減色(非可逆圧縮)で大幅にファイルサイズを抑えることも出来るGIFファイル圧縮ソフト「GIFmicro」
投稿日:2019年12月27日
最終更新日:
もくじ
- 「GIFmicro」の概要
- インストール手順
- 使い方
「GIFmicro」の概要
「GIFmicro」は、GIFファイルを圧縮するためのソフトです。通常の可逆圧縮だけでなく、減色(非可逆圧縮)を行うことでファイルサイズを大幅に小さくすることも出来るので、WEBサイトに使用する画像などを圧縮することでサーバー・回線負荷の軽減やWEBページ読み込みの高速化に寄与することでしょう。
インストール手順
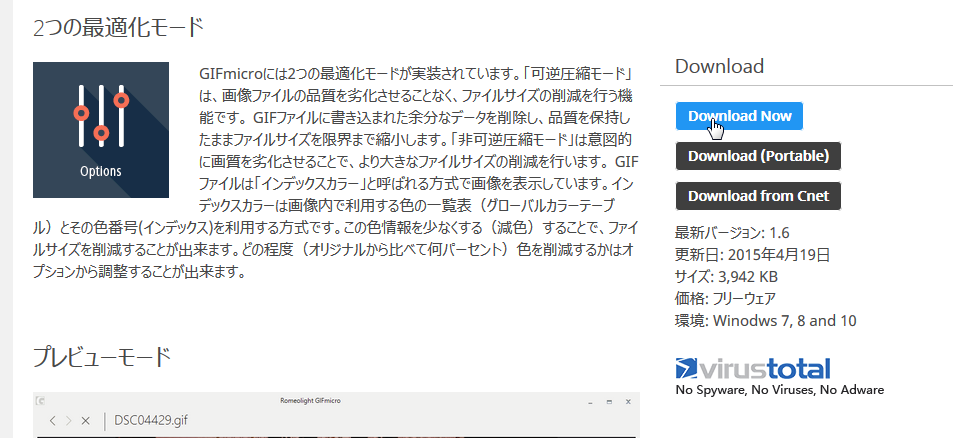
まずはGIFmicro | GIFファイル最適化アプリ | Romeolightにアクセスし、インストーラをダウンロードしましょう。インストーラのダウンロードが完了したら、ダブルクリックでインストーラを起動しましょう。
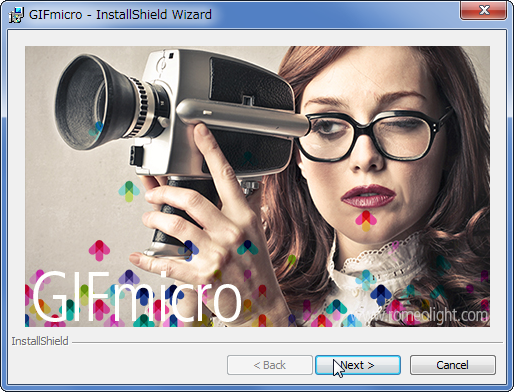
暫く待つとこんな感じの画面が表示されます。「Next」
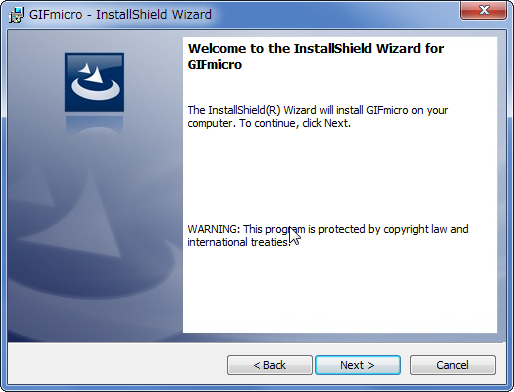
「Next」
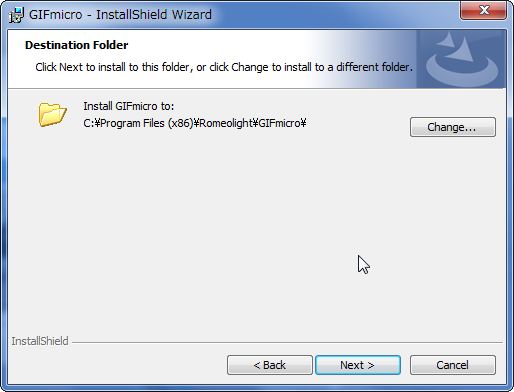
必要ならインストール先のフォルダを「Change」で変更してから「Next」
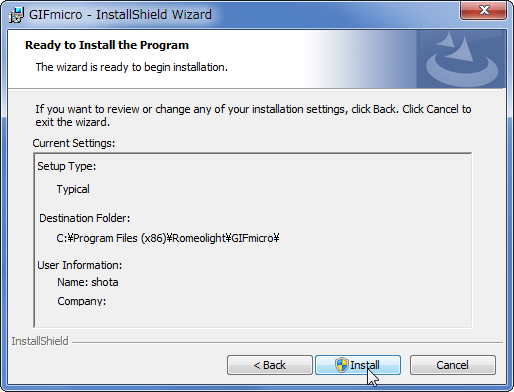
問題なければ「Install」(ここでUACが反応します)
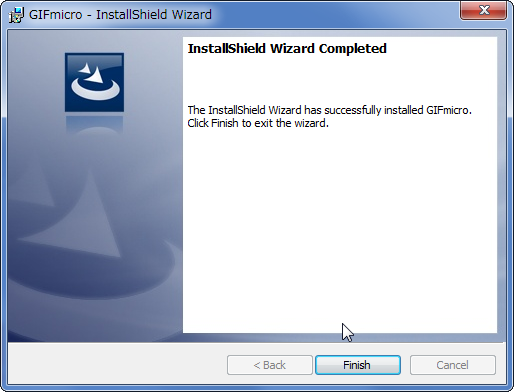
「Finish」を押せばインストール完了です。
使い方
圧縮前に行うべき設定
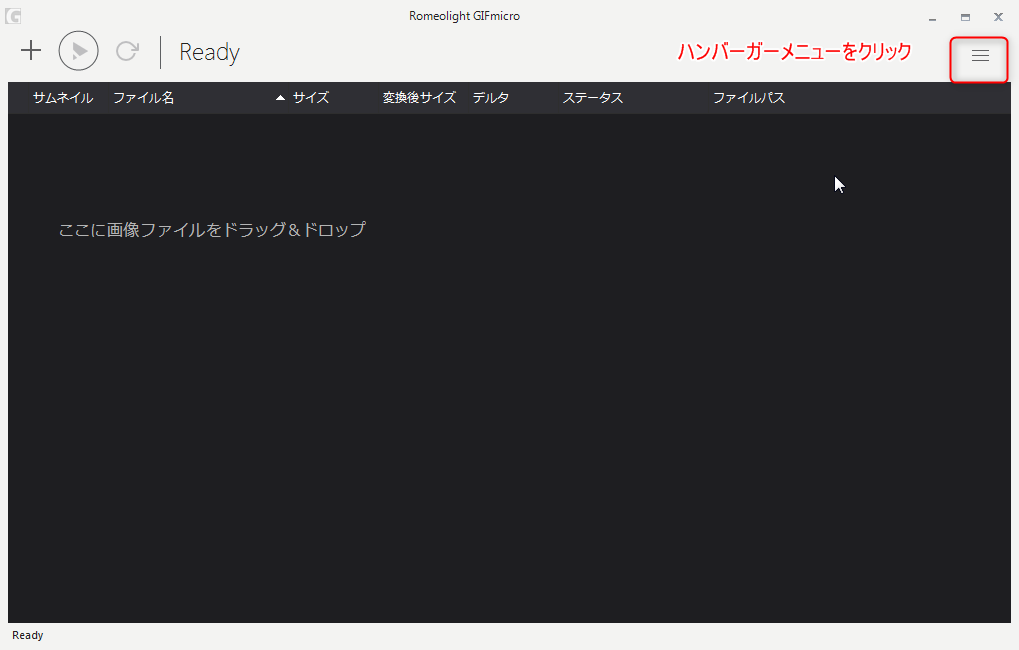
スタートメニュー等からGIFmicroを起動したら、画面右上にあるハンバーガーメニューをクリックしましょう。
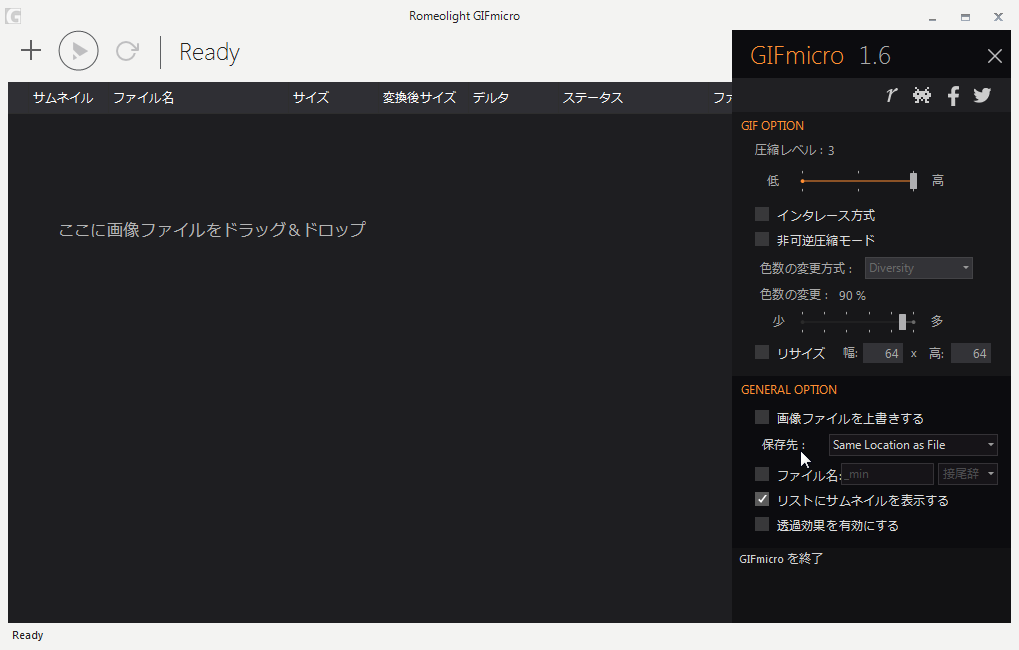
「GIF OPTION」では画像圧縮に関する設定を、「GENERAL OPTION」では画像ファイルの扱い方に関する設定を行います。
GIF OPTIONの設定項目は以下のような感じです。
- 圧縮レベル:元ファイルをどれくらい圧縮するかを設定します。圧縮レベルを上げればその分ファイルサイズが小さくなりますが、その代償として圧縮処理にかかる時間は長くなります。
- インタレース方式:チェックボックスをオンにすると、画像ファイルをインタレース方式に変換します。
- 非可逆圧縮モード:チェックボックスをオンにすると、ファイルサイズを更に小さくするための設定が有効になります(ただし元画像の復元ができなくなるので、これを使う場合は元画像のバックアップを別途取るべきでしょう)。
- リサイズ:チェックボックスをオンにすると、ファイルを圧縮する時に画像の縦横のサイズを指定したサイズに調整します。
非可逆圧縮を行う場合は、以下のような項目の設定も行うことになります。
- 色数の変更方式:基本的にはデフォルトの設定のままで良いでしょう。
- 色数の変更:色数を少なくすればするほどデータは小さくなりますが、画質が犠牲になります。
GENERAL OPTIONの設定項目は以下のような感じです。
- 画像ファイルを上書きする:このチェックボックスをオンにすると、圧縮後のデータを圧縮元の画像ファイルに上書きします。
- 保存先:上書きしない場合は、圧縮後の画像の保存先を選択することになります。「画像ファイルと同じフォルダ」の場合は圧縮時に保存先を自分で指定することになります。また、「Same Location as File」を選択すると、圧縮元の画像と同じフォルダに保存されます。
- ファイル名:圧縮後のファイルの名前に一律で付けたい接頭辞・接尾辞がある場合は個々で設定しましょう。
- リストにサムネイルを表示する:チェックボックスをオンにすると、圧縮するファイルのリストに登録した画像のサムネイルが表示されます。
- 透過効果を有効にする:チェックボックスをオンにすると、GIFmicroのUIが半透明になります。
圧縮する
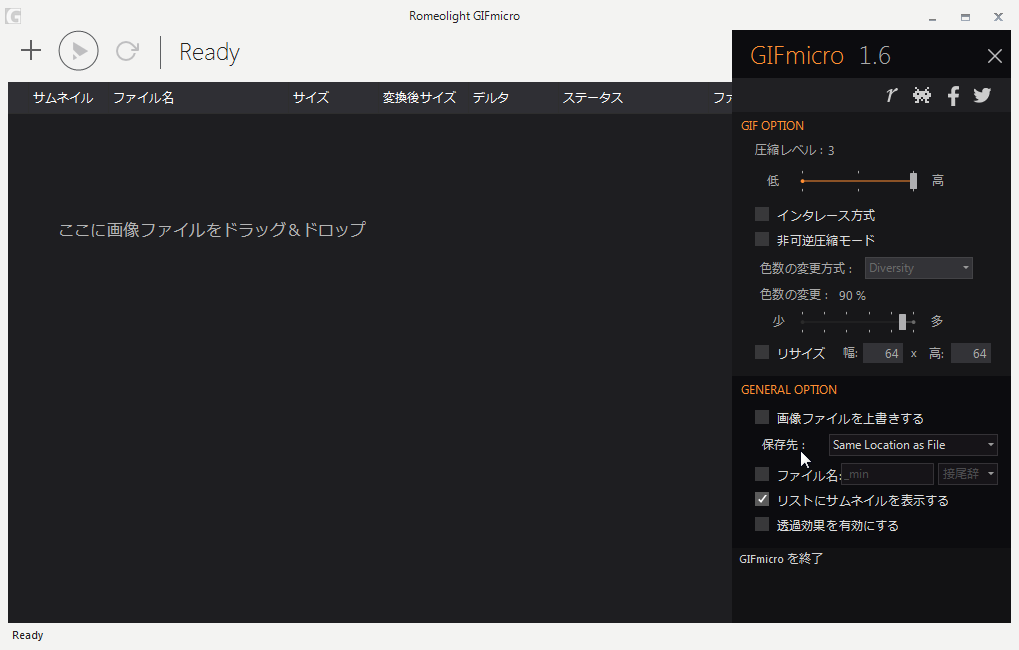
圧縮したいGIF画像は、ドラッグアンドドロップもしくは画面左上の十字ボタンから選択して追加しましょう。
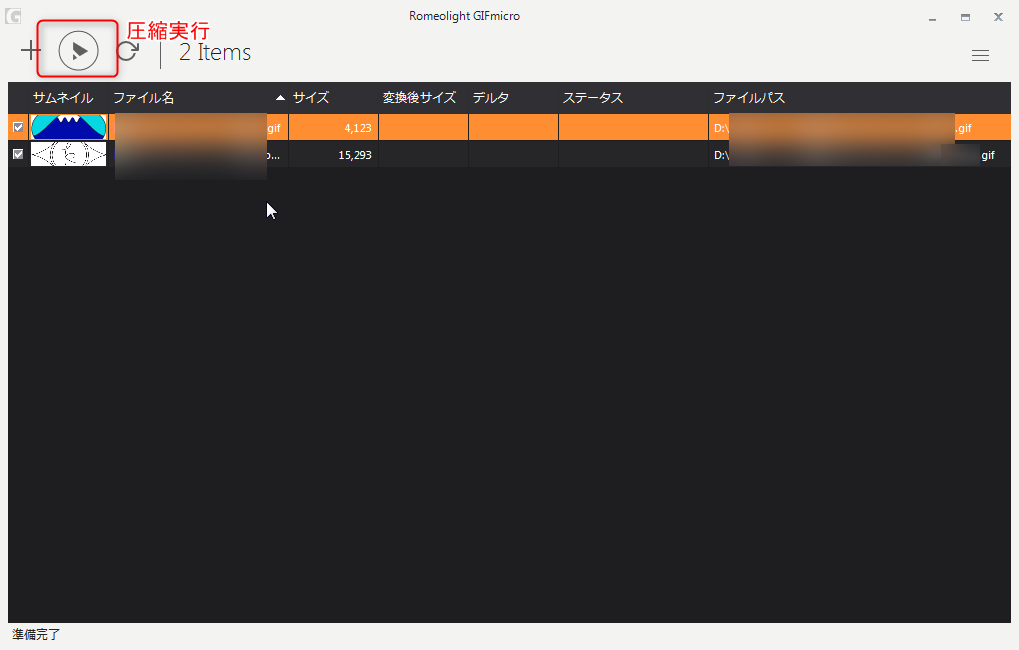
ファイルを追加したら、画面左上の再生ボタンみたいなボタンを押して圧縮を実行しましょう。
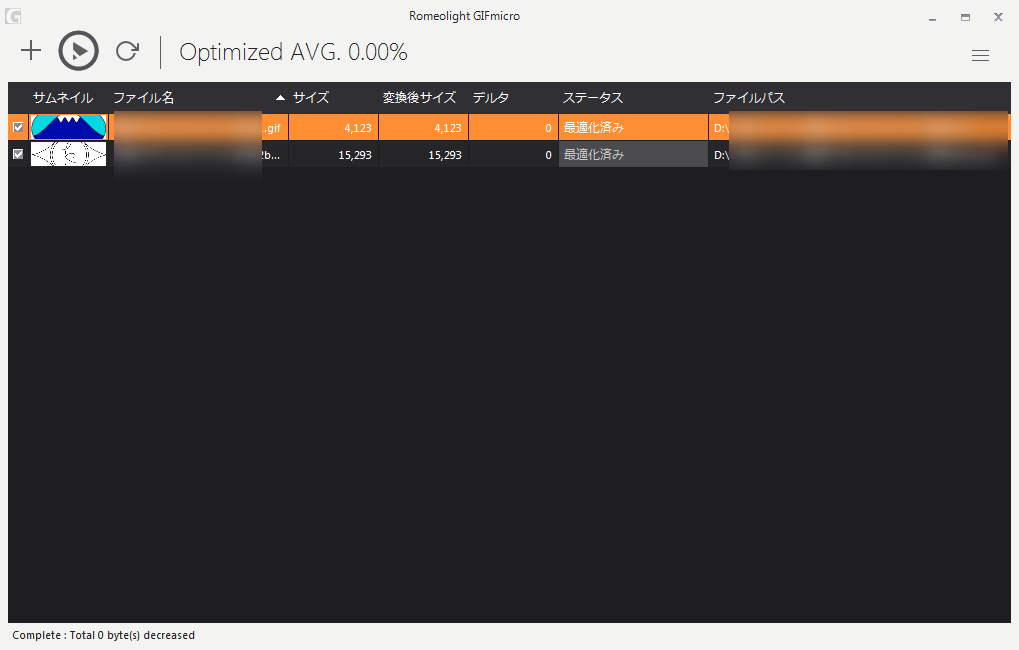
圧縮が完了しました。


