MinGWをセットアップする(WindowsにGCCを導入する) 後編
投稿日:
このページは、MinGWをセットアップする(WindowsにGCCを導入する) 前編の続きです。環境変数の設定を行った後(パスを通した後)、テストプログラムを実行します。もくじ
- 環境変数の設定(パスを通す)
- テストプログラムの実行
環境変数の設定(パスを通す)
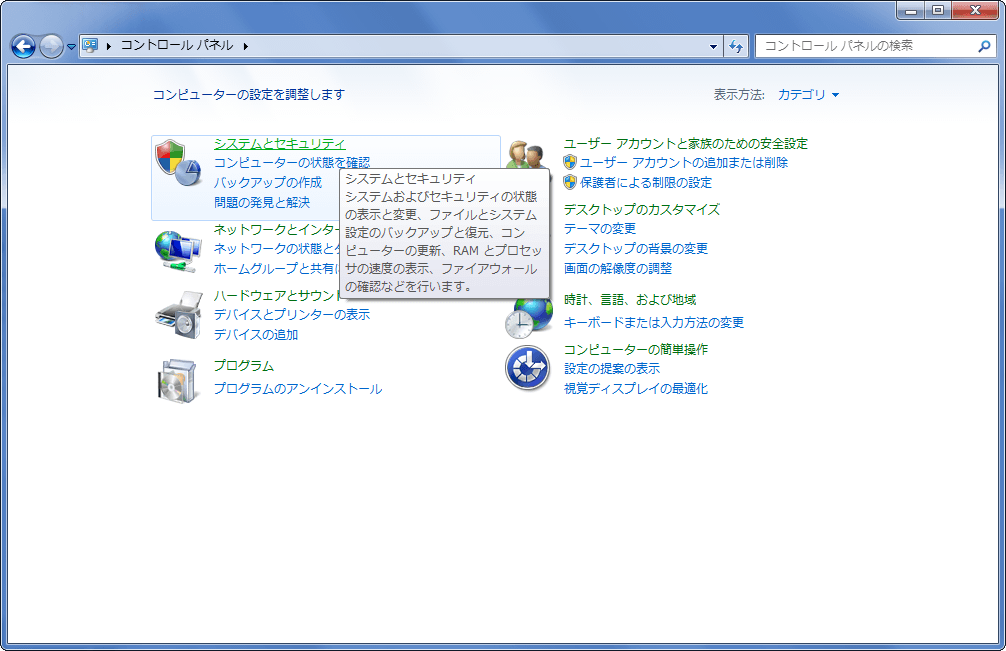
まずはコントロールパネルを開きましょう。「システムとセキュリティ」を選択してください。
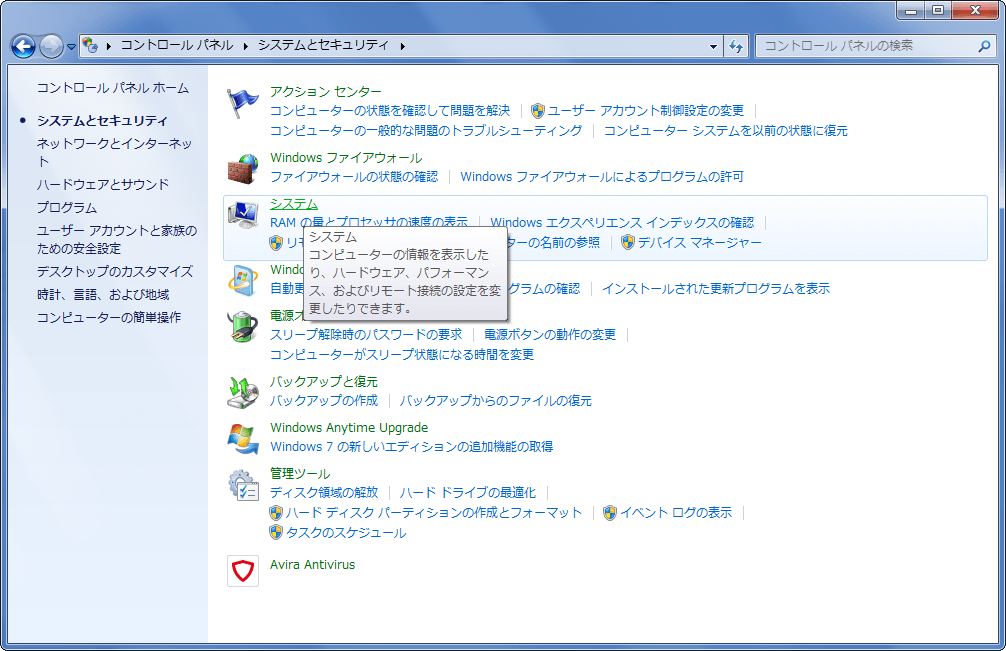
続いて「システム」を選択しましょう。
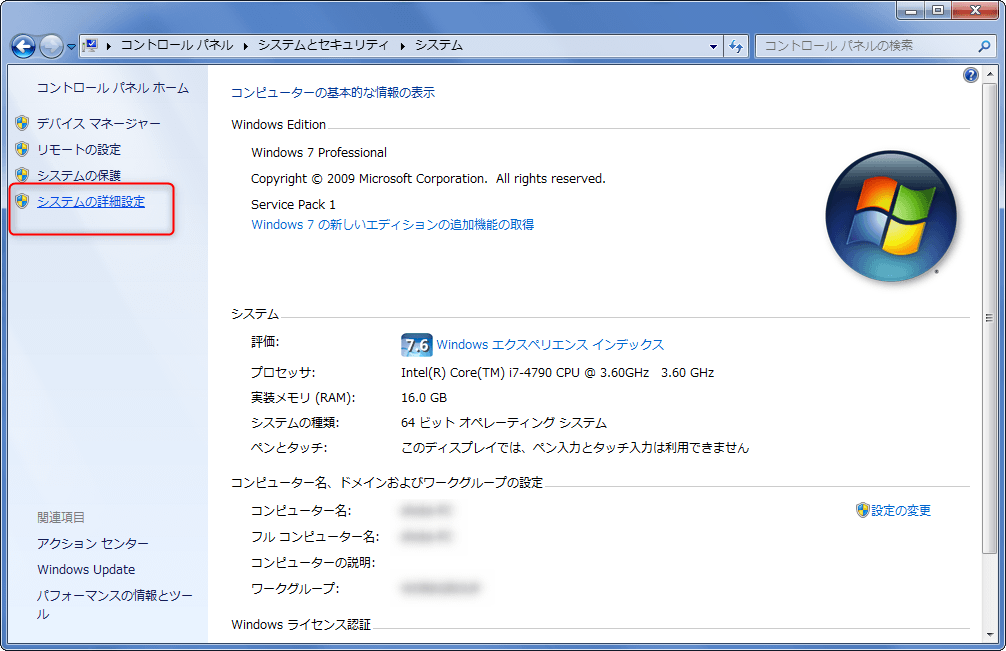
「システムの詳細設定」を選択しましょう。
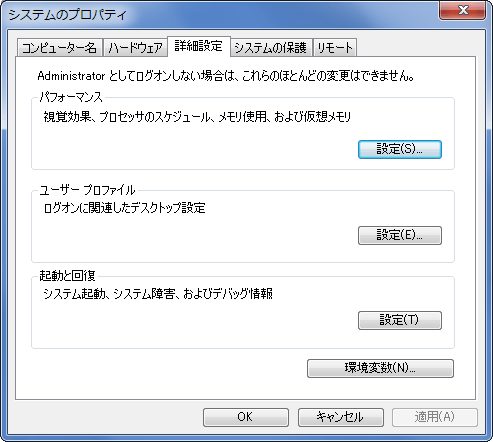
詳細設定タブで「環境変数」を選択してください。
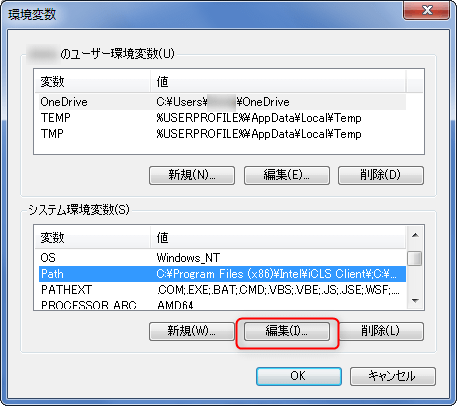
「システム環境変数」の「Path」を選択し、「編集」をクリック
変数値の末尾に以下の内容を追記し、「OK」をクリック
[VIM] ;C:\MinGW\bin [/VIM]
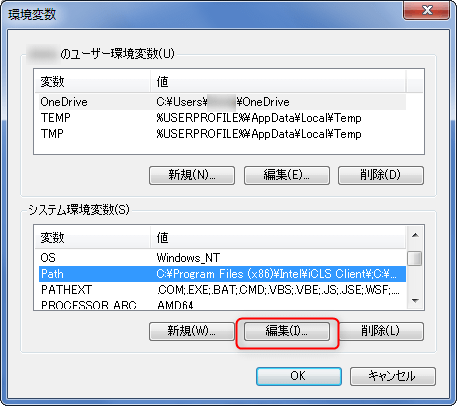
「OK」をクリックしましょう。
ここまで終わったら、コマンドプロンプトまたはPowershellを起動しましょう。(参考までに…コマンドプロンプトはWinキー+Rキーで「ファイル名を指定して実行」を呼び出し、「cmd」と打ち込んで「OK」ボタンを押せば起動できます)
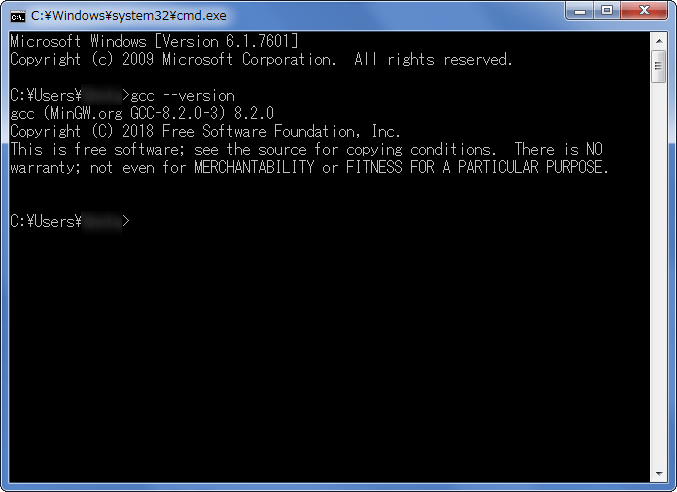
以下のコマンドを実行し、上画像のようにGCCのバージョン情報が表示されれば設定は成功です。
テストプログラムの実行
ここまで来たら、C言語のテストプログラムをコンパイルして実行してみましょう。まずは「hello.c」という名前のテキストファイルを作成し、適当な場所に保存してください。中身は以下の通りです。
[C] #include「hello.c」の作成が終わったら、再びコマンドプロンプトかPowershellを起動し、カレントディレクトリを「hello.c」の存在するディレクトリへ変更してください。
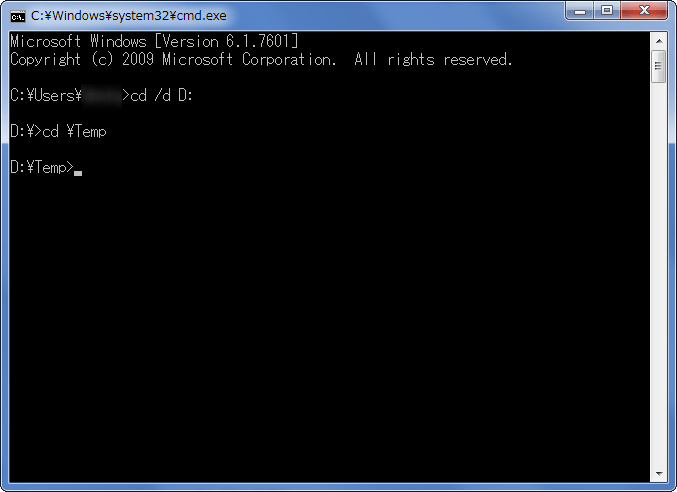
(コマンドプロンプトに慣れていない人向けの補足) 例えば「hello.c」を D:\Temp に保存している場合は、以下のコマンドを順番に実行します。
- cd /d D:
- cd \Temp
2つ目のコマンドで、「hello.c」を保存したディレクトリ(フォルダ)へ移動します。例えば D:\hoge\fuga に保存している場合は、 cd \hoge\fuga というコマンドを実行します。
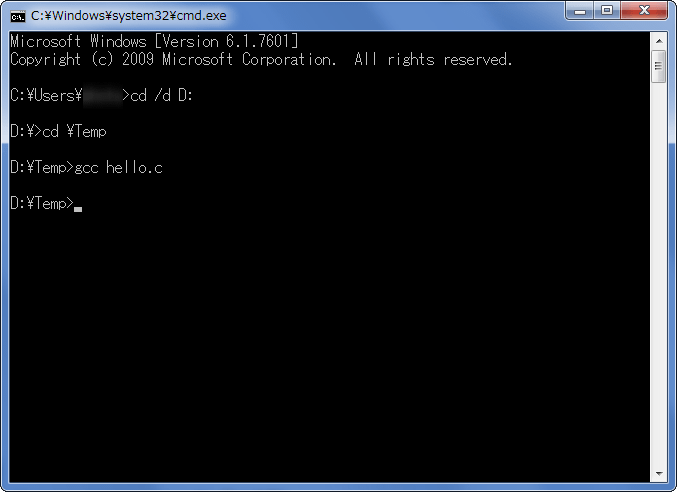
カレントディレクトリの移動が終わったら、以下のコマンドを実行しましょう。
hello.c と同じ場所に「a.exe」というファイルが生成されていれば、ひとまずコンパイル成功です。このままコマンドプロンプトで以下のコマンドを実行しましょう。
[VIM] a.exe [/VIM]
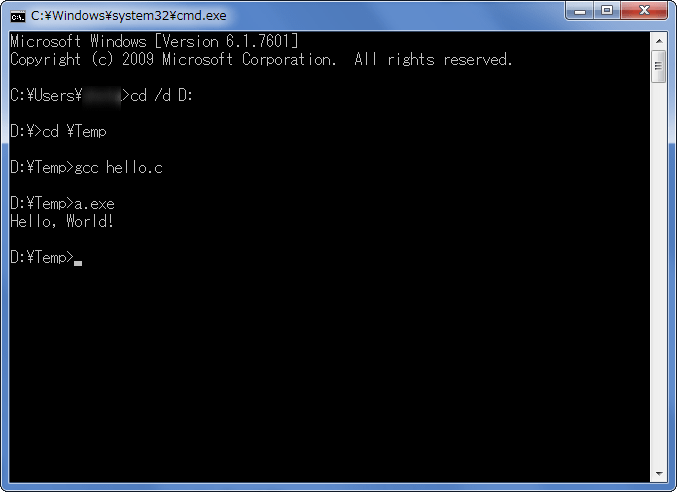
このように、 Hello, World! というメッセージが表示されればテストプログラムは正しく実行できたことになります。なお、初回実行時はメッセージが表示されるまで多少時間がかかることがあります。


