便利で高機能な統合メンテナンスソフト「Glary Utilities」
投稿日:2015年07月24日
最終更新日:
概要
- 各種メンテナンス機能がひとつにまとまったソフト。
- ワンクリックメンテナンスは面倒くさがりな人でも楽ちん。
- 豊富な機能でガッツリメンテナンスが出来る。ディスク・レジストリデフラグ機能も搭載。
インストール
公式サイト(英語)からソフトをダウンロードしてきます。
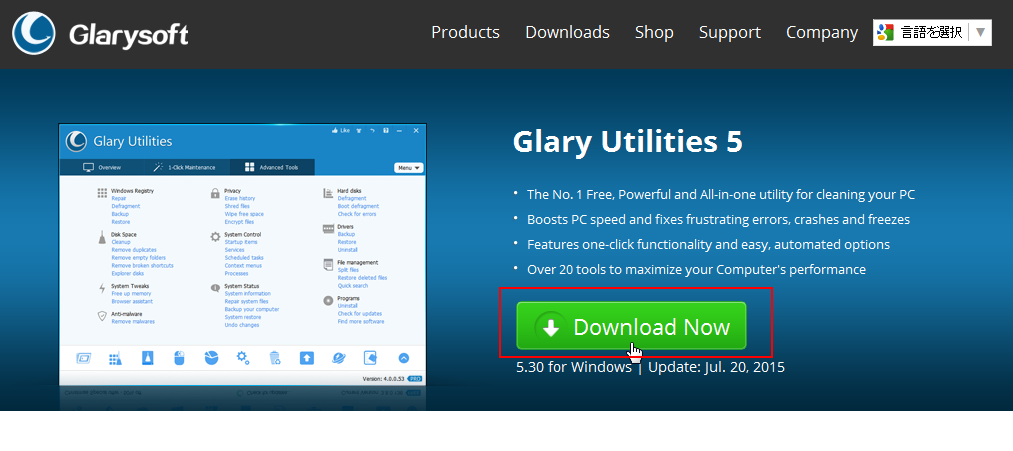
「Download Now」と書いてあるボタンをクリックしてダウンロードしましょう。
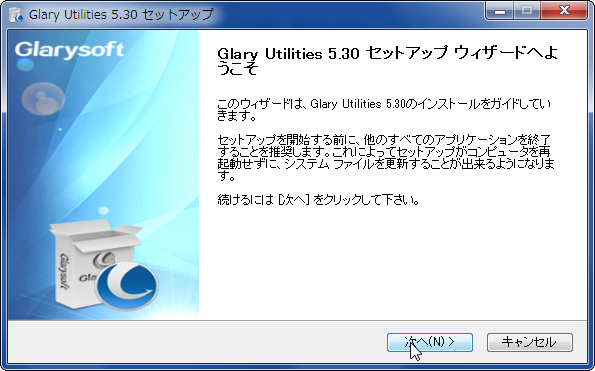
次へ
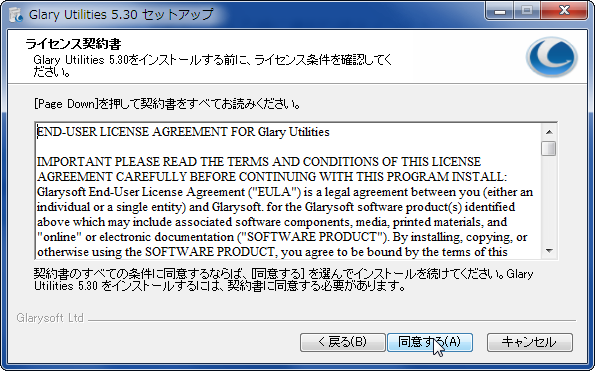
同意する
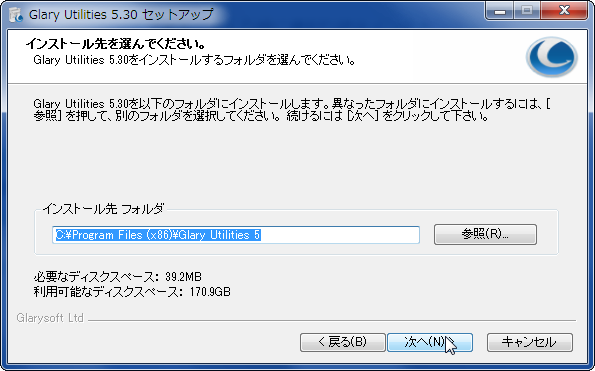
インストール先を指定して次へ
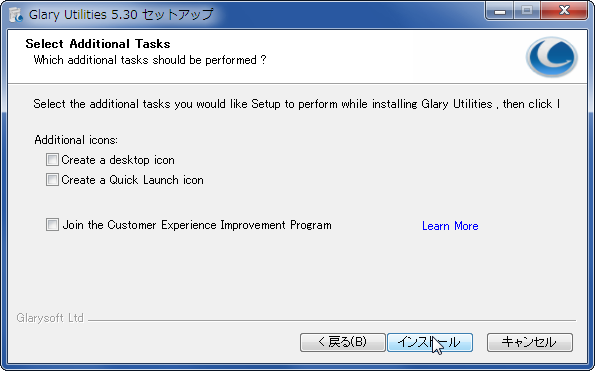
オプションを指定して次へ(わからないなら放置しても全部はずしてもOK)

完了
使い方
日本語化と初期設定
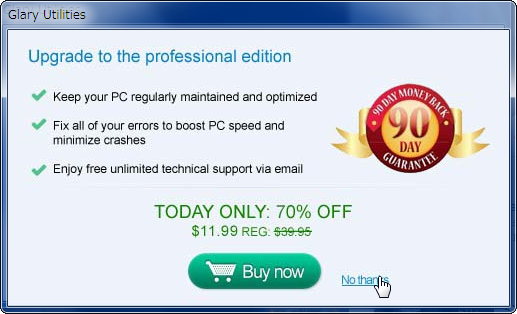
初回起動直後にこんな画面が出ますが、「No thanks」でOKです。
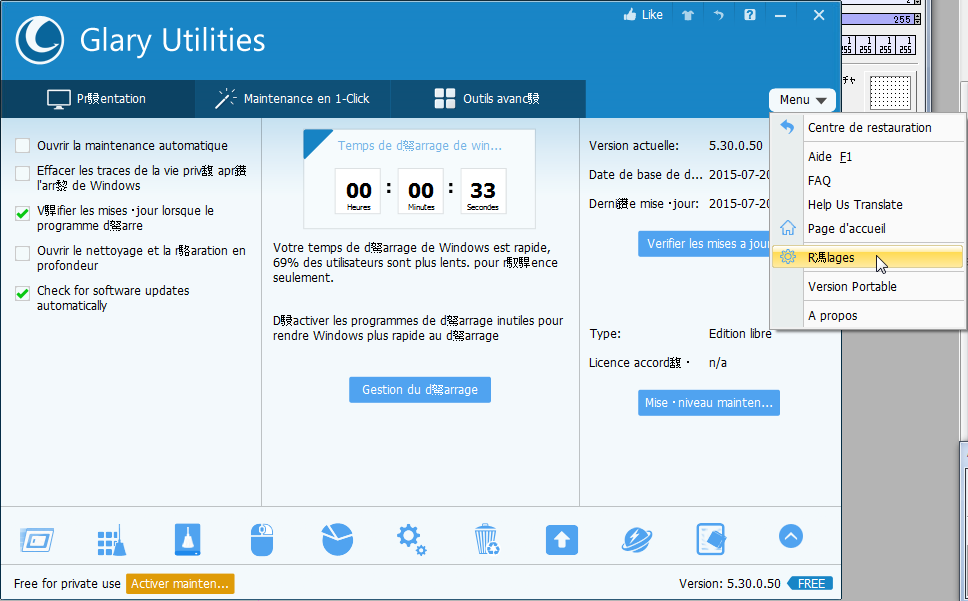
まずは表示を日本語化しましょう。Menuから歯車マークの項目にアクセスします。
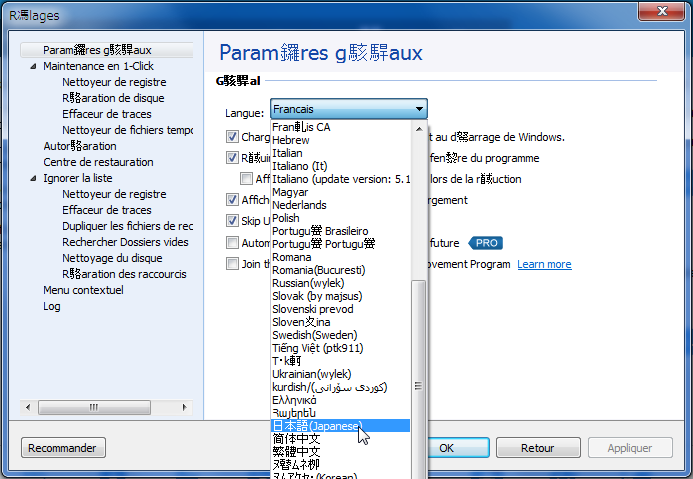
Langue: で「日本語(Japanese)」を選択し、「OK」すれば、メニューが日本語表示になります。「Appliquer」(適用)を押してもいいです。というか、そのまま設定を続行するので、「Appliquer」を押します。
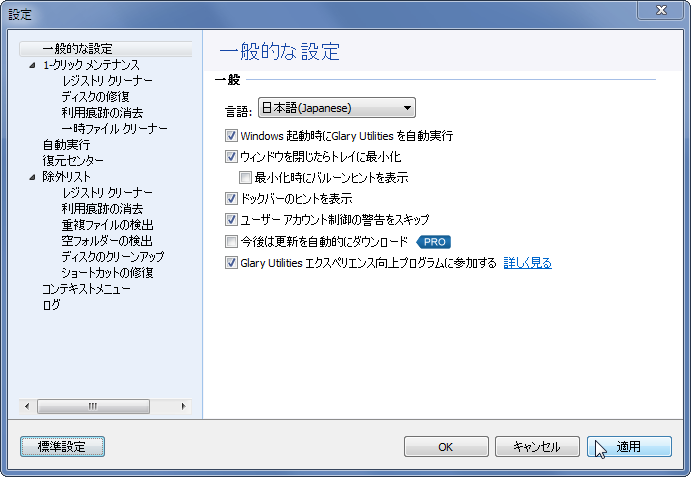
「Windowsを起動時にGlary Utilitiesを自動実行」は、不要なら即切りましょう。後は好みでいいです。
ワンクリックメンテナンスや除外リストなどは、わからないならノータッチでいいです。
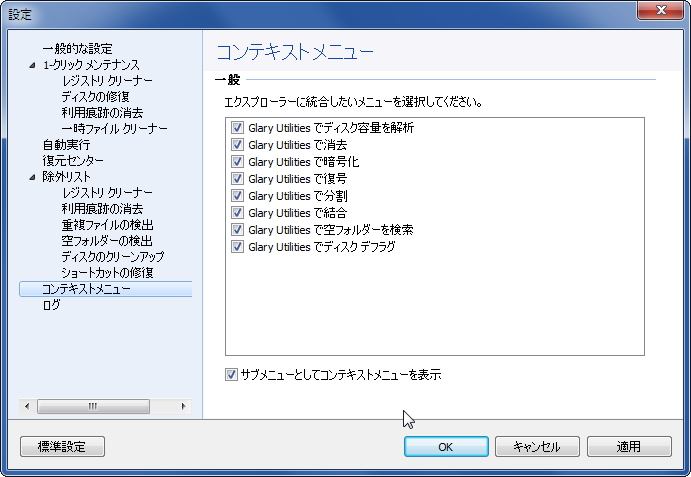
コンテキストメニュー(右クリックメニュー)は、好みで設定してください。チェックを全部外してもいいです。
設定終了後、「OK」します。
ワンクリックメンテナンス
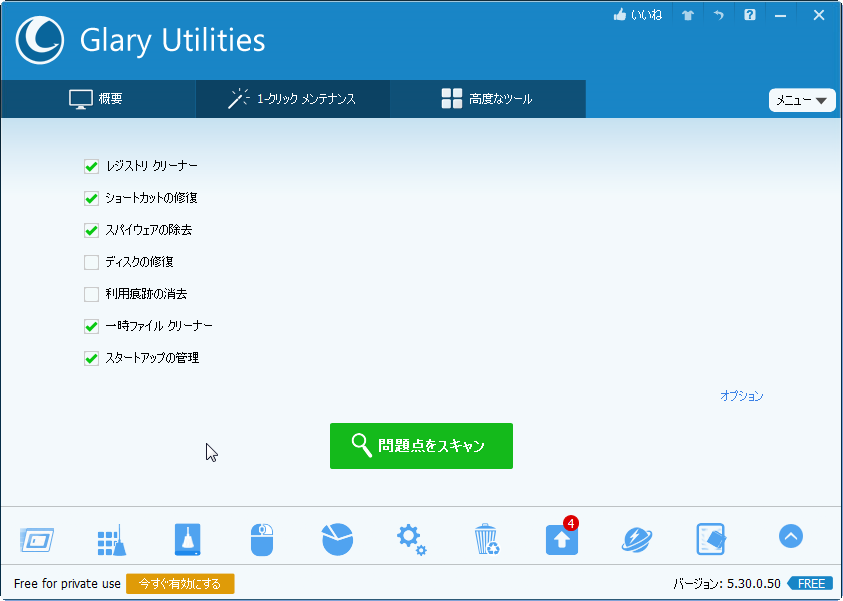
ワンクリックメンテナンスは、非常にお手軽です。面倒くさがりの人にもオススメできます。「問題点をスキャン」ボタンを押します。
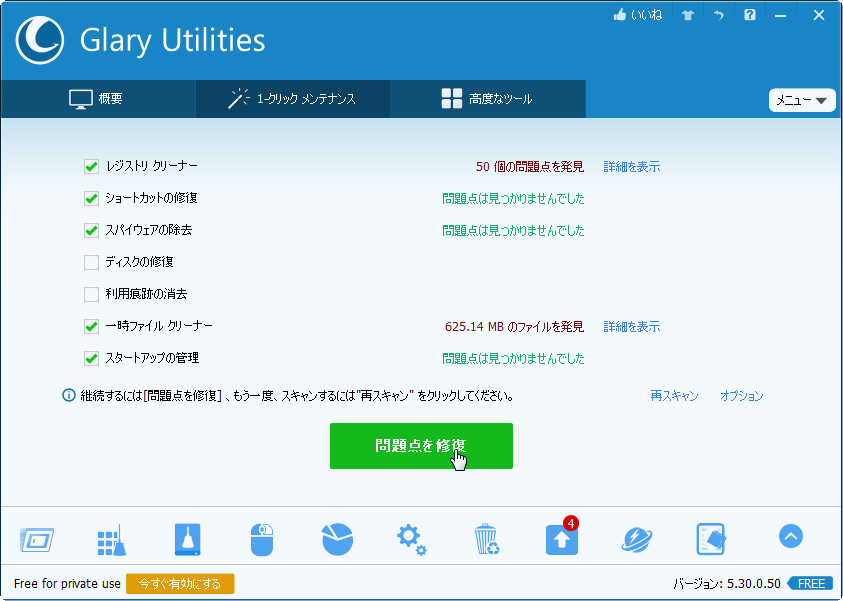
問題があった箇所は、詳細を確認して下さい。消去・解決して大丈夫そうなら、「問題点を修復」ボタンを押してください。しばらく待てば、メンテ終了です。
高度なツール
ガッツリメンテしてやるZE!という人は、「高度なツール」タブにアクセスしましょう。
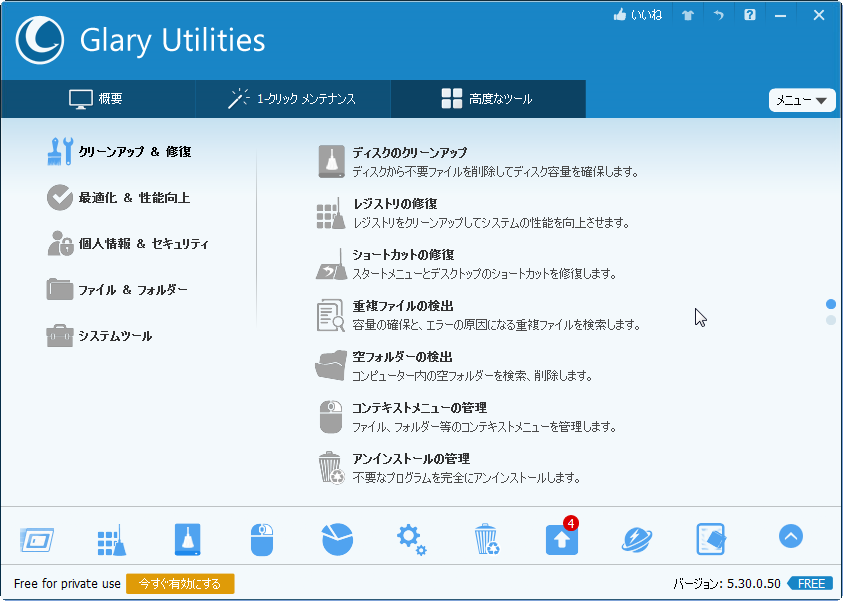
こんな感じで、多彩なメンテナンスツールがあります。
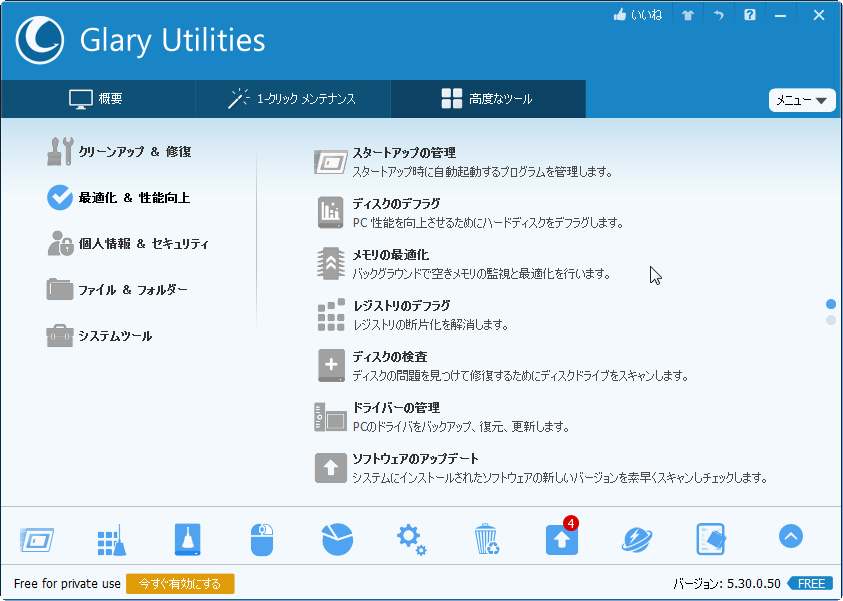
最適化&性能向上の欄には、ディスク・レジストリデフラグツールや、メモリ最適化ツール等があります。
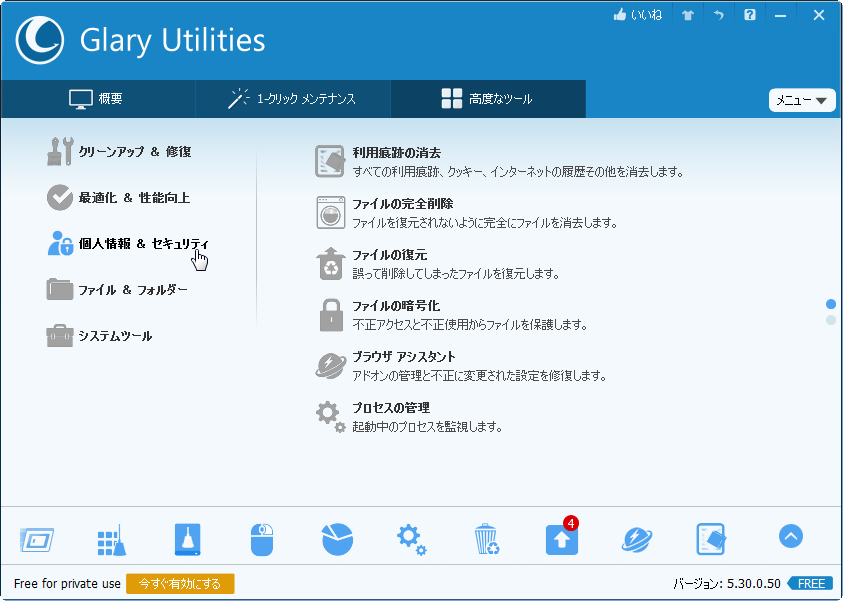
ファイル復元や完全削除のツールまであります。ファイル誤削除時やPC譲渡・廃棄時等にお世話になるかもしれません。
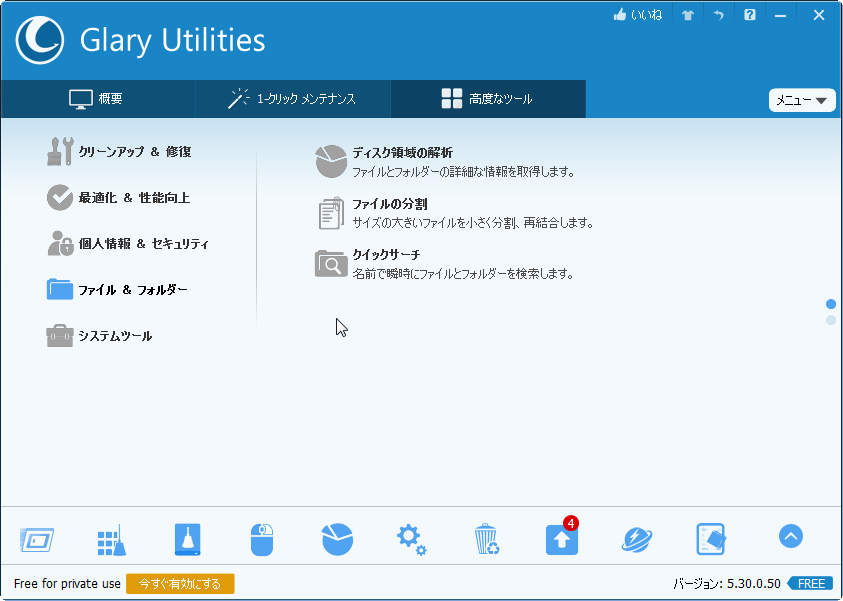
ファイル検索ツールに分割ツール…
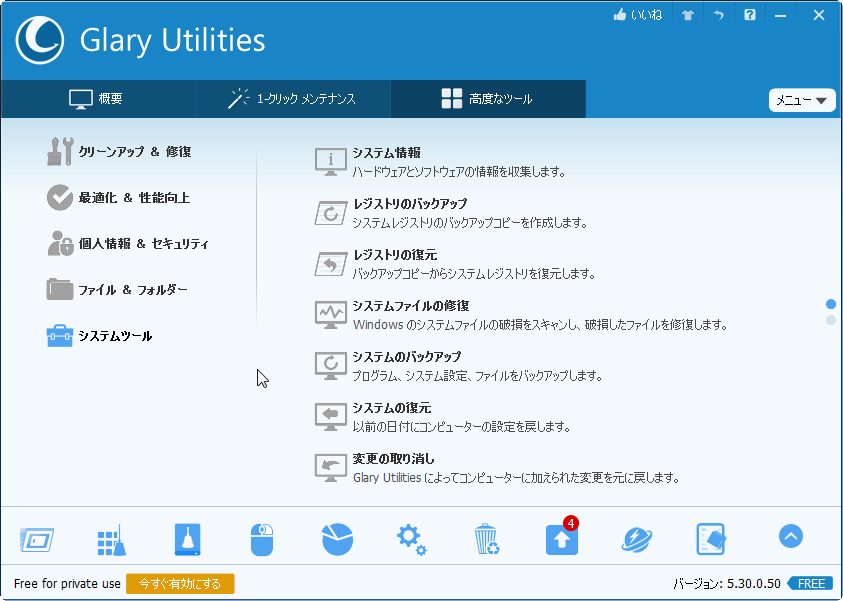
とにかく機能が豊富です。
機能は豊富ではありますが、その分システムの根幹に触れるようなものも多いです。安易にいじくり回すと痛い目にあうかもしれません。十分注意して、わかるところだけ慎重に使いましょう。
ポータブル版の作成
何を思ったのかGlary Utilitiesにはポータブル版作成機能が搭載されています。USBメモリに突っ込んで他のPCのメンテナンスに使えます。
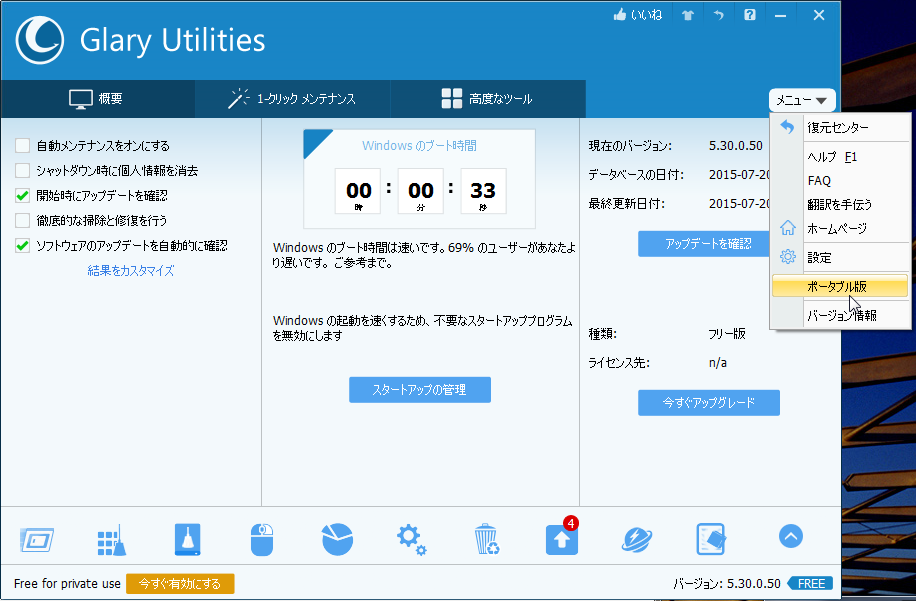
メニュー→ポータブル版
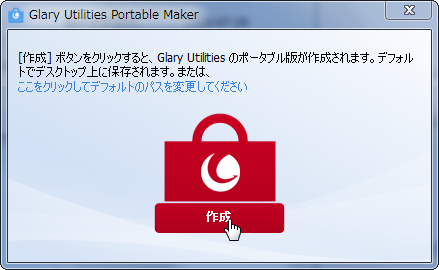
デフォルトだとデスクトップに生成されます。必要なら変更メニューで生成場所を変更し、「作成」ボタンを押します。
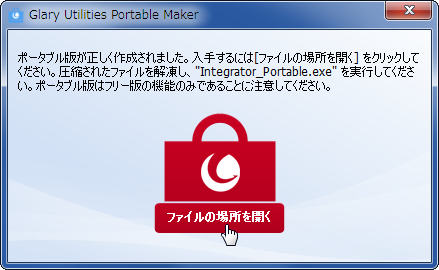
しばらく待てば、ポータブル版が完成します。


