高校数学で登場する関数のグラフや不等式の領域を描画できるソフト「GRAPES」で様々なグラフを描く
投稿日:
高校数学で登場する関数(三角関数、指数・対数関数など)のグラフや不等式の領域を描画したり、関数の変数がある値のときのグラフ上の点を表示させたりできるグラフ作成ソフト「GRAPES」を紹介します。今回はグラフの描画がメインです。もくじ
- 使い方
- 関数のグラフを描画する
- 媒介変数表示された関数・極方程式のグラフを描画する
- 点・円・水平線・垂直線を描画する
関数のグラフを描画する
引き続き関数のグラフを表示させますが、今度はy=f(x)の形ではないもの(例:原点を中心とする半径2の円を表す式…x^2+y^2=4 など)でも描画できます。データパネルの「関係式」についている「作成」ボタンをクリックしましょう。
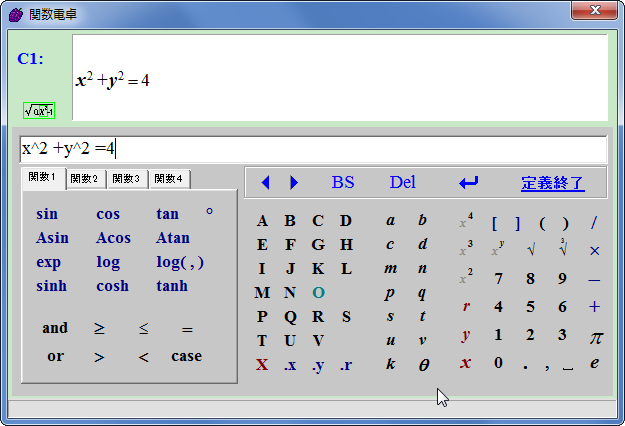
関数の打ち込み方は、基本的には「関数」パネルから呼び出した電卓パネルと変わりません。ただし、y=f(x)の形ではないものでも打ち込めるのでその分自由度が増します。入力し終わったら「定義終了」を押します。
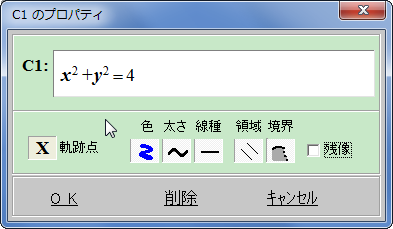
関係式のプロパティ画面では領域や境界線についての設定項目が追加されます。問題なければ「OK」を押しましょう。
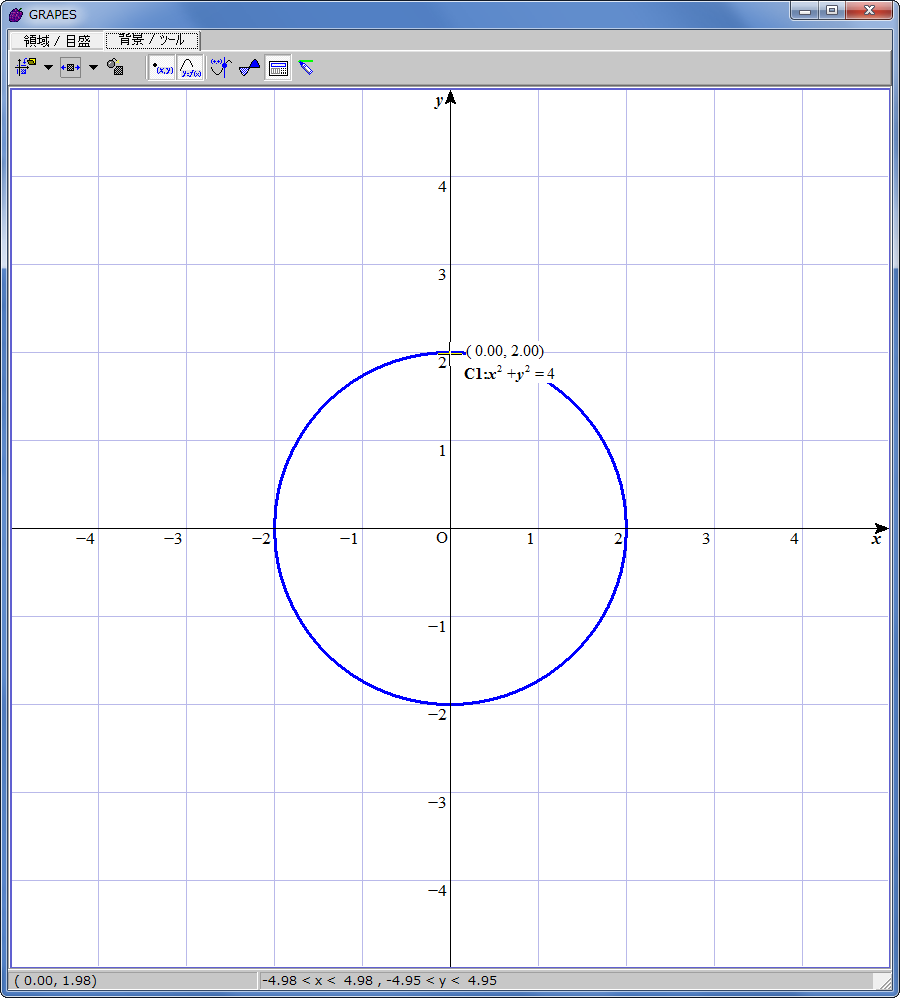
関数のグラフが表示されました。
パラメータを関数に組み込んでグラフを動かす
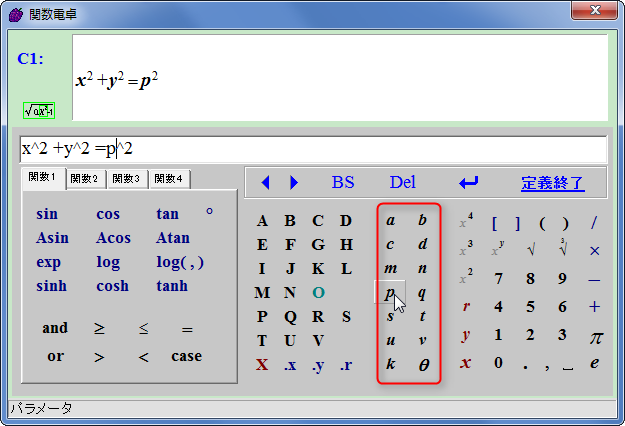
関係式を打ち込む電卓パネルに表示されている文字のうち、上画像の赤枠で囲ったものについてはパラメータ(ユーザーが値を変えられる変数)です。これを関係式に組み込むことにより、パラメータの値を変化させてグラフを動かすことができます。今回は円の半径をpにしてみます。
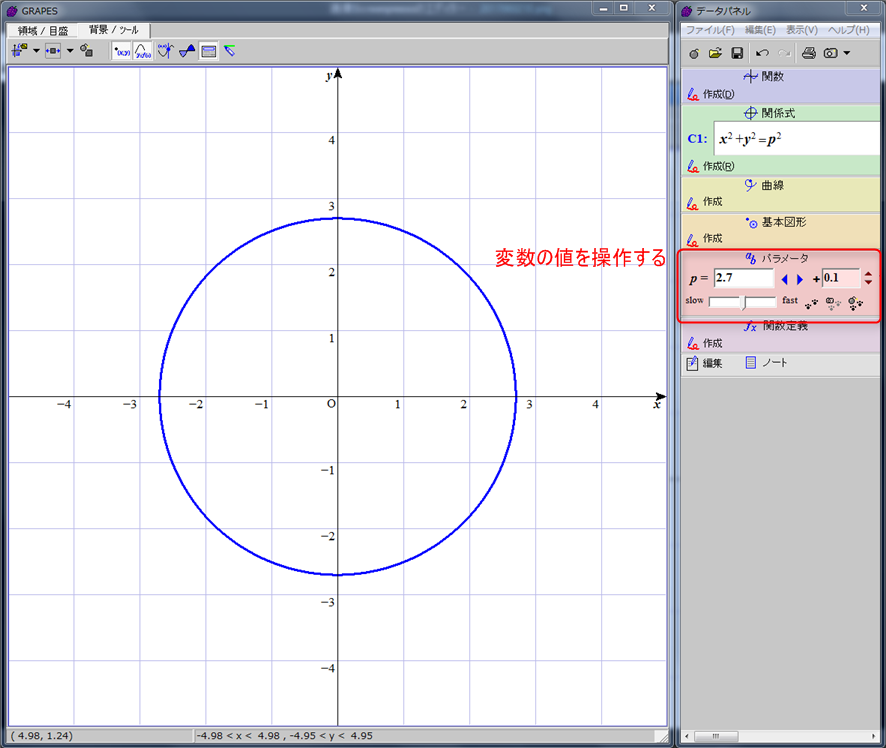
データパネルの「パラメータ」パネルにpの値を操作するメニューが表示されました。文字の値を変える場合は、任意の値を入力欄に直接打ち込むか、左右向きの青三角(数値増減ボタン)を押してください。文字の値に応じて図形が変化していくと思います。また、数値増減ボタンを1回押したときの数値の増減幅は、右側に上下向き赤三角(増減幅変更ボタン)がある数値入力欄に直接増減幅を打ち込むか、ボタンを押すことで調節できます。数値増減ボタンを長押したときの文字の値の増減速度は、文字の値の入力欄の下にあるスライダーで調節してください。
媒介変数表示された関数・極方程式のグラフを描画する
GRAPESは媒介変数表示や極方程式にも対応しているので、数学3(二次曲線)を学ぶときにも役に立つかもしれません。データパネルの「曲線」では、「作成」という文字のヨコにP,Q,R,S,…と文字が続いているのでそのいずれかをクリックしてください。

媒介変数表示・極方程式・点列のうち描画したいものを選択してください。ここでは極方程式の例を見せることにします。
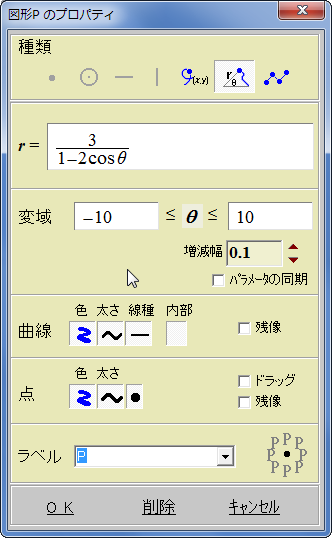
図形(任意の文字)のプロパティ画面では、角度θの変域と極方程式をセットし、曲線の色や太さなども同時にセットすることになります。上の解説画像では-10≦θ≦10となっていますが、実際に使用するのであれば0≦θ≦2πで大丈夫かと思われます。なお、この画面の「種類」から媒介変数表示や点列、直線や円などの入力画面に移行することも可能です。
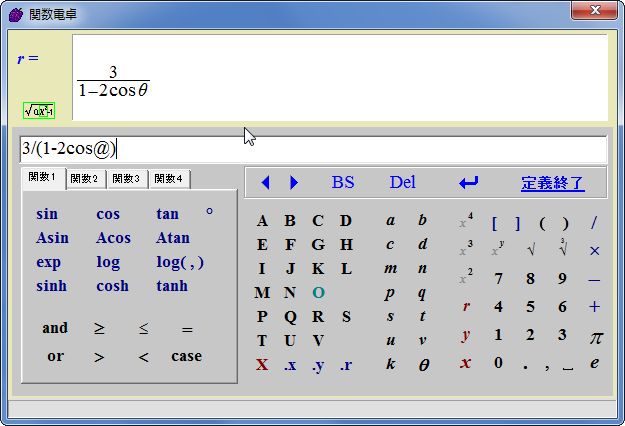
極方程式を入力する場合は、r=○◯の形にする必要があるので気をつけてください。入力が完了したら「OK」を押しましょう。また、式の中にパラメータを入れておき、パラメータの値を操作して図形を動かせるようにもできます。
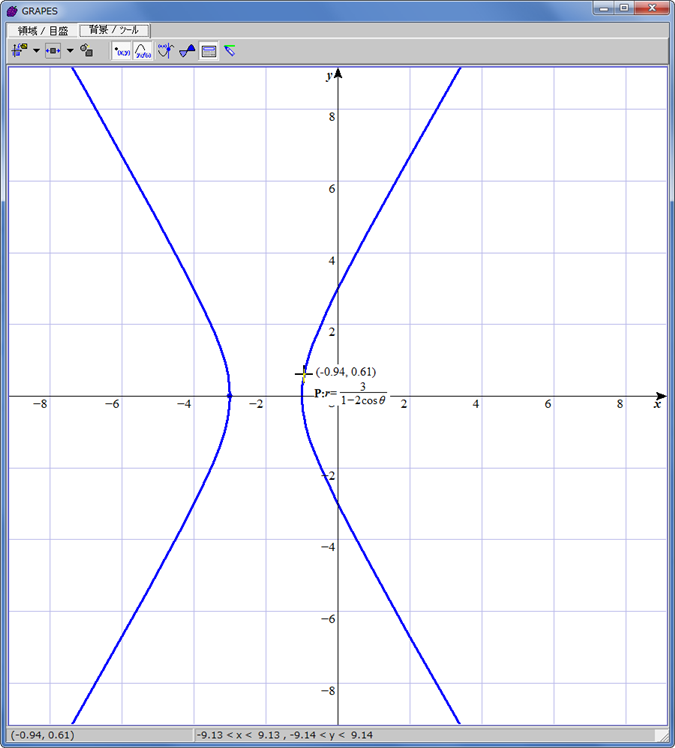
極方程式のグラフが表示されました。
点・円・水平線・垂直線を描画する
点・円・水平線・垂直線を手早く描画したい場合は、データパネルの「基本図形」で「作成」という文字のヨコにP,Q,R,S,…と文字が続いているのでそのいずれかをクリックしてください。
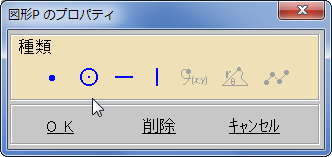
絵を見て目的の図形を判断し、選択しましょう。点・水平線・垂直線はx,yの値の両方または片方を指定するだけなので、ここでは円について解説します。
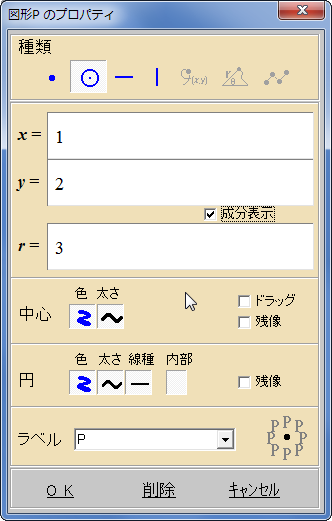
円の場合は、x=の式とy=の式で中心の座標を指定し、r=の式で半径を指定します。入力が完了したら「OK」を押してください。また、式の中にパラメータを入れておき、パラメータの値を操作して図形を動かせるようにもできます。
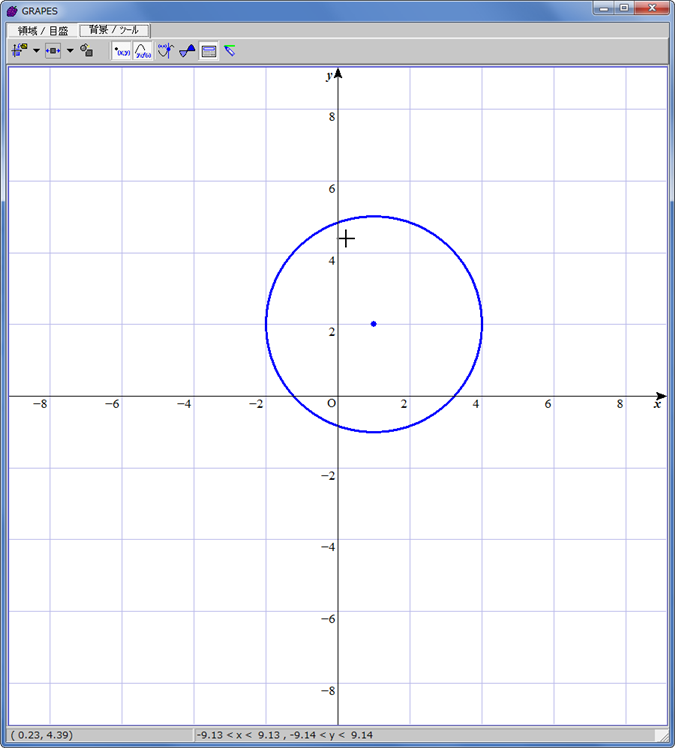
狙い通りの円が表示されました。
参考サイト


