マウスでもショートカットキーでも使える便利なランチャー「Hrathnir(ラスニール)」
投稿日:2015年05月23日
最終更新日:
プログラムをサッと起動したい。そんな要求に応えられる便利なランチャー「Hrathnir(ラスニール)」を紹介します。
概要
- キーボード・マウス両対応型ランチャー。
- 10個のグループにそれぞれ26個まで項目を設定可能。
- 全項目にショートカットキーでアクセス可能。マウスでも全てアクセス可能。
詳細は以下
インストール
公式サイトからソフトをダウンロードします。32bit版と64bit版があるので、適切な方をダウンロードしましょう。ダウンロードしたファイルを適当な場所に解凍し、中身を起動します。
使い方
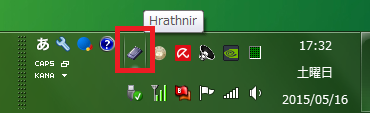
起動したら、タスクトレイにこんなアイコンが有ると思うので、このアイコンをクリックします(Ctrl+Altで代用してもいいです)。

こんな画面が出ると思います。画像にも記載したとおり、グループ選択をマウスか数字キー、テンキーで行い、項目選択をA~Zキーで行います。項目選択時、項目が登録してあればそれを起動し、なければ項目登録画面が出ます。

「Item Name」に登録名を、「Item Path」にアイテムの場所を設定して登録します。10グループ×26項目で260項目まで登録可能です。初期設定では、Ctrl+AltキーでHrathnirの初期画面が出ます。初期画面は、標準ではGroup0になります。
呼び出し方法
- キーボードショートカット…Ctrl+Alt(変更可能)で初期画面出現
- マウスで呼び出し1…タスクトレイのアイコンをクリック
- マウスで呼び出し2…デスクトップの端っこをクリック(設定変更可能)
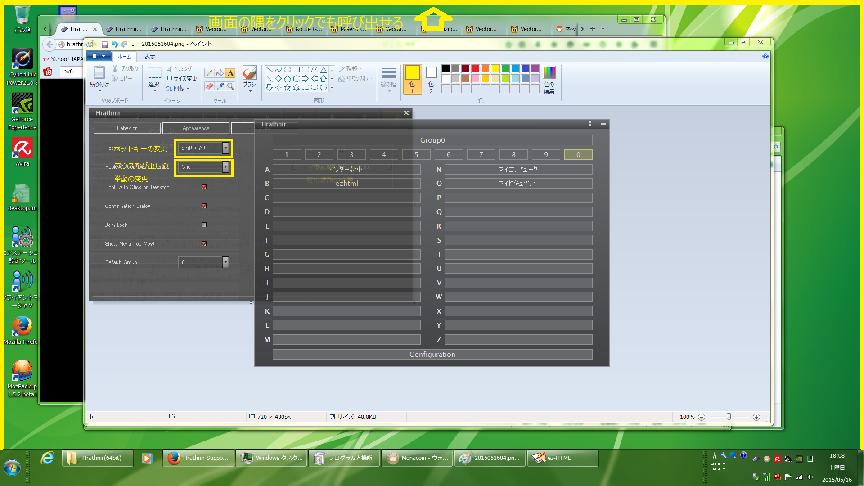
ショートカットキーでの操作順
- Ctrl+Alt(後述する設定画面で変更可能)で初期画面を呼び出し
- Group0に項目があるならここをスルーして次へ。Group1~9に項目があるなら数字キーかテンキーでGroup1~9を呼び出し。
- 目的の項目をA~Zキーで選択する。
常時使うなら
Hrathnirを常用するなら、スタートアップに登録してWindows起動時に同時起動させると便利です。スタートアップをエクスプローラーで開き、Hrathnirのショートカットを放り込めばOKだと思います。
設定
呼び出し画面の一番下にある「Configuration」で、各種設定の変更が可能です(ただし英語表記です)。
ホットキーの変更・呼び出し方法の変更
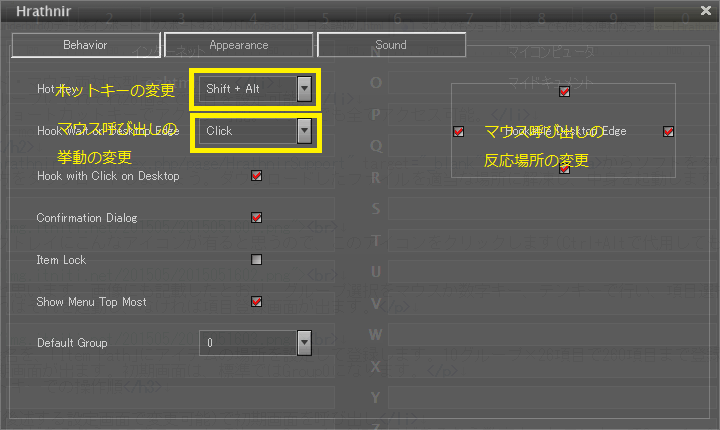
「Behaviour」(←最初に出てる)の、「Hot Key」で初期画面の呼び出しキーを変更できます。「Hook Wait on Desktop Edge」では、マウス呼び出し時の挙動変更ができます。Clickならクリック時に反応、00msなら00ミリ秒マウスが動かなかったら反応、と言った感じです。「Hookable Desktop Edge」で、反応させる辺を変更できます。
音声のオンオフはSound→Sound On/Offで行います。


