サーバー無しでLAN内のPC同士でファイルなどをやり取りできるソフト「IP Messenger」
投稿日:
このページでは、ローカルネットワーク(LAN)内のPC同士でファイルやメッセージをやり取りしたいときなどに便利なソフト「IP Messenger」を紹介します。もくじ
- 「IP Messenger」の概要
- インストール手順(Windows)
- 使い方
「IP Messenger」の概要
IP Messengerは、同一のLAN内でこれをインストールしているPC同士がメッセージやファイルをやり取りすることができるソフトです。インターネットに接続せずともLAN内部で通信が完結するので、外部に見せたくないファイルをより安全にやり取りできるようになります。LAN内にサーバーを立てる必要もないので、手軽に使い始めることができます。
インストール手順(Windows)
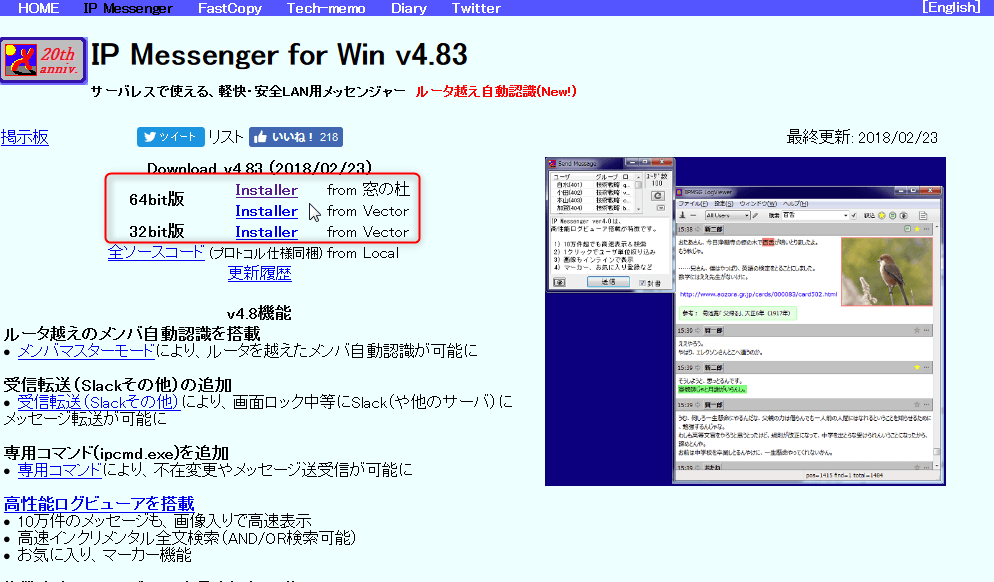
Windowsユーザーの場合は、IP Messenger 開発研究室からインストーラをダウンロードしましょう。
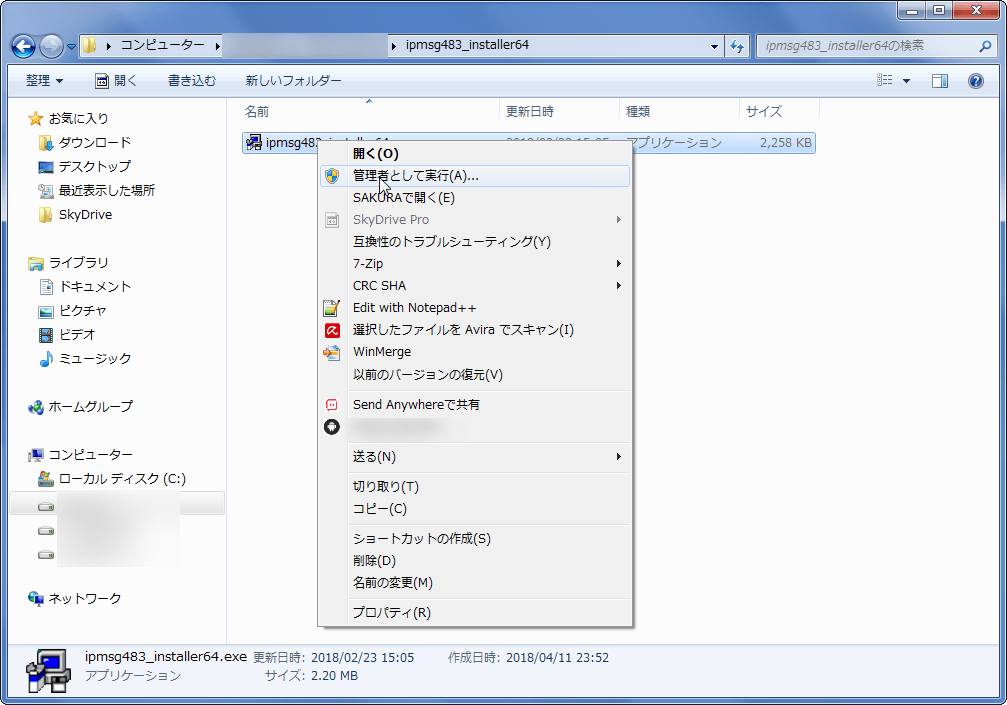
ダウンロードしたファイルを適当なフォルダに解凍すると、インストーラが出てきます。右クリック→「管理者として実行」を選択しましょう。
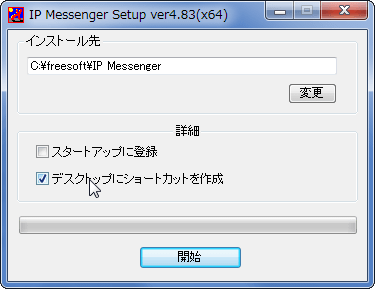
Cドライブの中にIP Messenger用のフォルダを作成し、その中にインストールするのが良いでしょう。インストール先とオプション設定を自分好みに変更し、「開始」
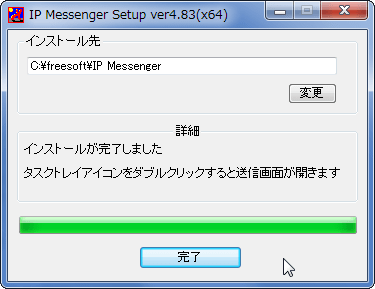
暫く待つと、インストールが完了します。
使い方
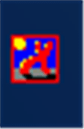
インストールが完了したら、タスクトレイにこんな感じのアイコンができているはずです。まずはこれをダブルクリックし、IP Messengerの画面を呼び出しましょう。
はじめに設定を確認
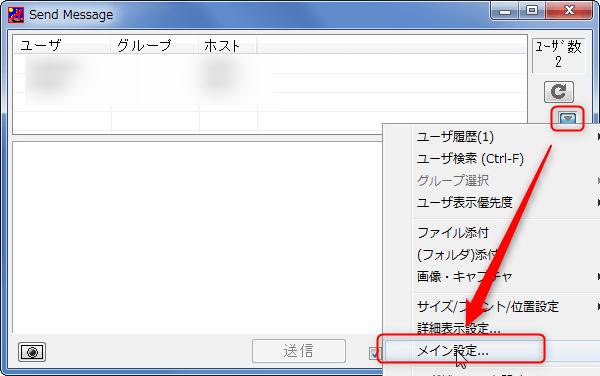
まずは画面中の三角形のマークを押してメニューを呼び出し、「メイン設定」を選択しましょう。
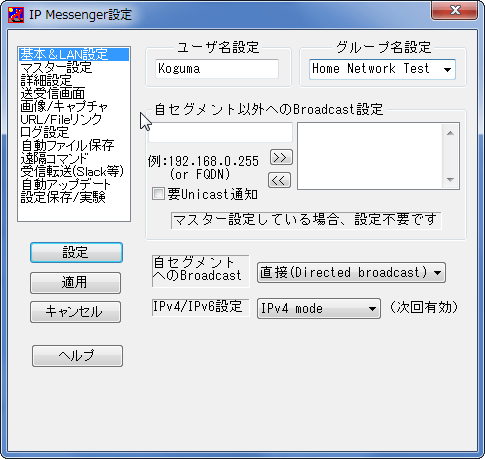
「基本&LAN設定」で設定すべきは「ユーザー名」と「グループ名」です。
- ユーザー名…LAN内の他の端末と区別できる名前を付けましょう。
- グループ名…新しい名前を入力するか、既存のグループ名を選択します。未入力のままでも構いません。
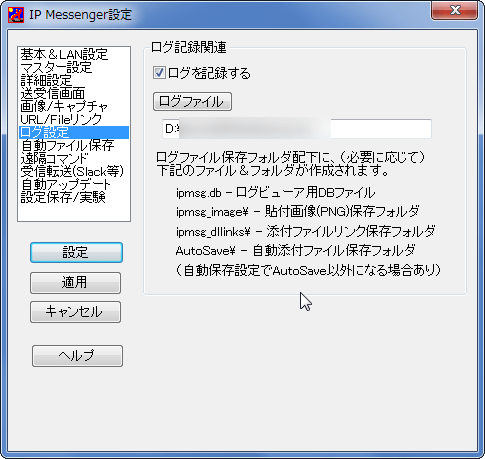
「ログ設定」では、やり取りしたメッセージのログを保存するフォルダを指定します。また、ログファイルを保存するフォルダの配下に添付ファイル(ネットワーク上の他のPCなどから送られるファイル)の保存フォルダも作成されます。
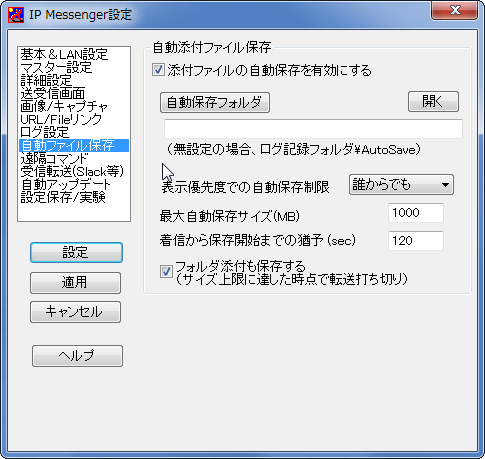
「自動ファイル保存」では、添付ファイルを自動で保存するのか、自動で保存する場合はどの程度の大きさのファイルまではそうするのかを設定できます。添付ファイルの保存先フォルダをここで指定することもできます。
「設定」「適用」いずれかのボタンを押すと、設定変更が反映されます。
テキストメッセージをやりとりする
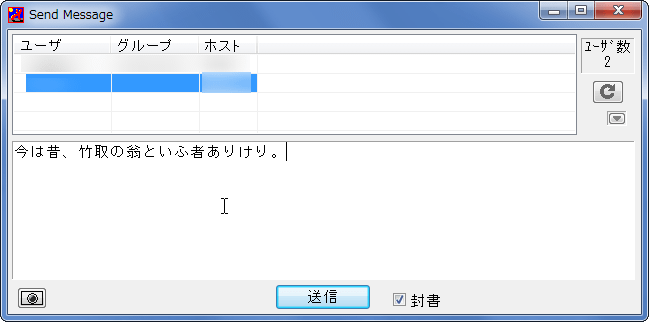
テキストメッセージを送信する際は、送信先のユーザー名を選択し、下の文字入力欄にメッセージを入力して「送信」ボタンを押すだけです。「封書」のチェックボックスをオンにすると、開封ボタン付きになります。
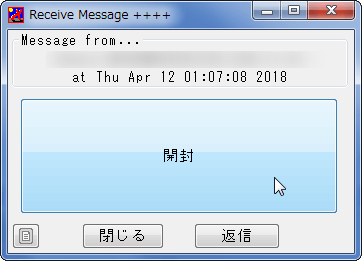
メッセージを受信すると、初期設定のままなら何かしらの形で通知が表示されます。それをクリックすると、こんな感じの画面(受信ウインドウ)が表示されます。メッセージ受信後にタスクトレイのアイコンをダブルクリックして受信ウインドウを呼び出すこともできます。
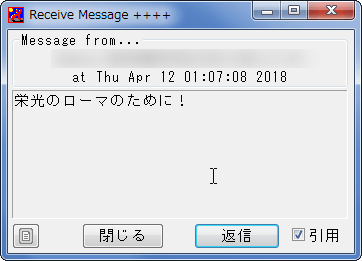
封書が届いた場合は、「開封」ボタンを押すことでメッセージが表示されます。
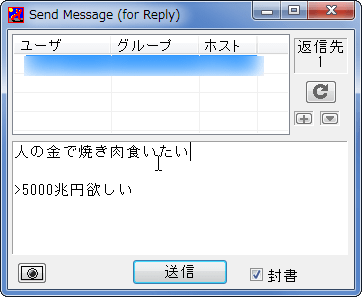
「返信」ボタンを押せば、メールの返信のようにメッセージを返信できます。
ファイルをやり取りする
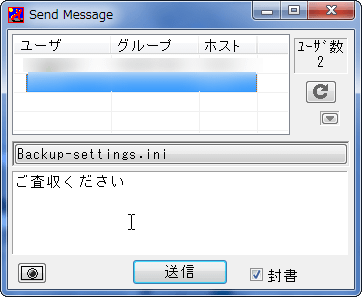
ファイルをやり取りする場合は、IP Messengerのウインドウ(テキスト入力欄の上)にファイルをドロップするか、メニューから「ファイル(フォルダ)添付」を選択して送信するファイル(フォルダ)を選択しましょう。後はテキストをやり取りするときと同様に「送信」ボタンを押せばファイルが選択した相手に送られます。
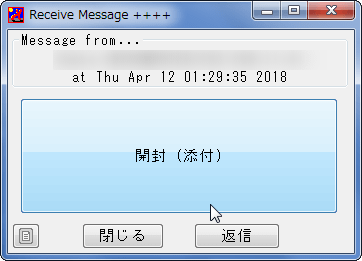
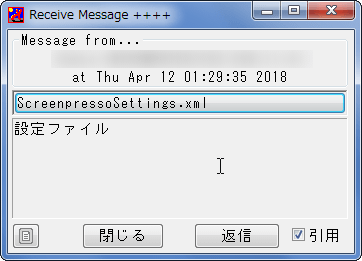
添付ファイル付きのメッセージを受信すると、受信ウインドウはこんな感じになります。
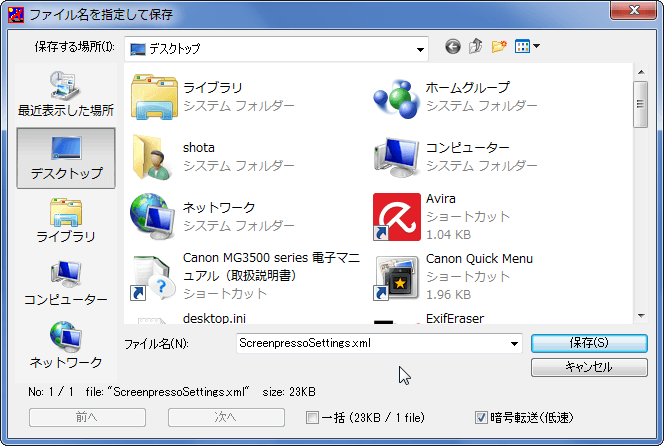
添付ファイルが自動転送されない場合は、ファイル名をクリックして保存先を指定しましょう。

ファイルの転送が完了しました。


