改めてlinuxBeanを仮想マシンでセットアップ!その3
投稿日:2015年06月07日
最終更新日:
linuxBeanは、日本で開発されているUbuntuベースの軽量OSです。Ubuntu12.04LTS(14.04LTS)ベースで、初期状態で日本語が使用できます。それでは早速、仮想マシンにセットアップしてみたいと思います。古いマシンをlinuxBeanで蘇生しようと思う方も。一度仮想マシンで使い勝手をチェックするといいと思います。
セットアップの手順
- linuxBeanをダウンロードする。(その1で解説)
- VMware Playerをセットアップする(他の仮想マシンソフトでもOK)。
- linuxBeanのセットアップ。(その2で解説)
- VMware Toolsのインストール
詳細は以下
初めての起動
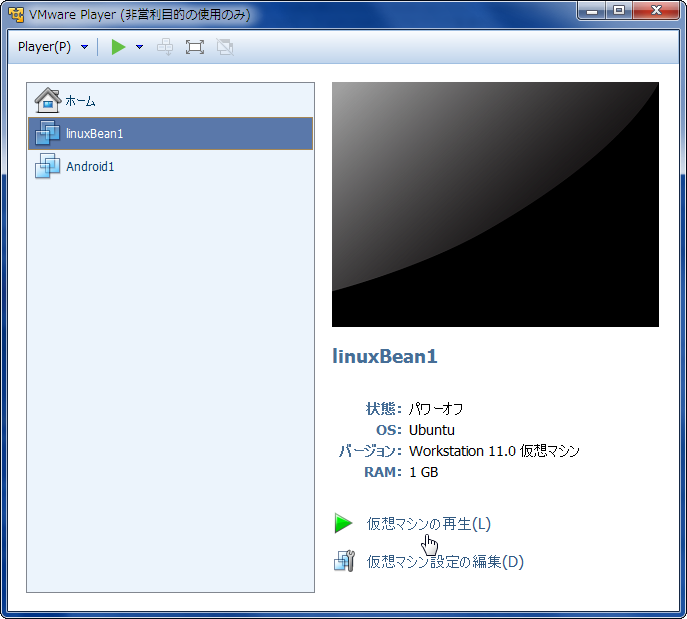
作成した仮想マシンを選択し、再生
(重要)ここから先、
- 仮想マシンの作業に入るときはCtrl+Gキー。
- 同じく抜け出すときはCtrl+Altキー。
- 仮想マシン自体を終了したいときは通常時は上のツールバー→Player→パワー→ゲストをサスペンド。
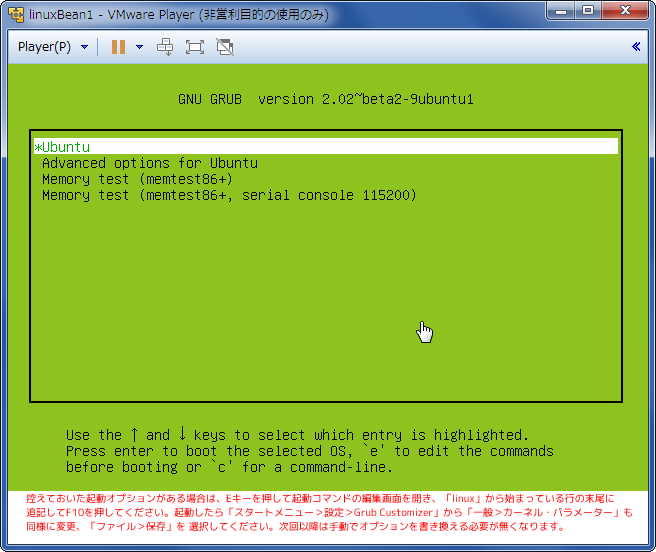
Ubuntuを選択
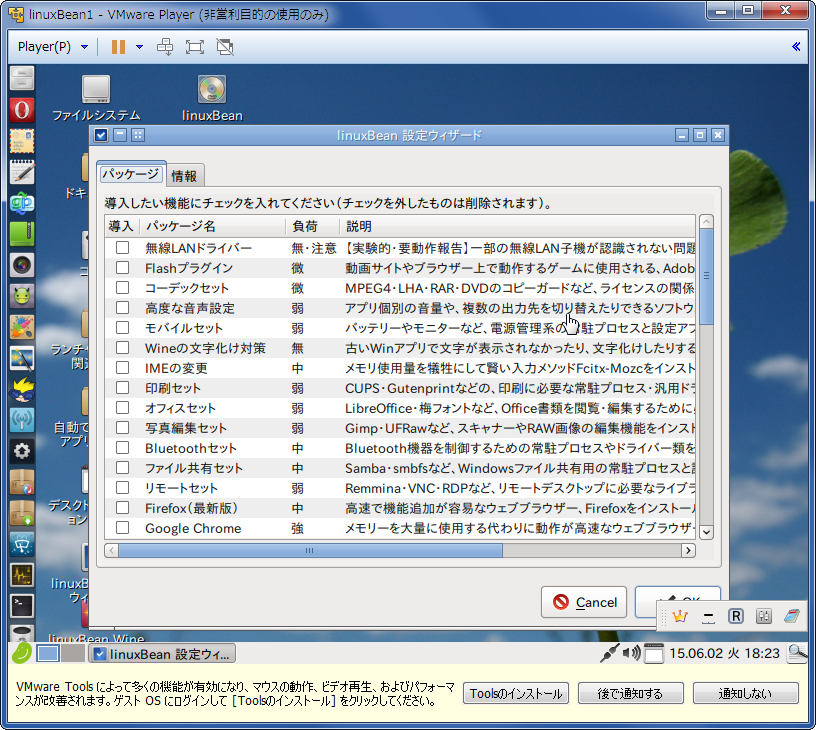
起動したら、こんな画面が表示されます。導入するものをチェックしてOK

こんな画面が出たら、インストール時に設定したパスワードを入力。その後は画面の指示に従っていきます。
VMware Toolsのインストール
ここまで来たら、VMware Toolsをインストールします。まずはCD/DVDをlinuxBeanから切り離します。
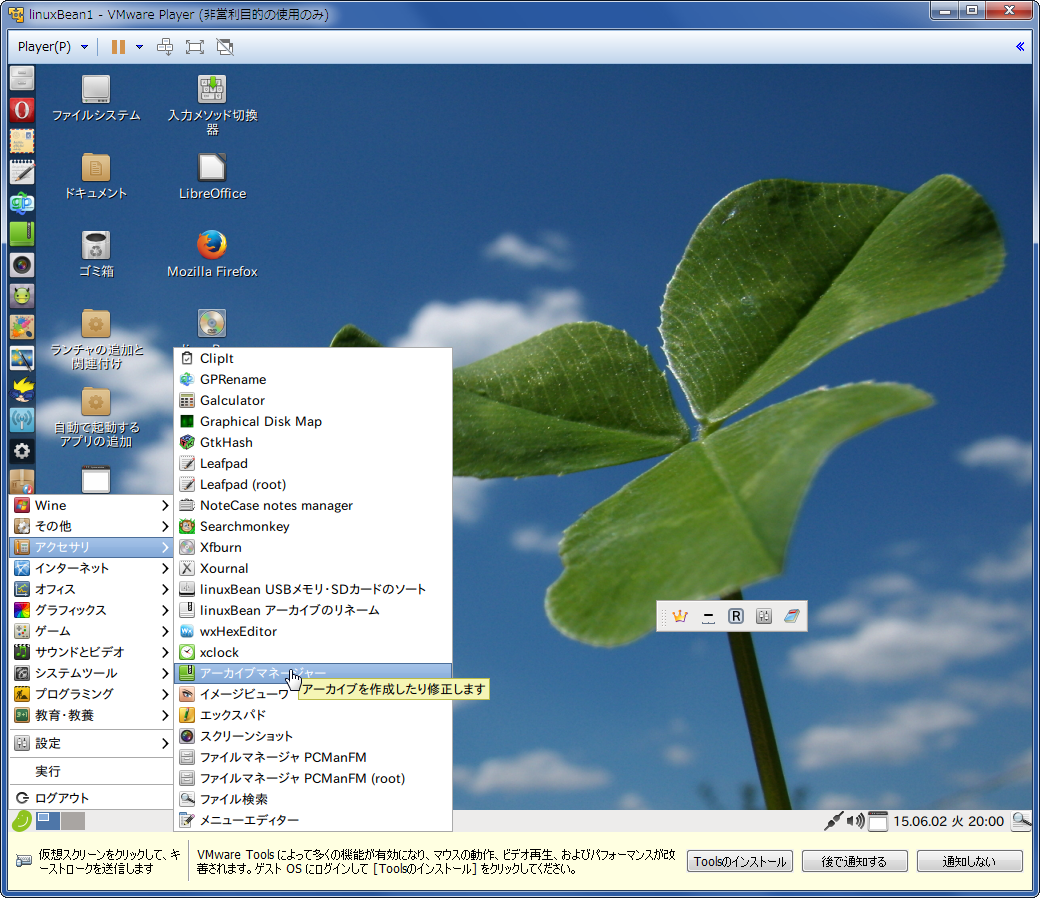
スタートボタンっぽいマーク→アーカイブマネージャー
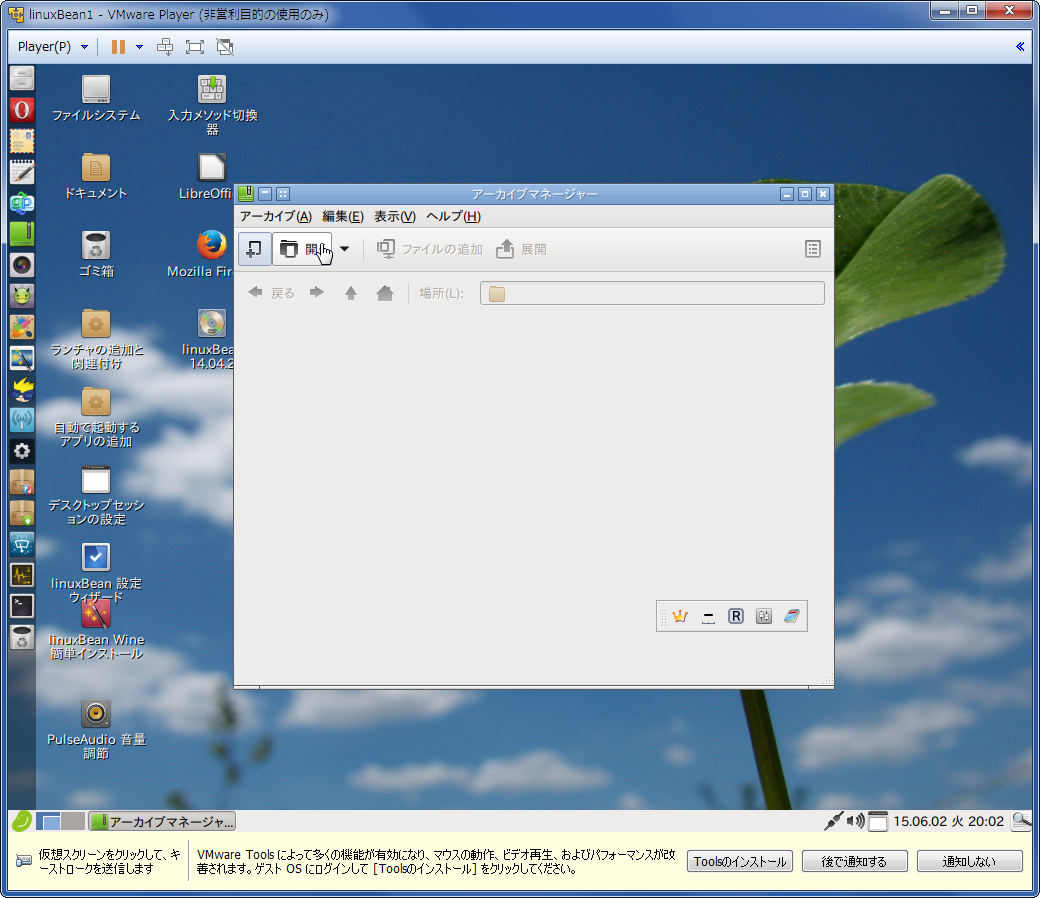
開く
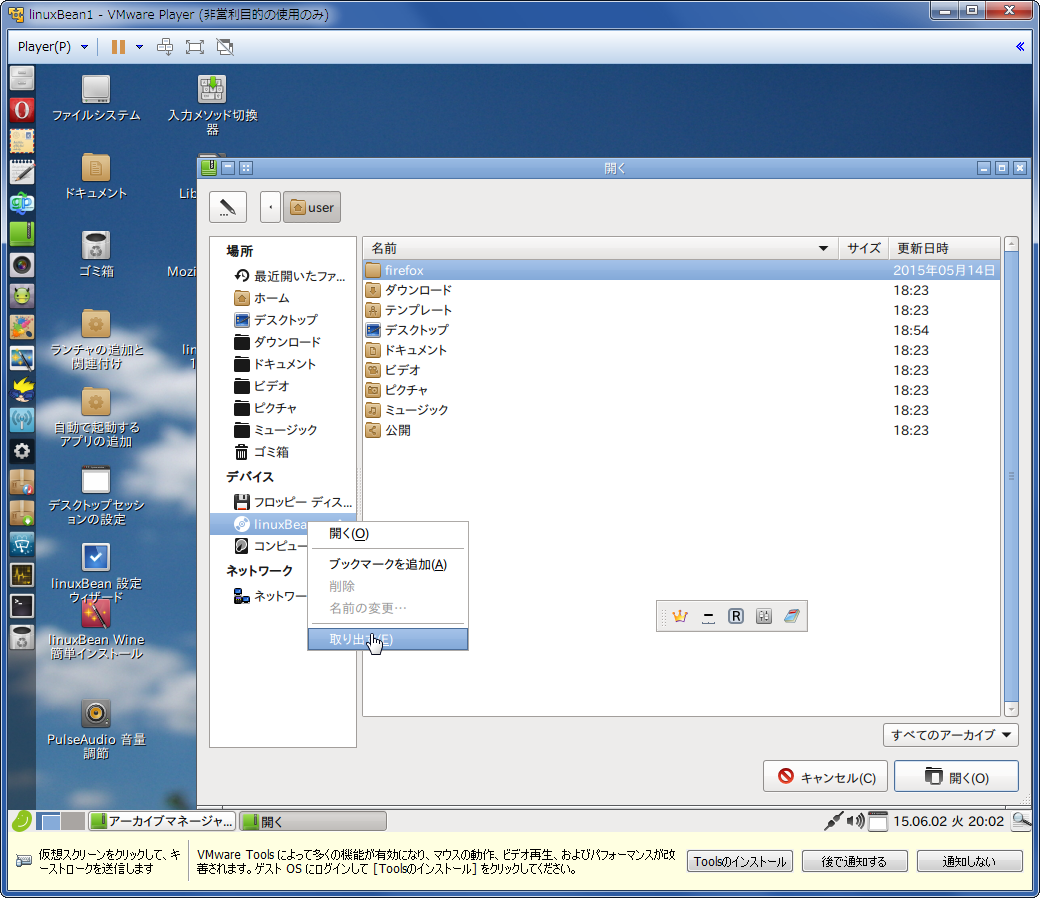
右クリックして取り出す(アイコンクリックでもOK)
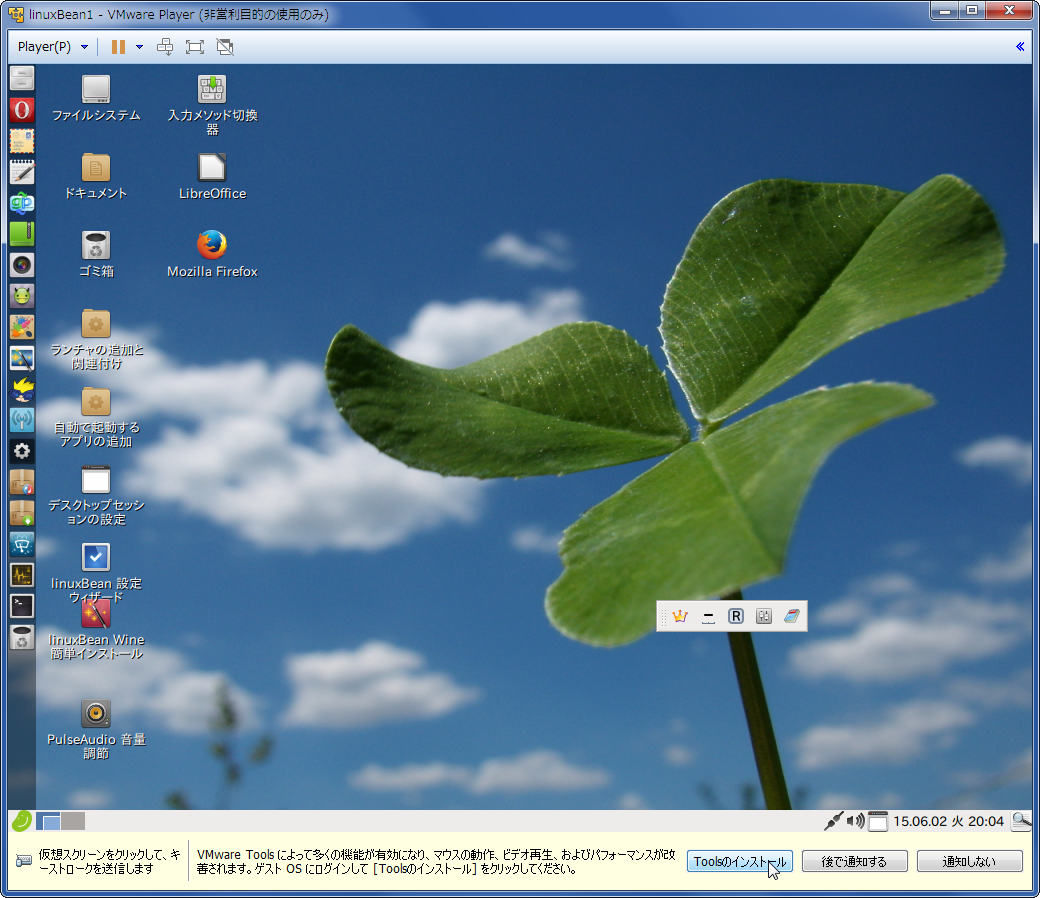
linuxBeanインストール用ISOイメージを切り離したら、「Toolsのインストール」
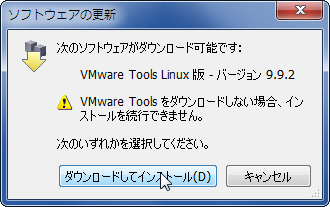
ダウンロードしてインストール
UACが出ても続行します。
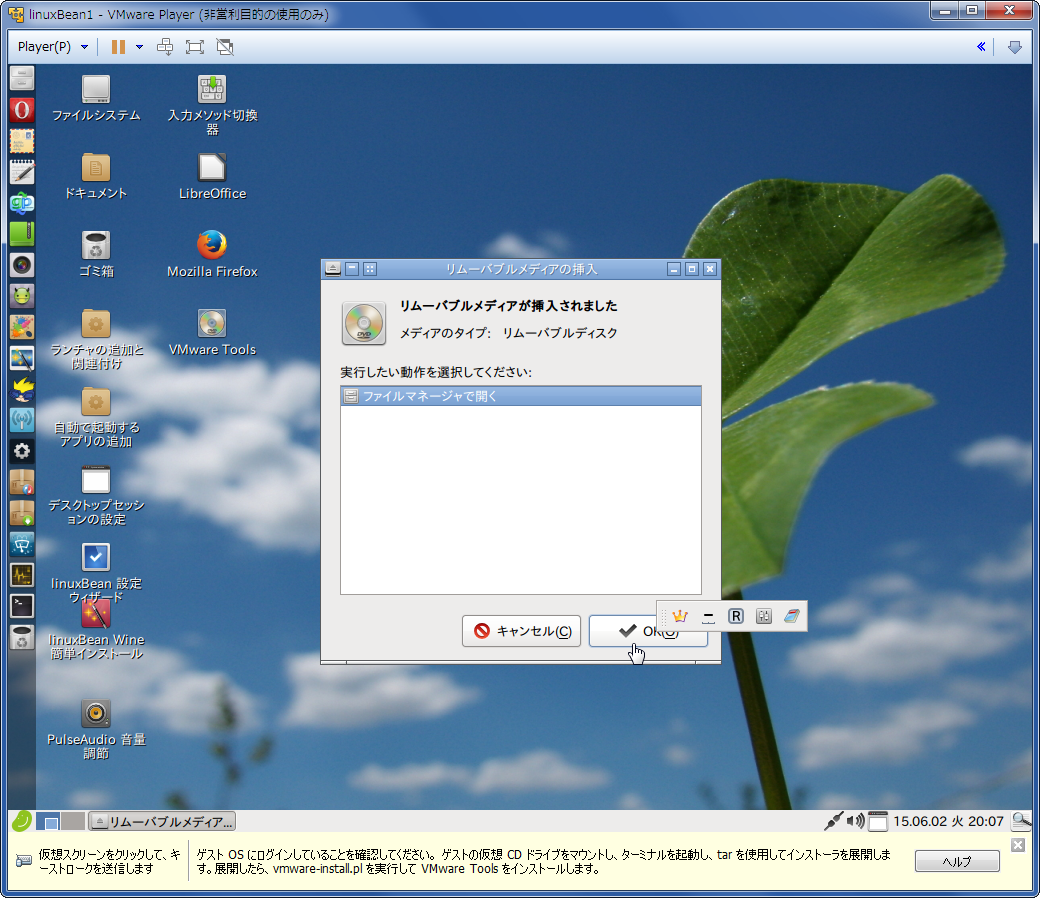
ダウンロード完了次第、linuxBeanにはリムーバブルメディアが挿入されます。ファイルマネージャーで開きましょう。
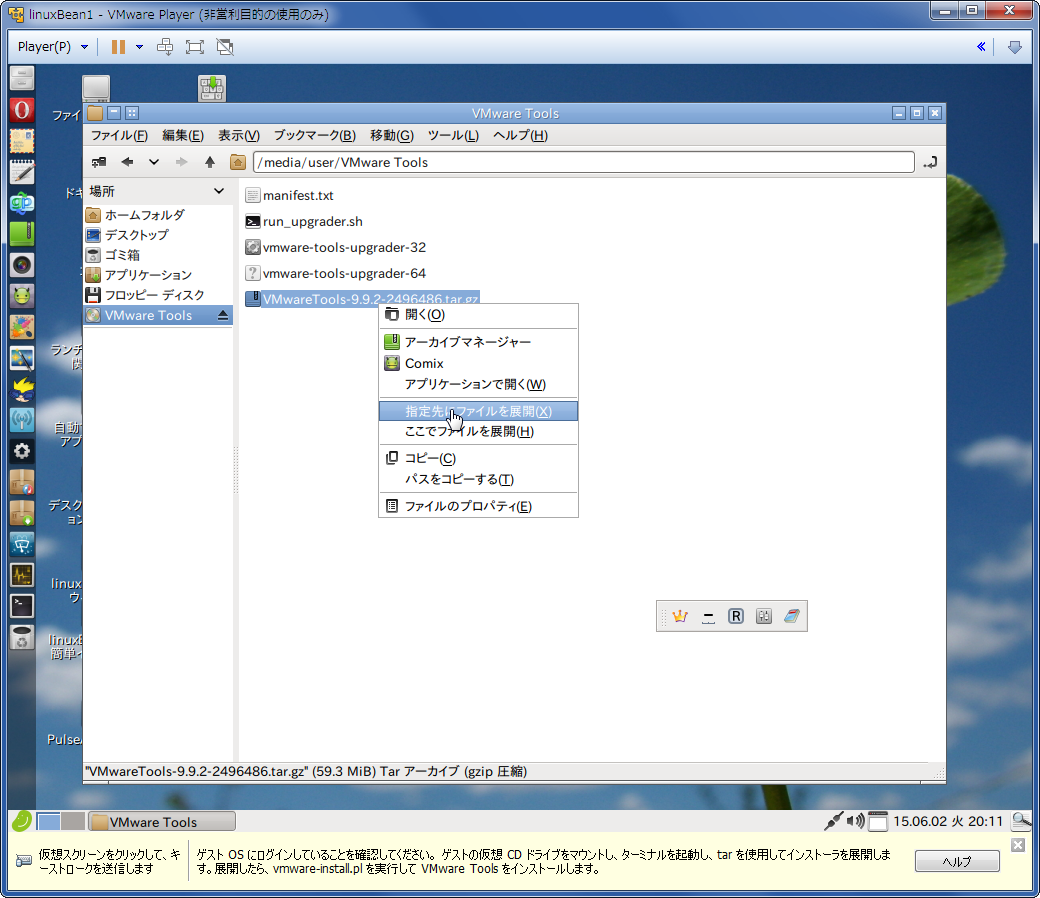
末尾がtar.gzのファイルを右クリックし、「指定先にファイルを展開」
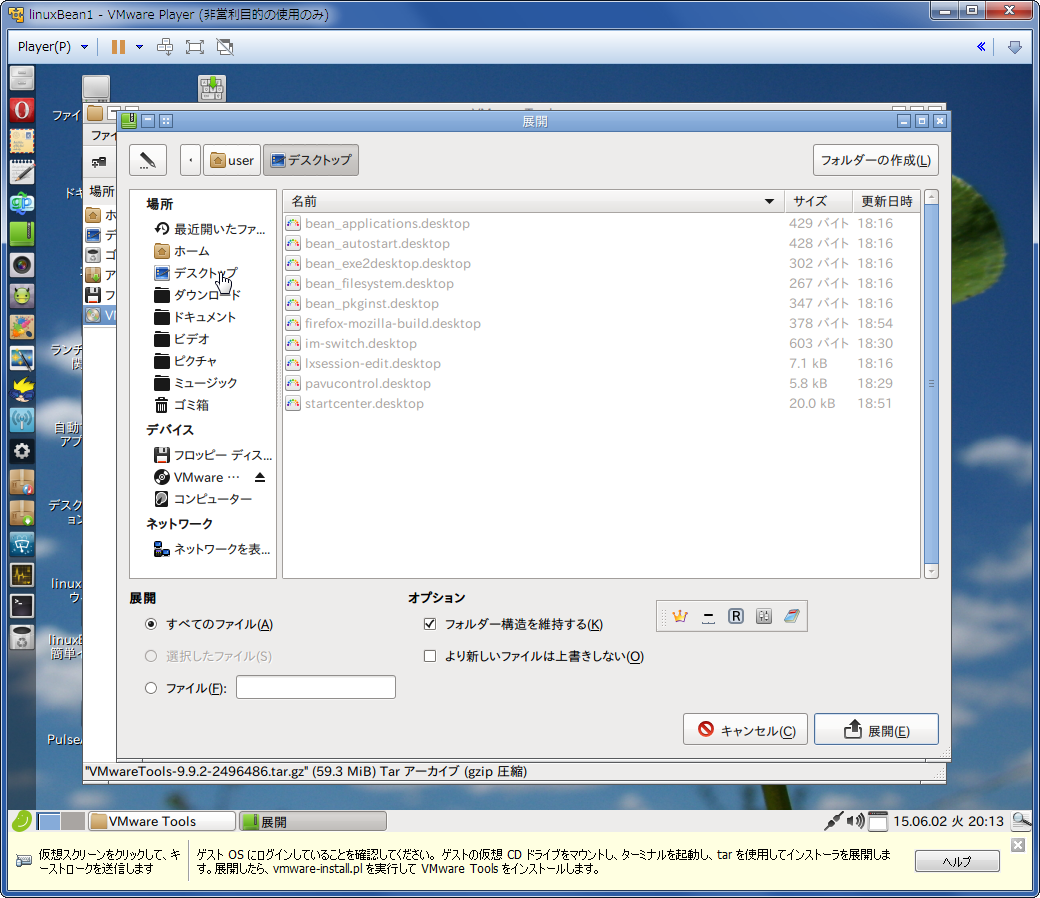
デスクトップを指定して展開
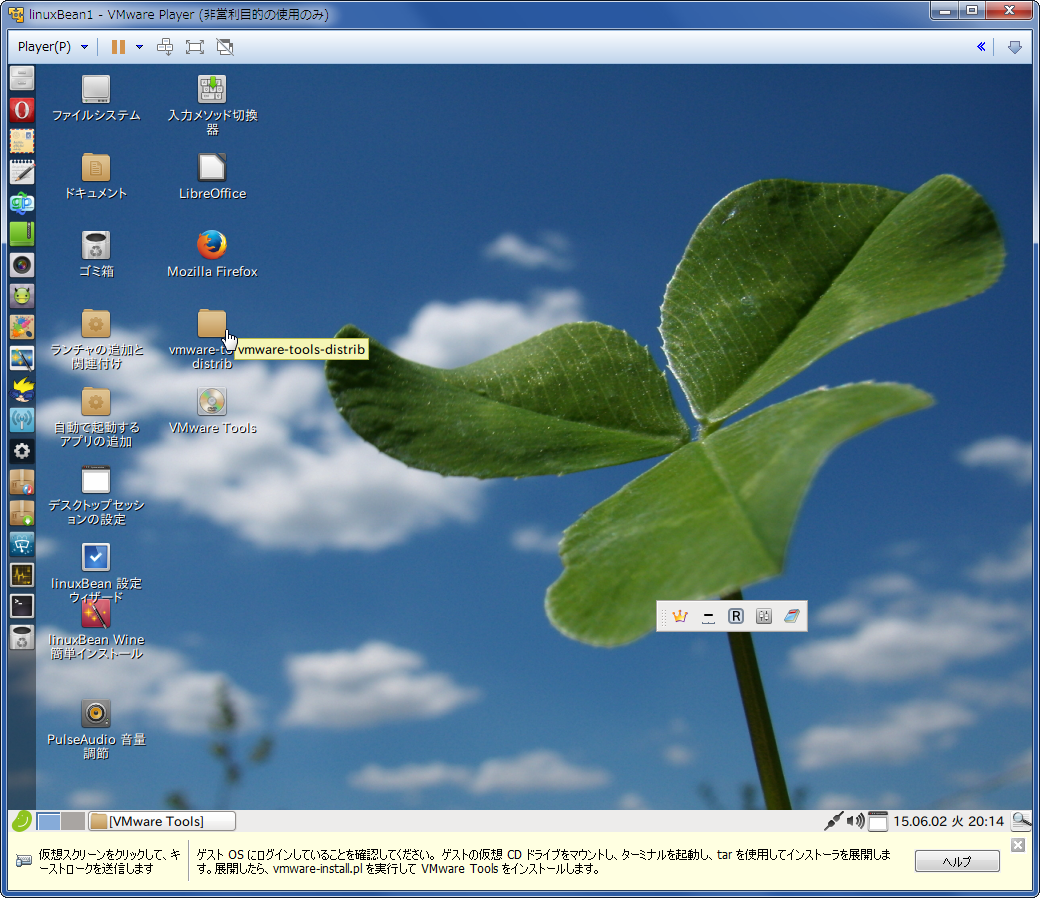
デスクトップにファイルが展開されました。
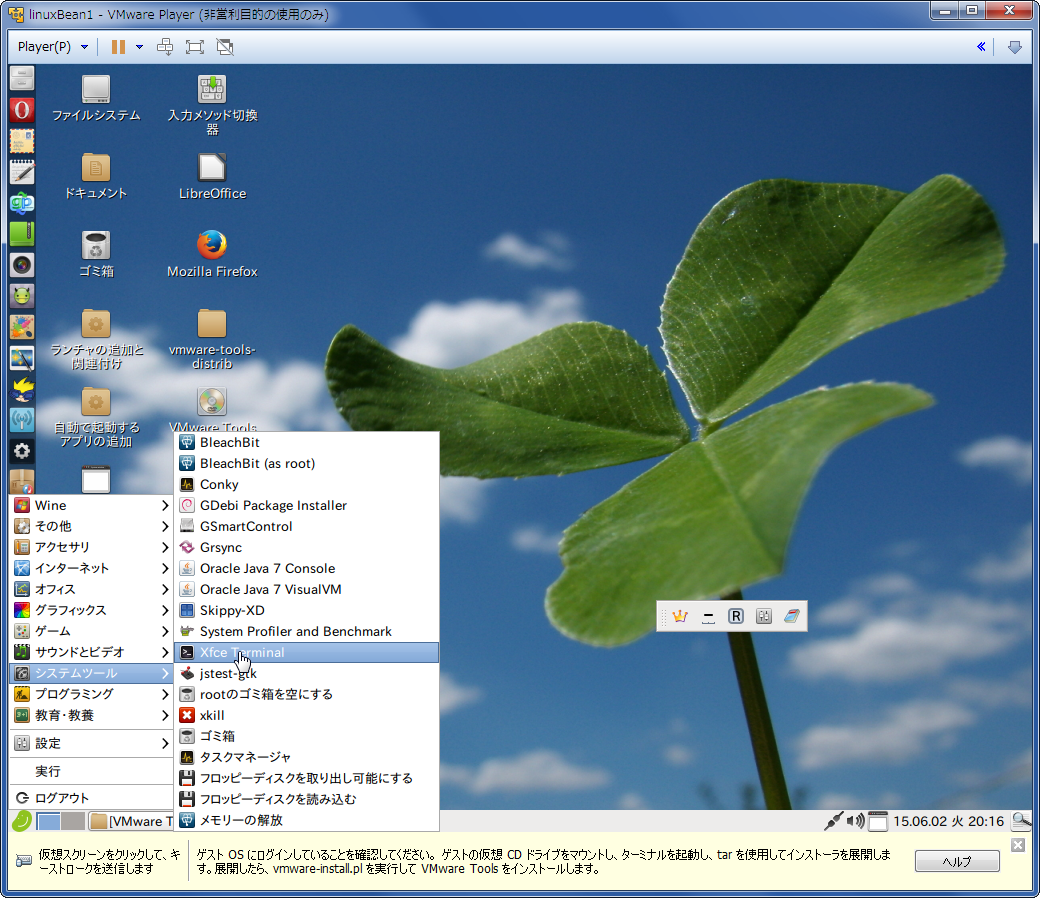
スタートボタンっぽいマーク→システムツール→Xfce Terminal
ここからはコマンド打ちタイムです。頑張って打ってください。
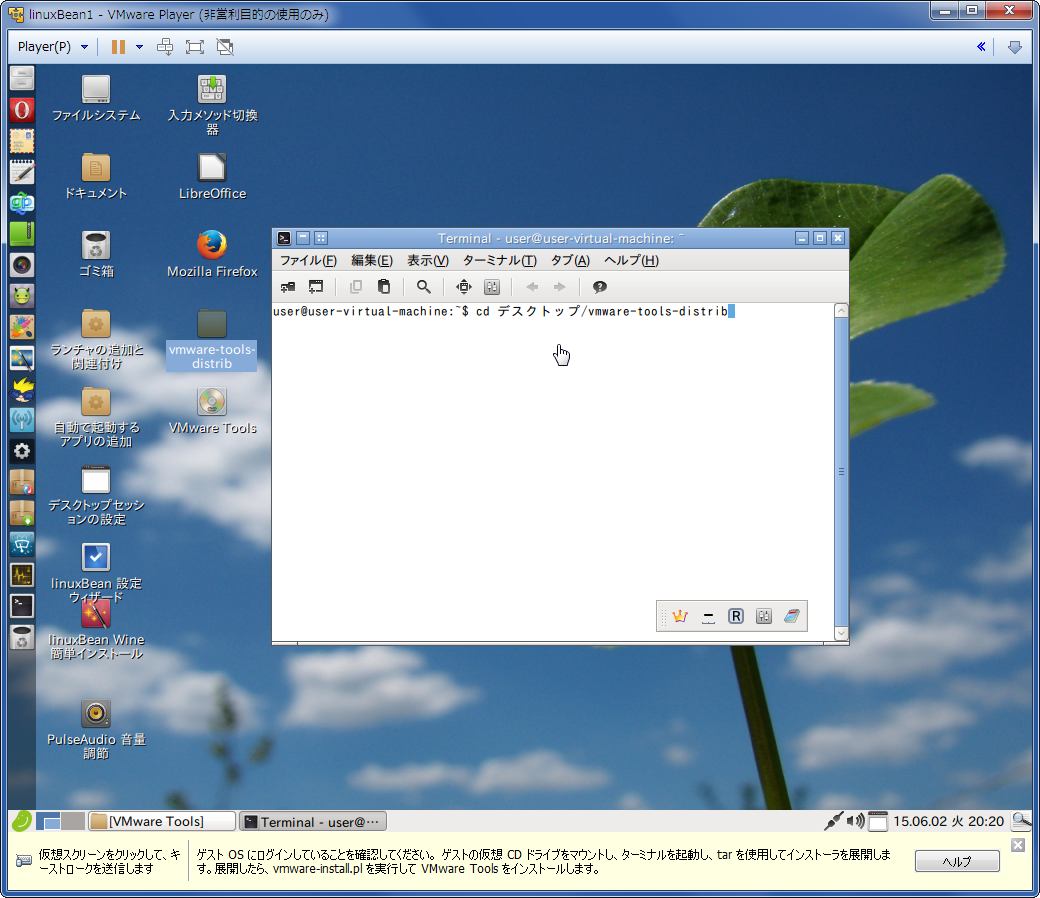
最初のコマンド cd デスクトップ/vmware-tools-distrib
cd と デスクトップ の間には半角スペースを入れます。ここまで打ったらEnter
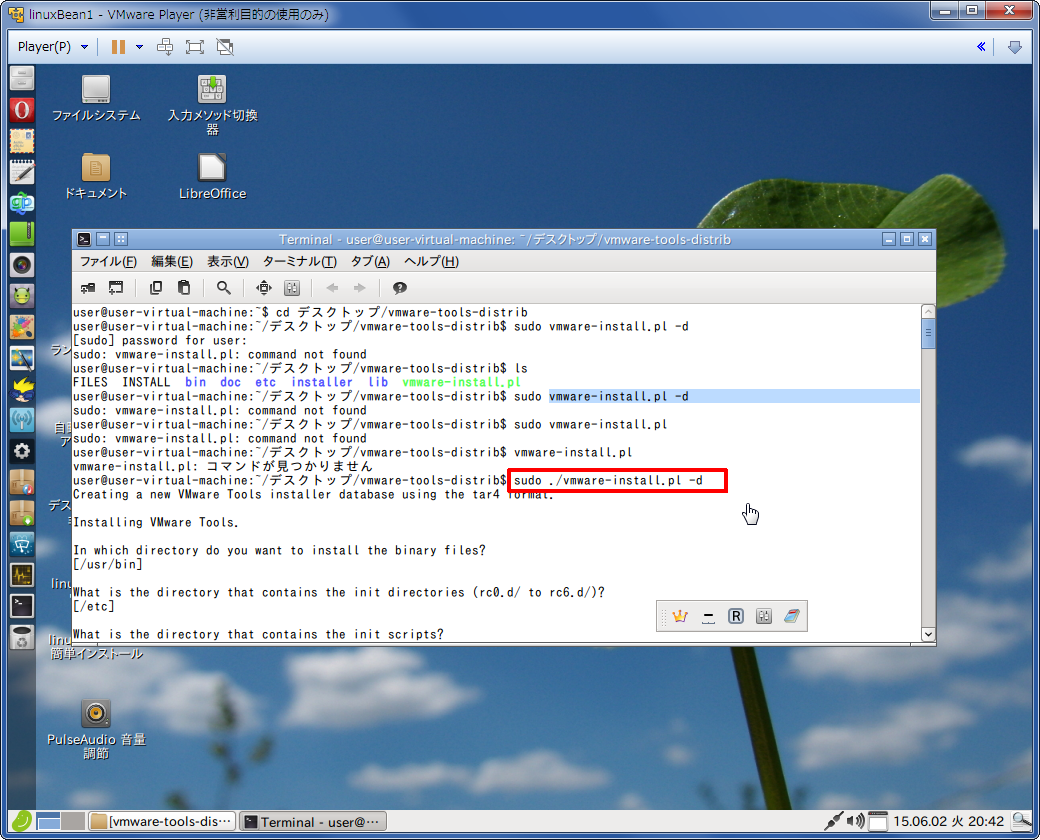
2つ目のコマンド sudo ./vmware-install.pl -d
sudo と vmware… の間、 …tall.pl と -d の間には半角スペースを入れます。ここまで打ったらEnter
(画面にいろいろ要らないものがありますが、気にしないでください。)
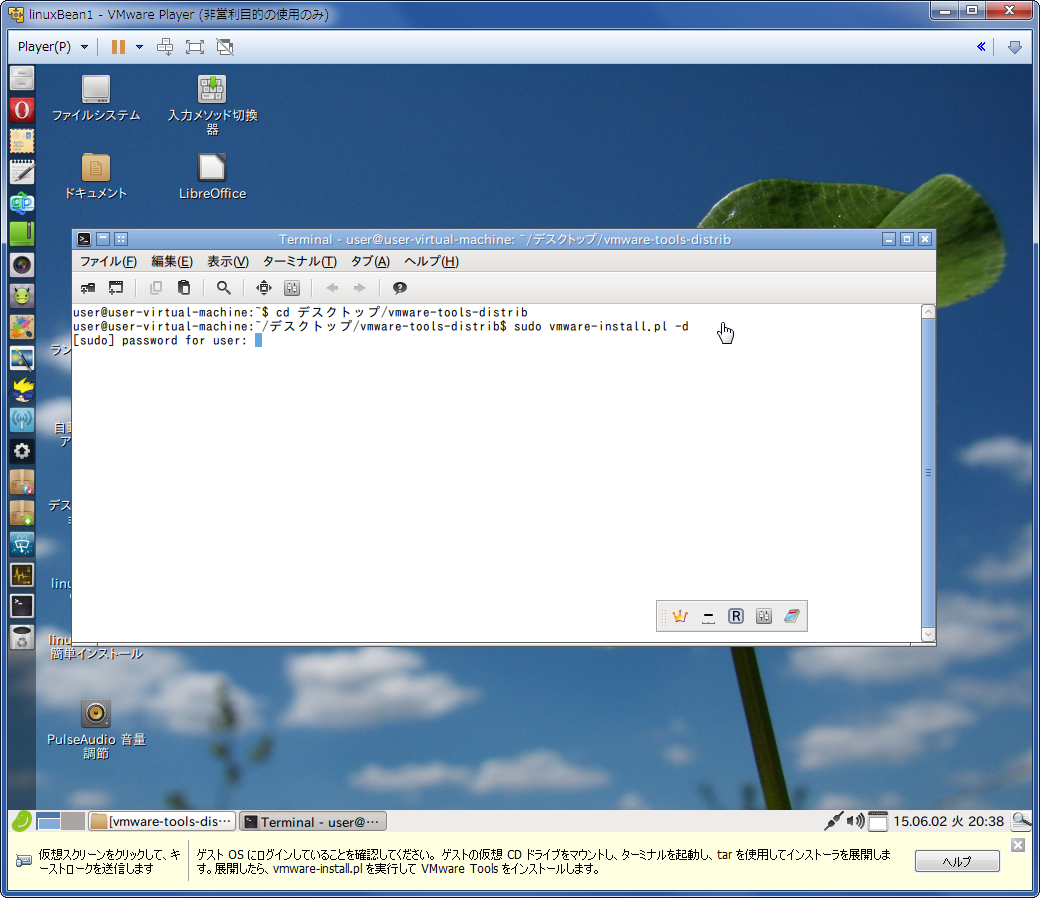
パスワードを要求されるので、インストール時に設定したパスワードを入力します。
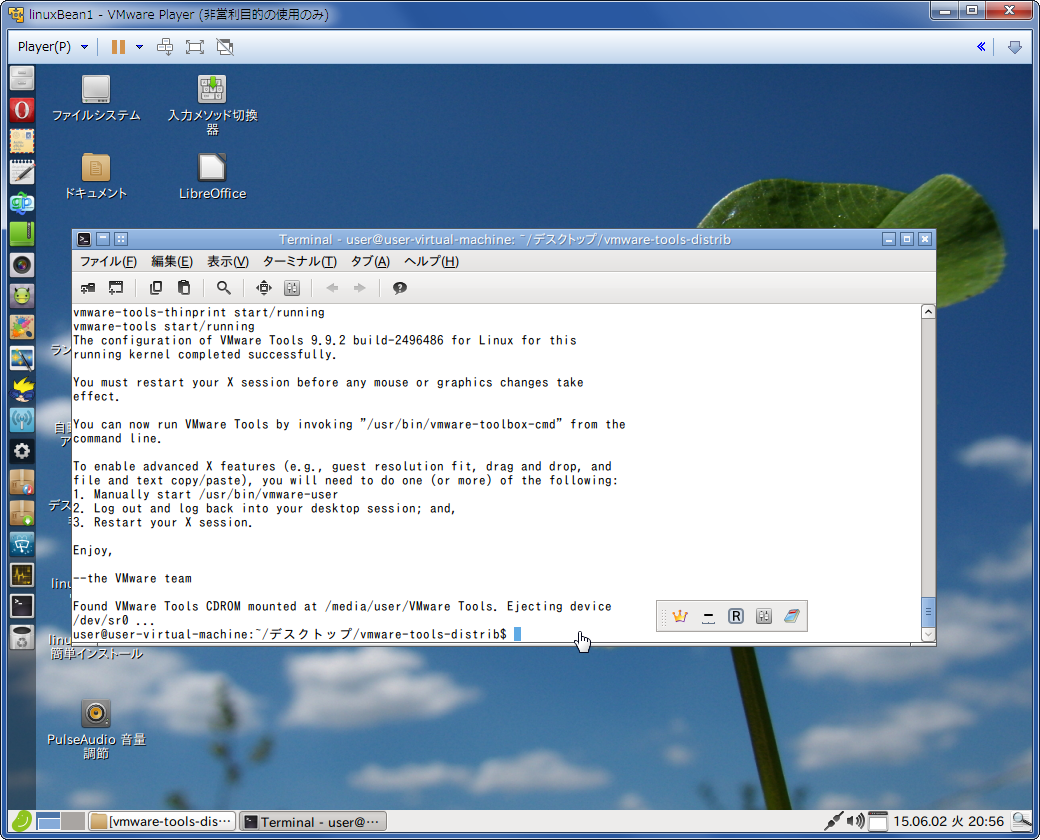
しばらく待てば、インストール完了します。コマンド祭り終了です。
linuxBeanセットアップ(改) 目次
- 改めてlinuxBeanを仮想マシンでセットアップ!その1
- 改めてlinuxBeanを仮想マシンでセットアップ!その2
- 改めてlinuxBeanを仮想マシンでセットアップ!その3(このページ)
- linuxBean祭り 番外編


