Gmailなどを含むIMAPで受信しているメールをバックアップするソフト「MailStore」
投稿日:2018年02月21日
最終更新日:
もくじ
- 「MailStore」の概要
- インストール手順
- 使い方
「MailStore」の概要
「MailStore」は、メーラーで保存しているメールのみならず、GmailやIMAPで接続しているメールサーバー上にあるメールデータまでバックアップすることが出来るソフトです。バックアップしたメールはEML形式、MSG形式またはPST形式で書き出すことができます。
インストール手順
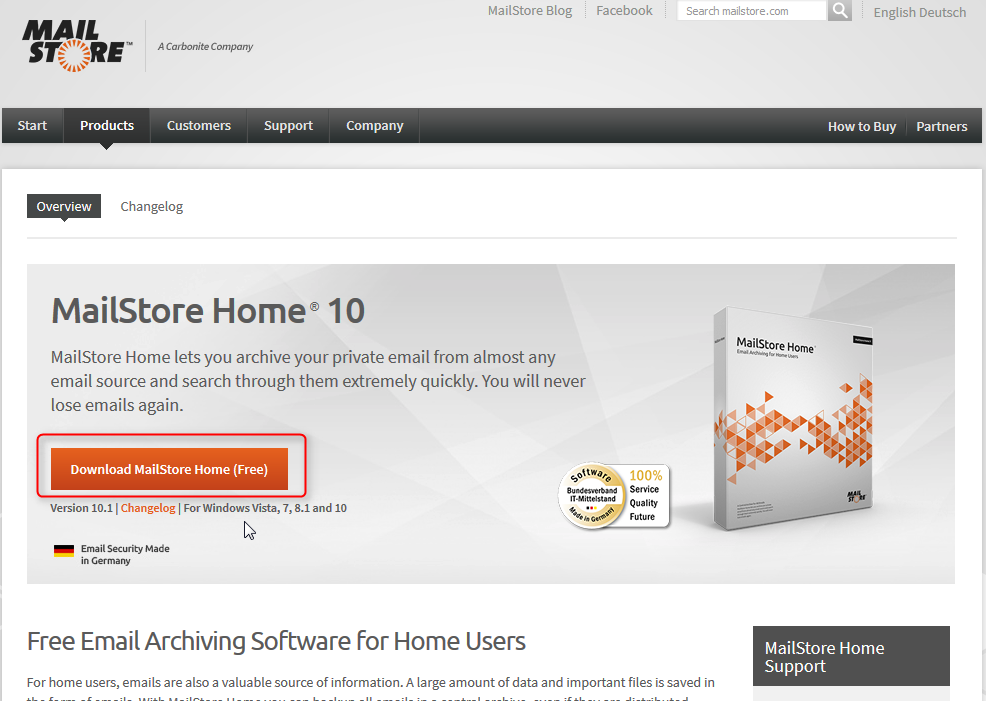
まずはMailStore Home – Free Email Archiving and Backup for Home Usersからソフトをダウンロードしてきましょう。ダウンロードしたら、ダブルクリックでインストーラを起動してください。
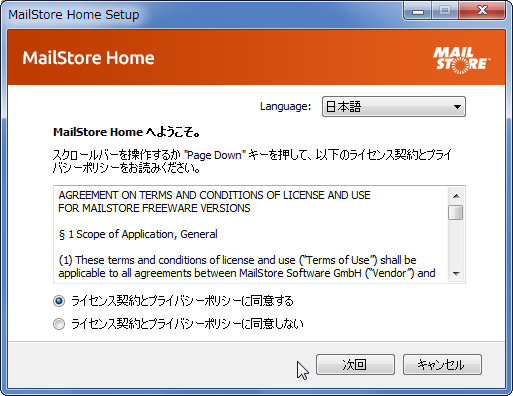
「ライセンス契約とプライバシーポリシーに同意する」を選択して「次回」
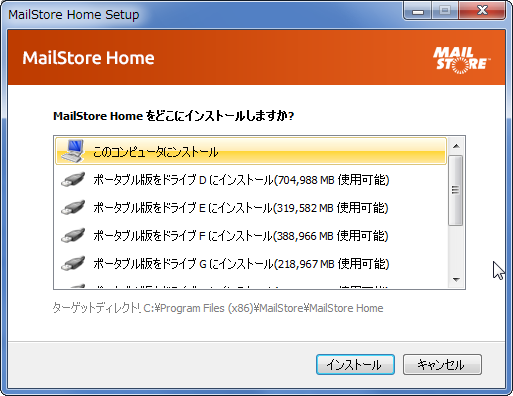
インストールするかポータブル版にするか(ポータブル版の場合は展開先も)指定して「インストール」(ここでUAC反応)
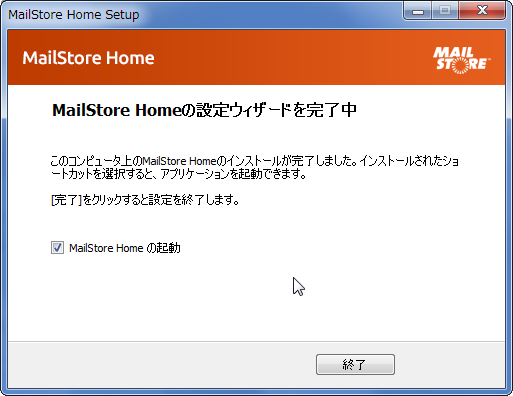
「終了」
使い方
MailStoreでメールをバックアップする場合は、「Eメールのアーカイブ」でバックアップ元(GmailやIMAPで接続しているメールサーバーなど)からメールを持ってきて、その後に「Eメールのエクスポート」でメールをファイルに書き出したり、メーラーにインポートしたりします。
最初の設定
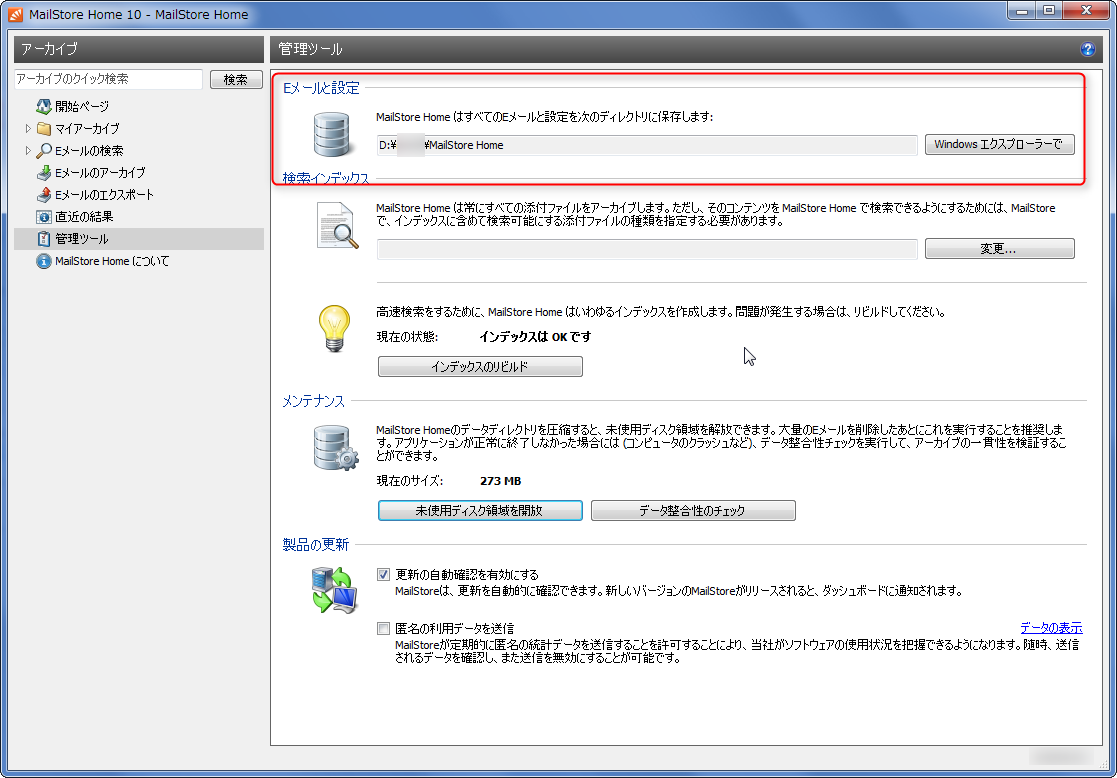
まずは「管理ツール」にアクセスし、MailStoreでのメールアーカイブの保存先となるフォルダを指定しましょう。他の部分は好みで設定していいです。
メールのアーカイブを作成する
Gmailのアーカイブを作成する
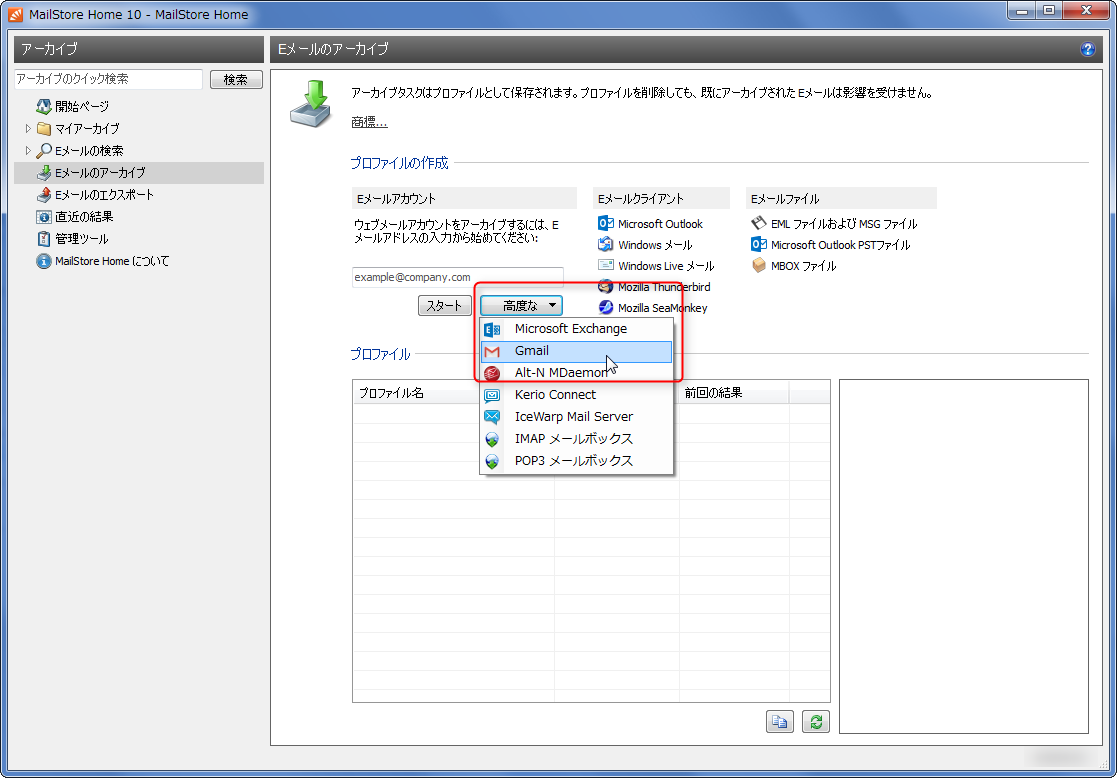
まずはGmailのメールデータをMailStoreに取り込む方法を解説します。「Eメールのアーカイブ」画面で「高度な」→「Gmail」を選択しましょう。
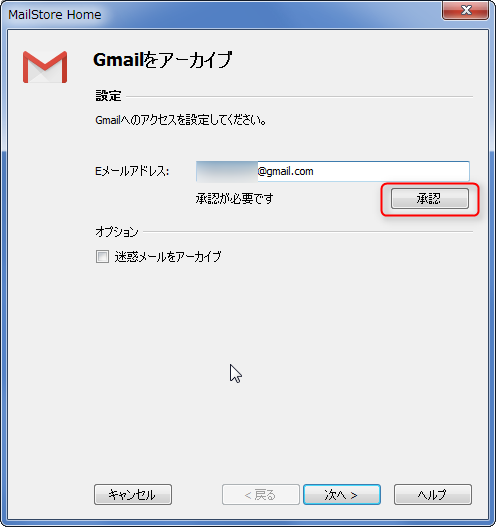
自分のGmailアドレスを打ち込んだら、まずは「承認」ボタンを押しましょう。
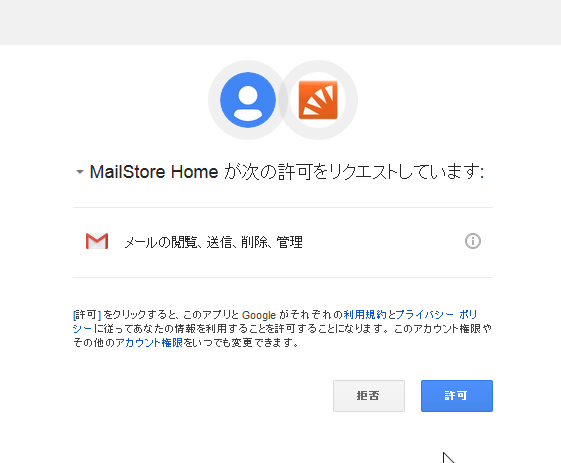
WEBブラウザでこのような画面が表示されるので、「許可」を押します。
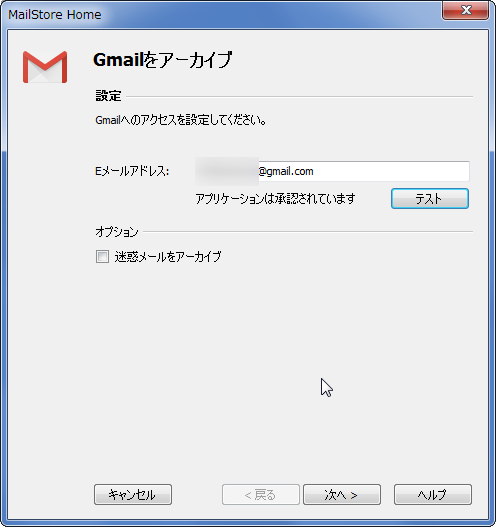
その後はMailStoreに戻り、「次へ」
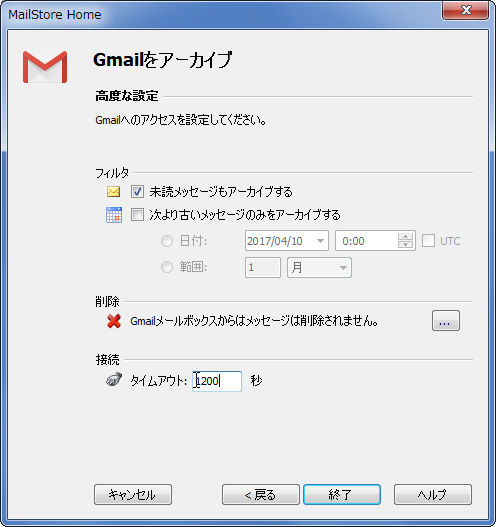
特に設定を弄る必要はないと思いますが、大量のメールを管理していて不安な人はタイムアウト秒数を増やしてもいいです。設定が終わったら、「終了」を押します。この段階では、データのダウンロードはまだ行われません。
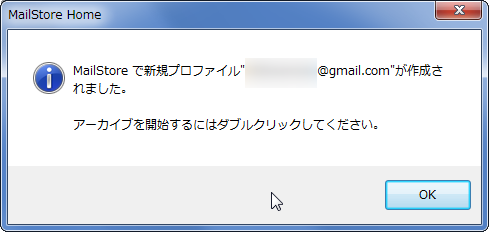
こんなメッセージが出るので「OK」を押します。
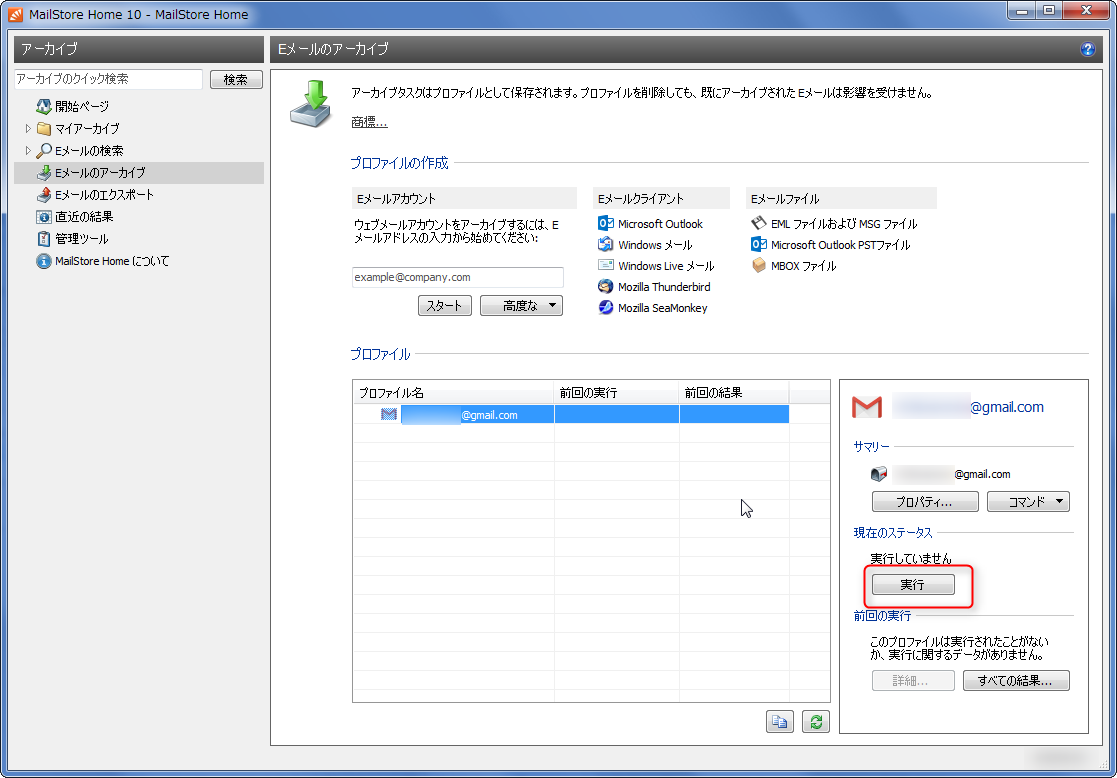
「実行」ボタンを押し、データを取り込みます。
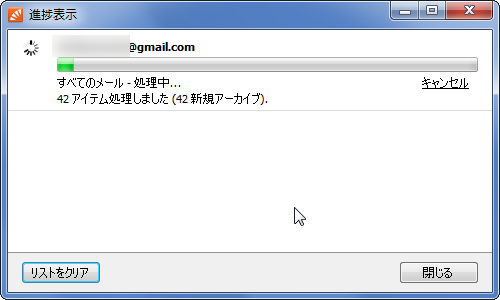
ダウンロード実行中…
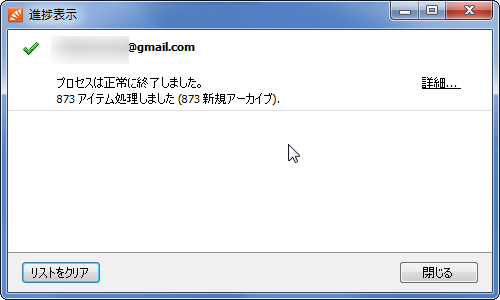
データの取り込みが完了しました。
IMAPで接続しているメールサーバーからデータを取り込む
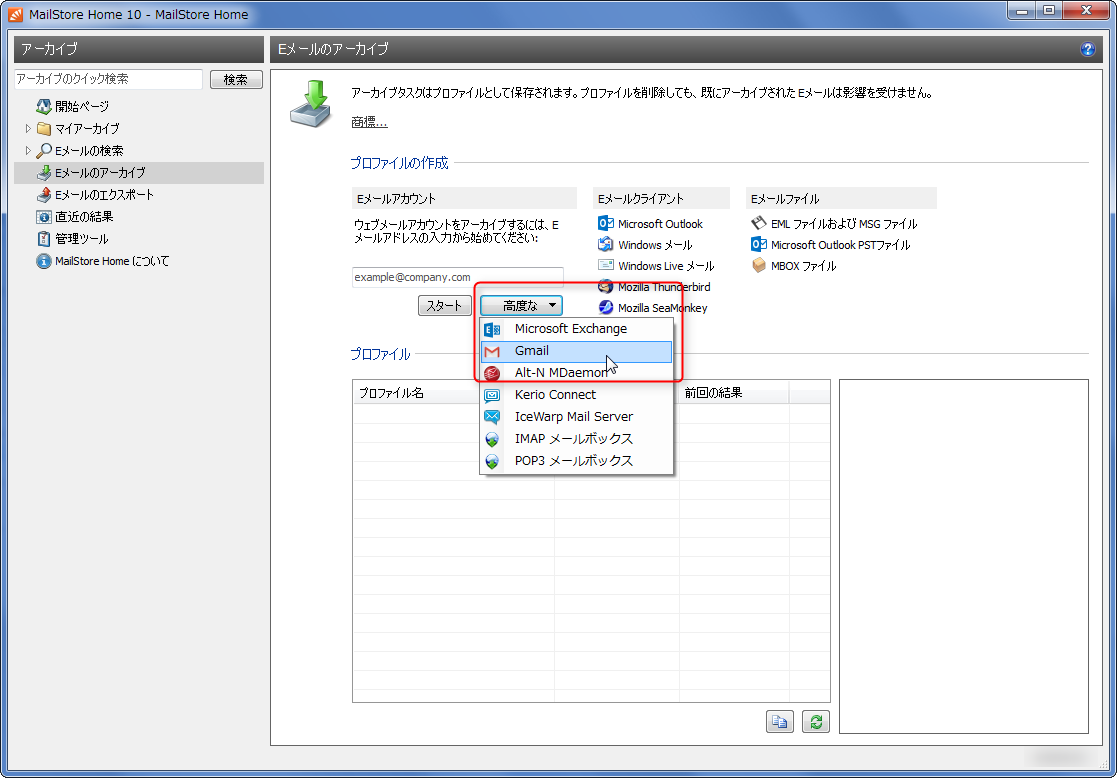
自分で契約しているレンタルサーバーなど、IMAPで接続しているメールサーバーからデータを取り込みたい場合は「Eメールのアーカイブ」画面で「高度な」→「IMAP メールボックス」を選択します。

接続情報を入力して「次へ」
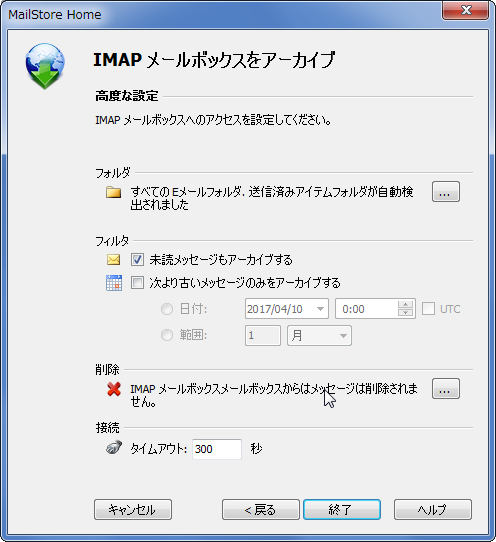
必要なら設定変更を行い、「終了」
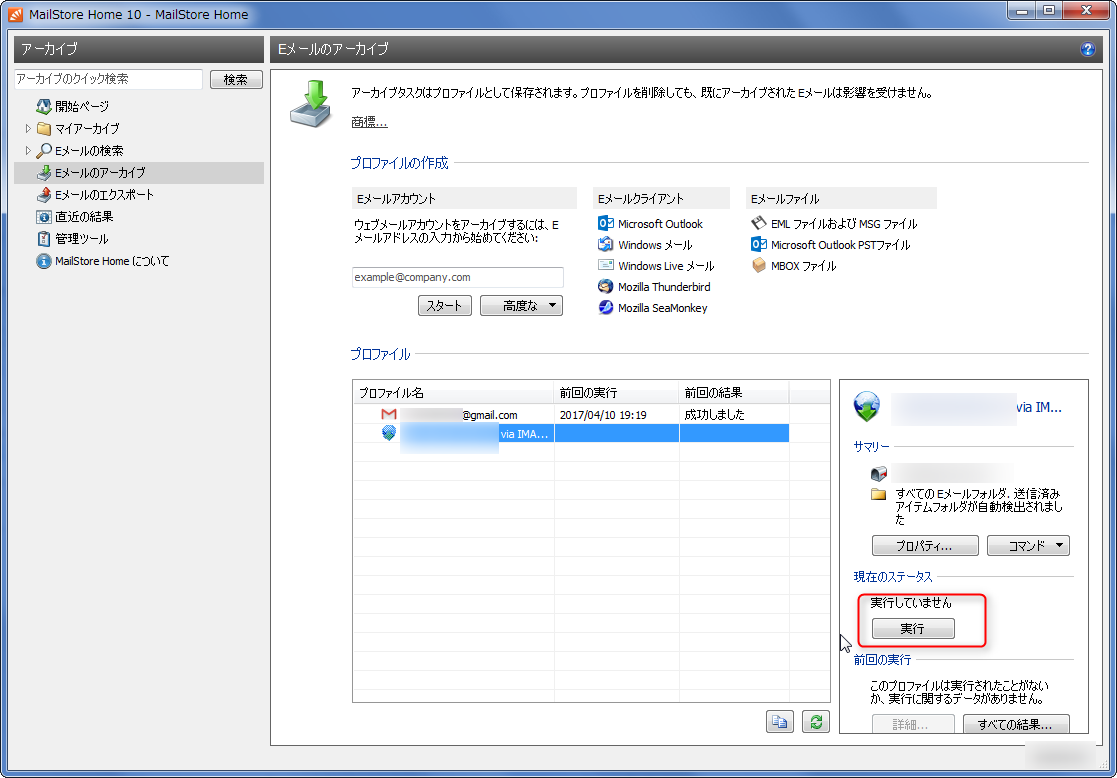
「実行」を押し、データをダウンロードします。
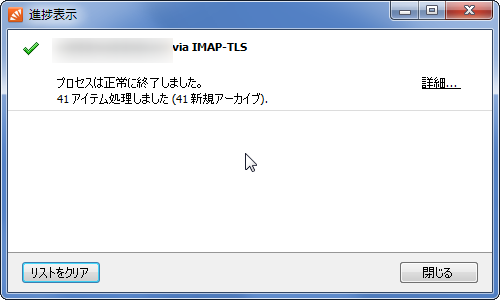
データの取り込みが完了しました。
メールクライアント(Thunderbird)からデータを取り込む
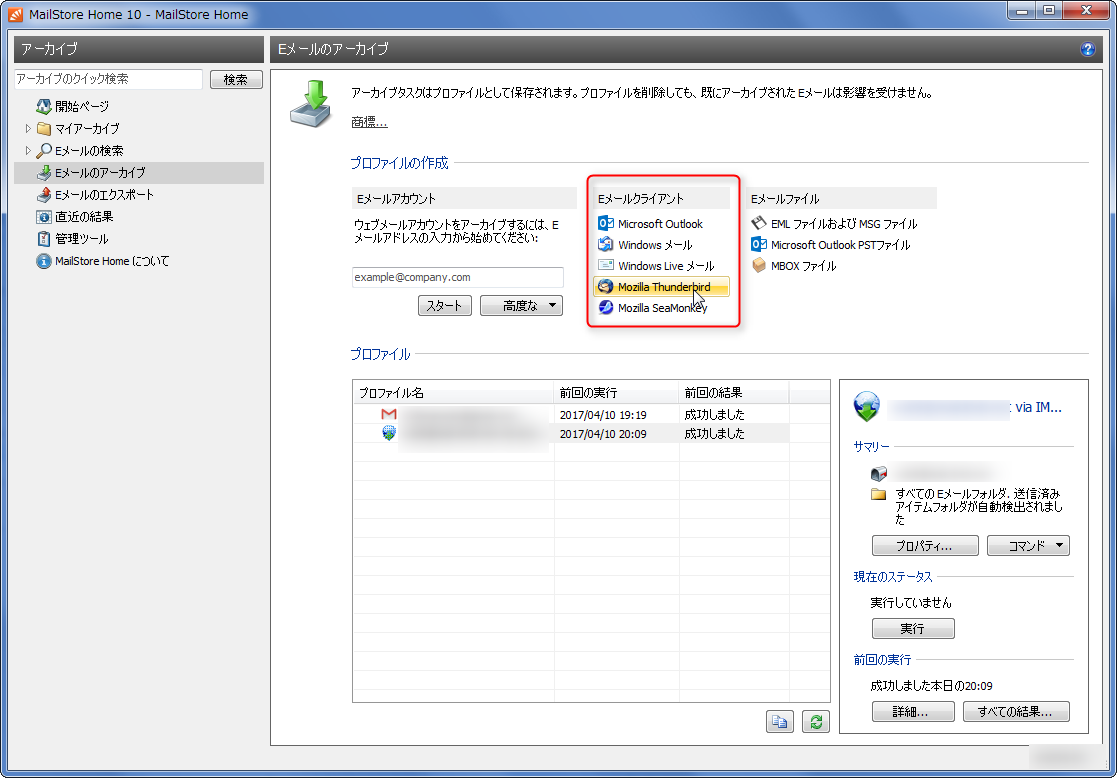
Thunderbirdなどのメールクライアントからデータを取り込む場合は、「Eメールのアーカイブ」画面でEメールクライアントを選択してください。

プロファイルをいじっていなければそのまま「次へ」

必要な設定をいじって「終了」を押し、後はGmailやIMAPで接続しているサーバーの時と同様に「Eメールのアーカイブ」画面で実行ボタンを押せばOKです。
取り込んだメールデータをファイルに書き出す
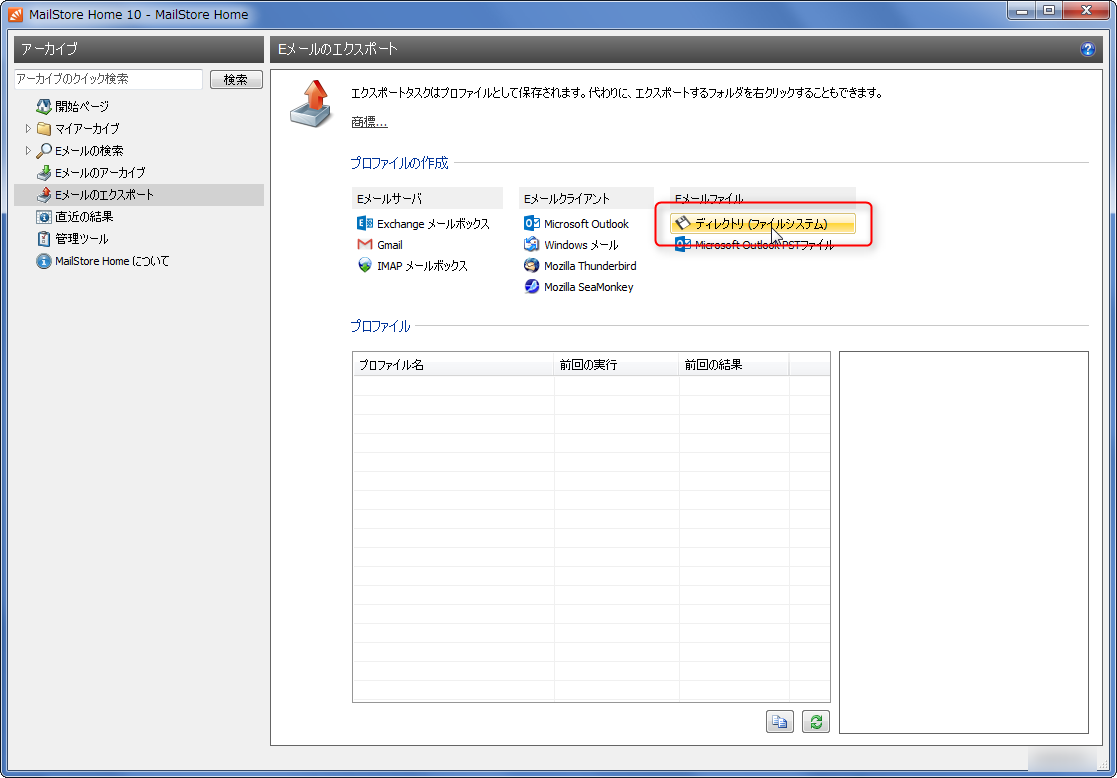
MailStoreに取り込んだメールデータは、EML形式、MSG形式またはPST形式で書き出すことができます。今回はEML形式で書き出すので、「Eメールのエクスポート」画面で「ディレクトリ(ファイルシステム)」を選択してください。
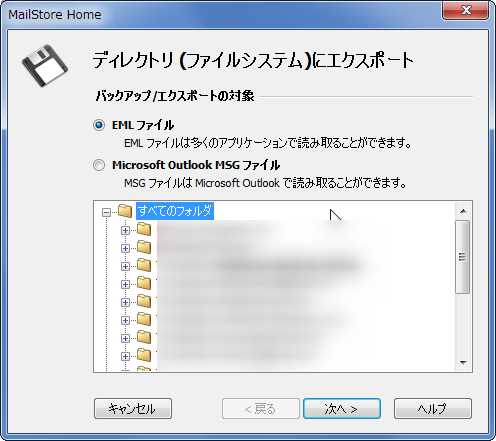
デフォルトでファイルのタイプはEML形式、出力対象はアーカイブにしたメールデータ全てが選択されているので、問題なければそのまま「次へ」
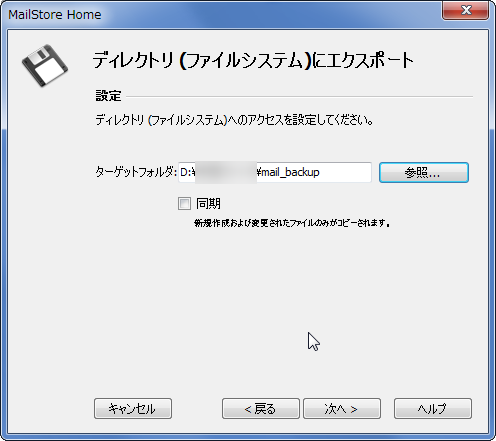
メールデータの出力先フォルダを用意して「次へ」
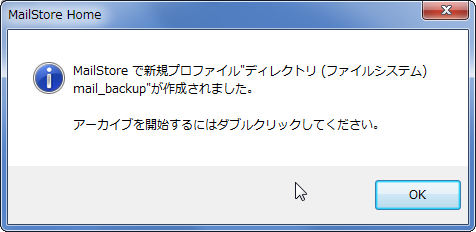
「OK」
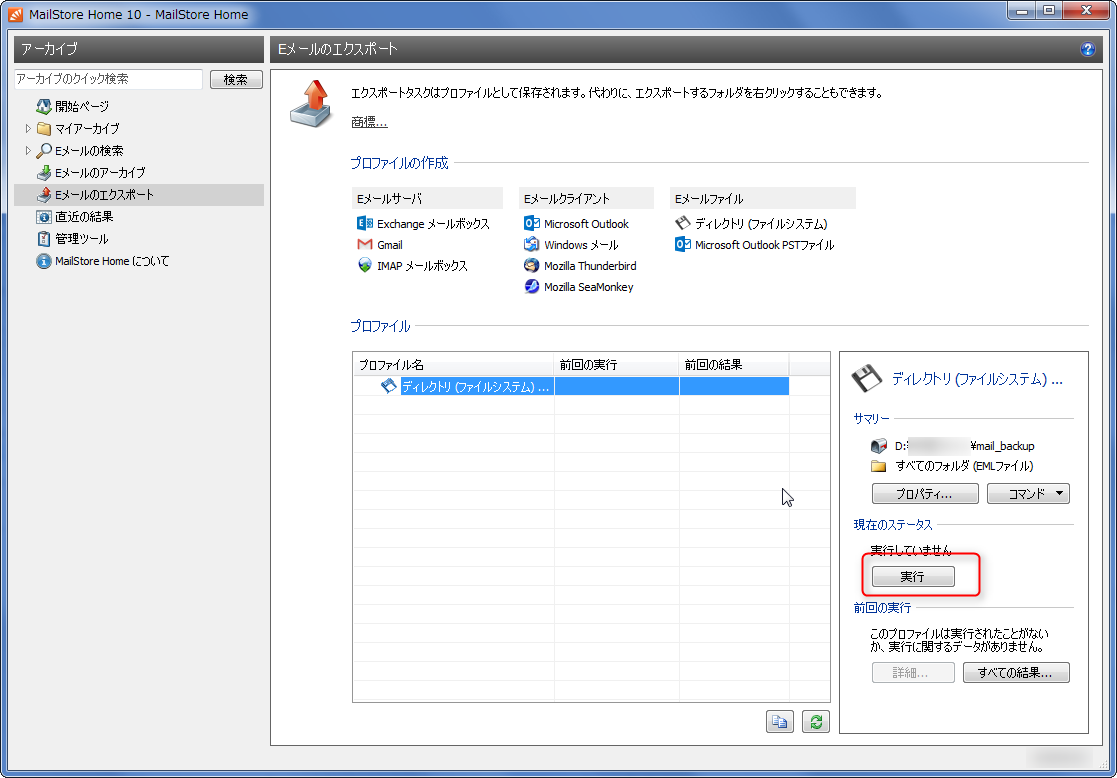
「実行」ボタンを押します。
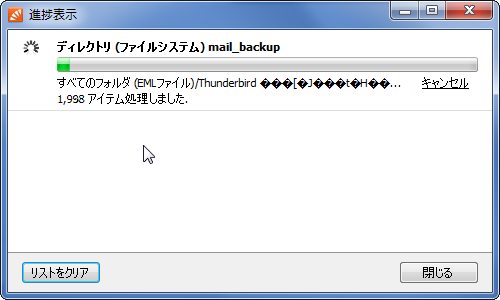
待機中…
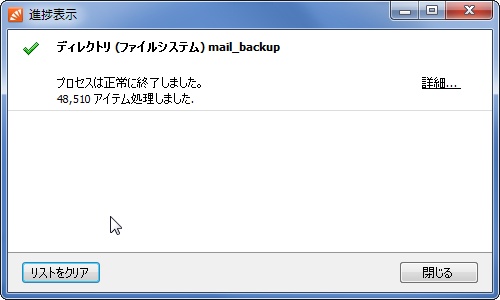
バックアップが完了しました。


