「忍者AdMax」の広告枠管理と収益確認の手順解説
投稿日:2017年06月18日
最終更新日:
もくじ
- ログイン手順
- 広告枠の追加
- 広告タグの再表示・広告枠の登録情報の変更
- 収益の確認
ログイン手順
何をするにせよ、忍者ツールズにログインしなければ話は始まりません。まずは忍者ツールズのログインページにアクセスし、登録したメールアドレスとパスワードでログインしてください。なお、利用登録がまだの方はこちらから利用登録を行ってください(手順はこちらで解説)。
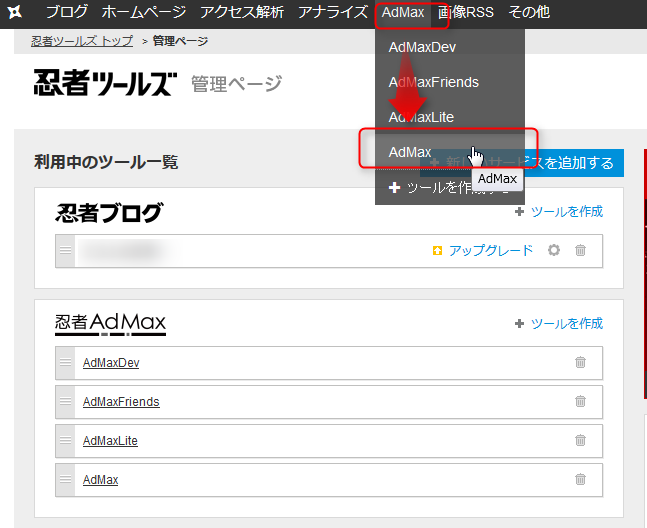
忍者ツールズにログインしたら、画面上部のバーの「AdMax」をクリックし、出てきたメニューに有る「AdMax」をクリックして忍者AdMax管理画面にアクセスしてください。
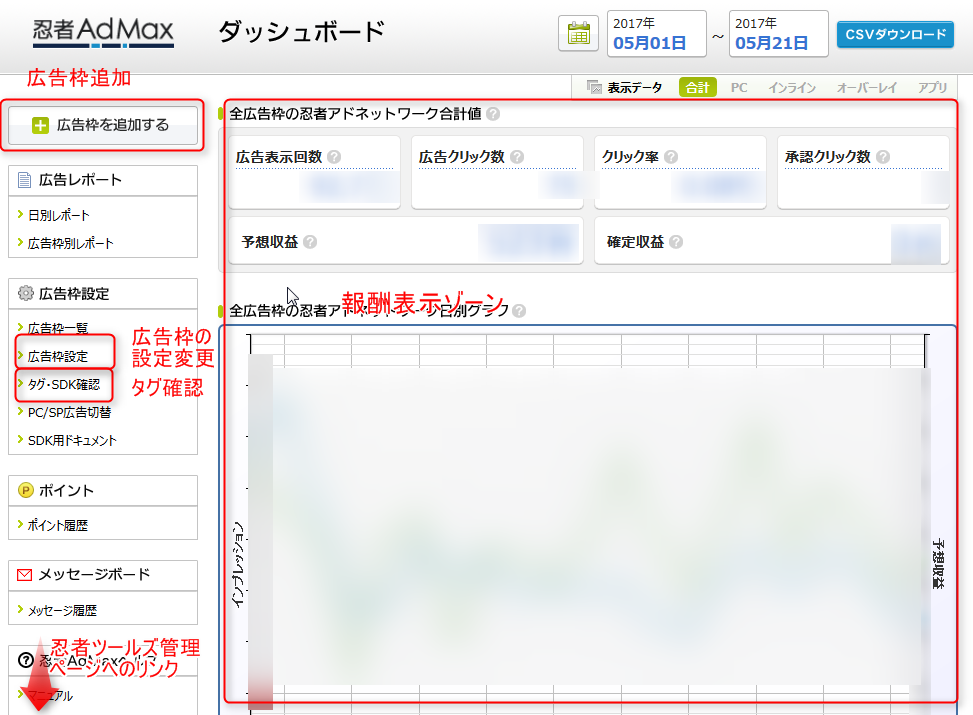
忍者AdMax管理画面にアクセスしたら、こんな感じの画面が出てくるはずです。ここから各種操作を行います。
広告枠の追加
異なるサイズのバナー広告を出したり、別のWEBサイトに広告を出すなどの場合は、忍者AdMax管理画面の左上にある「広告枠を追加する」ボタンをクリックします。
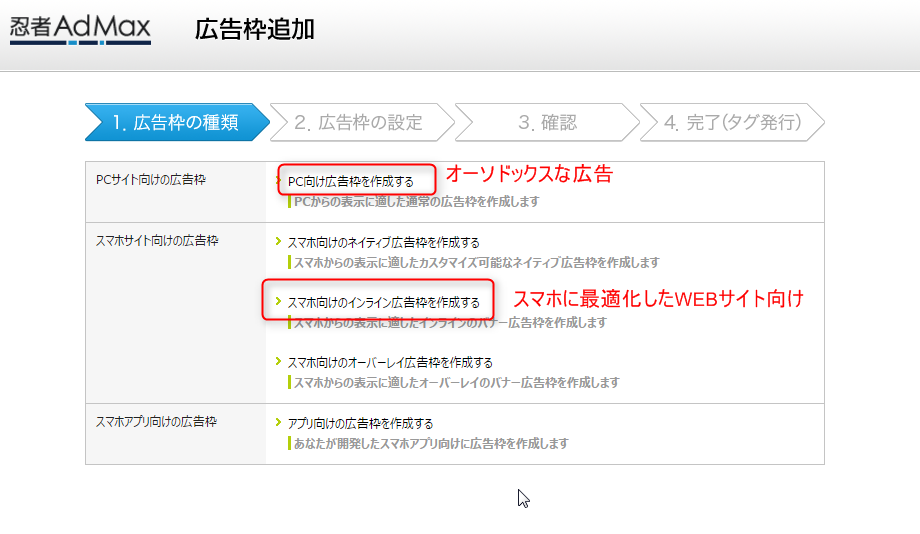
忍者AdMaxでは、広告配信対象サイトと広告バナーのサイズ、その他もろもろの事項を設定した「広告枠」というものを作り、各広告枠に専用のHTMLタグが用意されます。広告枠作成時は、
- PC向け(一般)
- スマホに最適化されたWEBサイト向け
- スマホアプリ向け(アプリ開発者用)
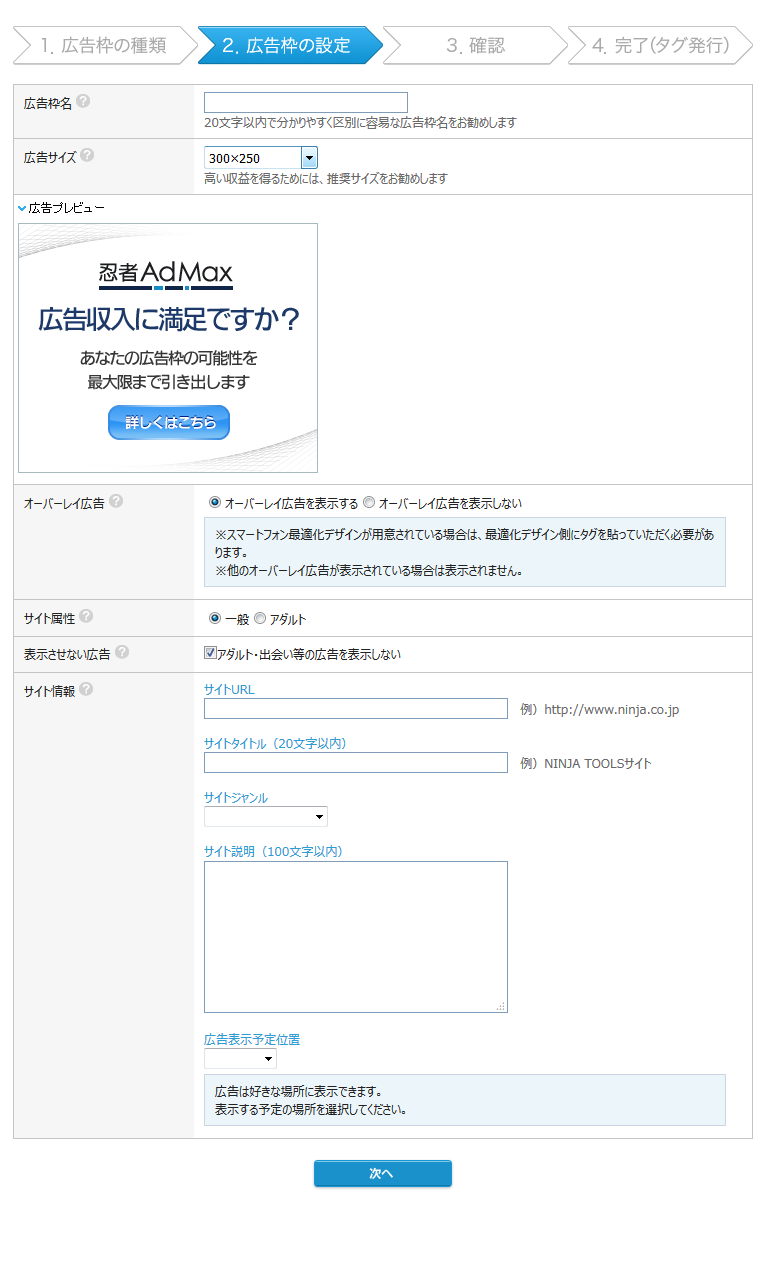
こんな感じの広告枠設定画面が出るので、必要事項を埋めていきます。
- 広告枠名:自分が他の広告枠と区別できるような名前を付けましょう。この名前が表に出ることはありません。
- 広告サイズ:広告バナーのヨコ×タテのサイズを設定します。PC向けの場合、公式に推奨されているサイズは以下のとおりです。
- 300×250
- 728×90
- 468×60
- 160×600
- 200×200
- 320×50
- 320×100
- 300×250
- オーバーレイ広告:スマホからのアクセスが有った時に、常に画面の下側に表示される(スクロールしてもついてくる)広告を追加するか否かを選択します。
- サイト属性:広告を表示するWEBサイトがR-18系統に属するか否かを選択します。
- 表示させない広告:一般向けサイトでR-18系統の広告を出したくない場合はチェックしましょう。
- サイト情報:広告を表示するサイトの情報を入力します。具体的には、
- WEBサイトのURL
- サイトタイトル
- サイトジャンル
- サイトの簡単な説明
- 広告の表示予定位置
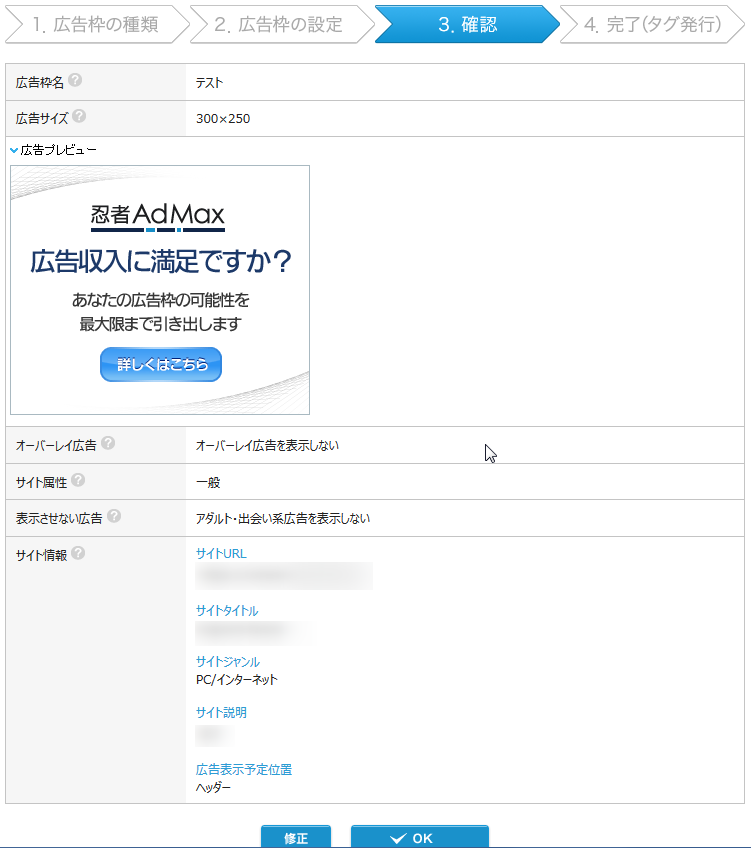
問題なければ「OK」を押します。
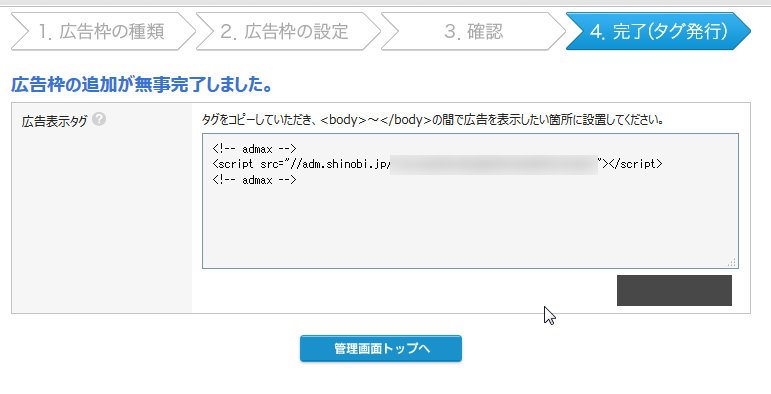
めでたく広告タグが発行されました。これを自分のWEBサイトの広告を表示したい場所に貼り付ければ、広告の配信が開始されます。
広告タグの再表示・広告枠の登録情報の変更
広告タグの再表示
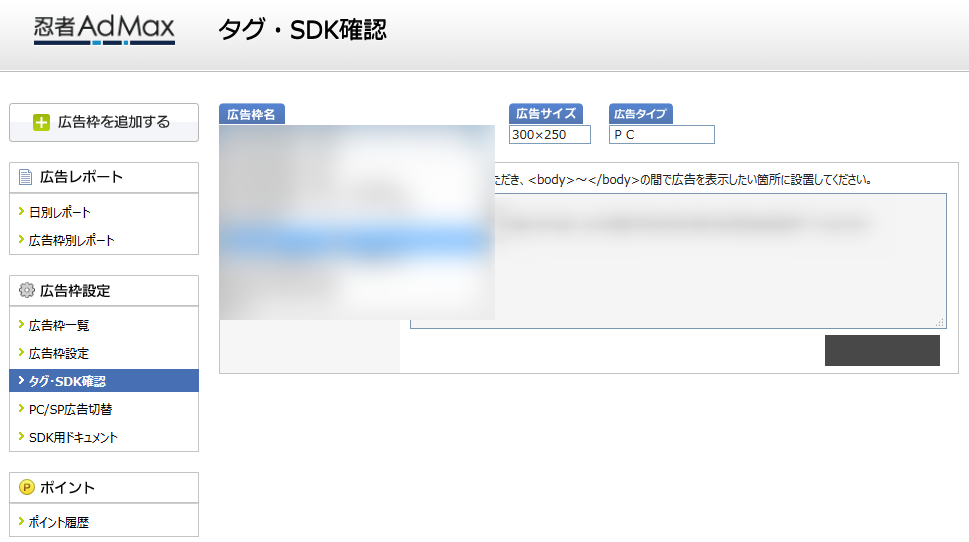
広告タグを再表示する場合は、忍者AdMax管理画面の左カラムにある「タグ・SDK確認」をクリックし、出てきた画面で広告枠を選択すれば、選択した広告枠の広告タグが表示されます。タグが表示される部分の右下にあるグレー部分は、Adobe Flash Playerを有効にすれば表示されますが、表示しなくても操作に支障はありません。
広告枠の登録情報の変更
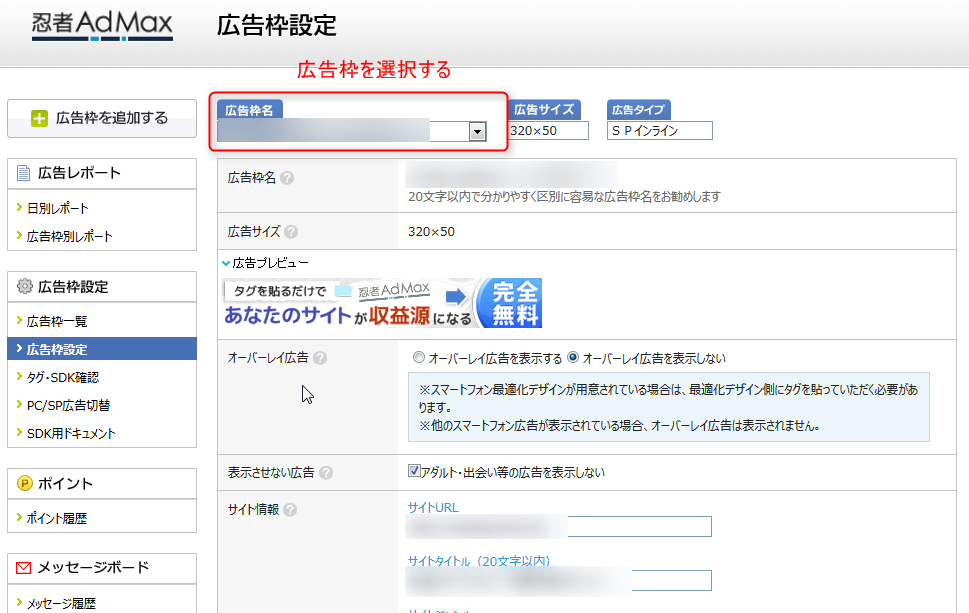
広告枠の登録情報を変更する場合は、忍者AdMax管理画面の左カラムにある「広告枠設定」をクリックし、出てきた画面で広告枠を選択すれば、選択した広告枠の設定画面が表示されます。ここで必要事項の再設定を行い、画面下の「OK」ボタンを押せば、再設定した内容が反映されます。
収益の確認
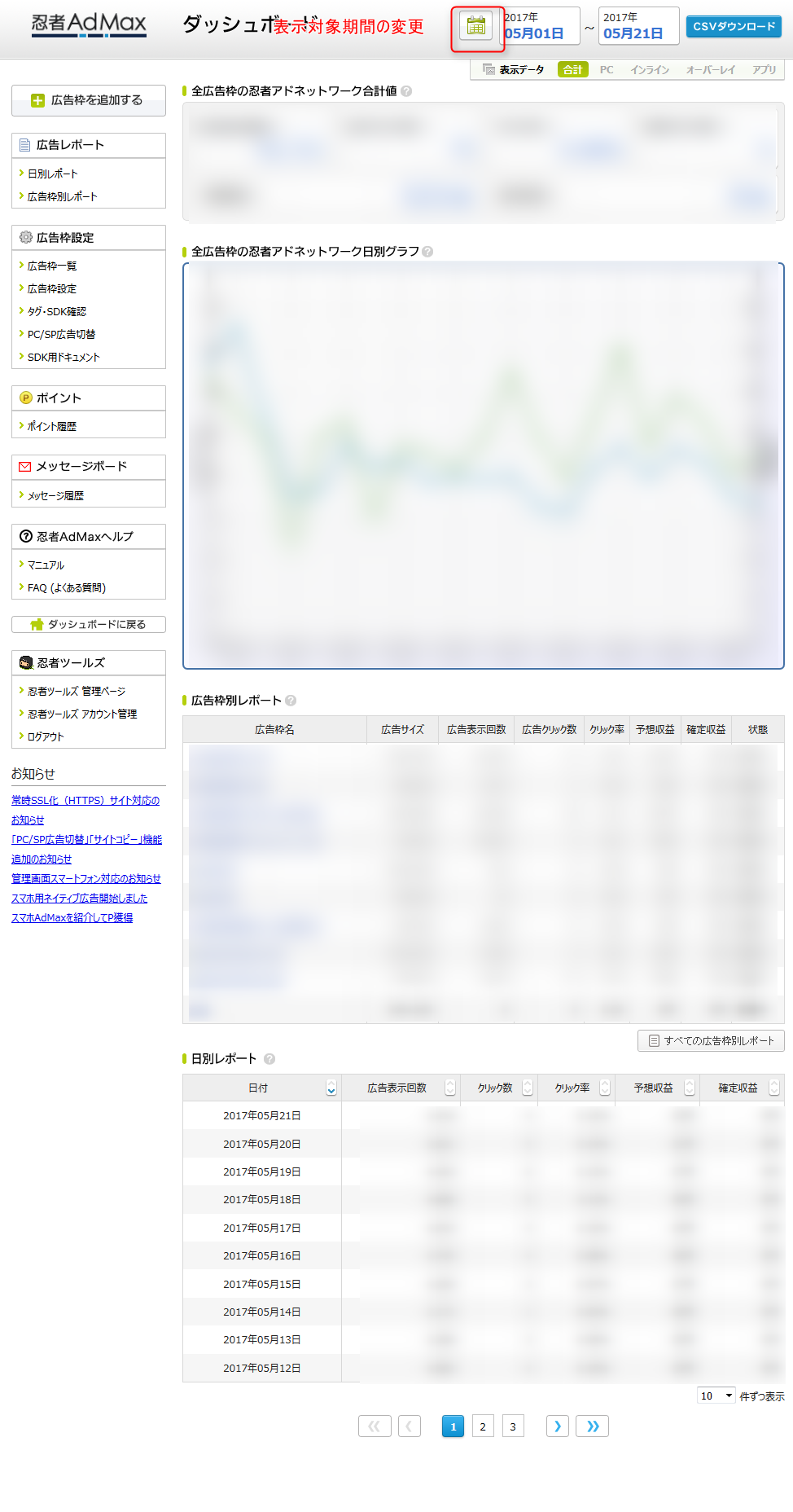
忍者AdMax管理画面にアクセスすれば、現在の月の初めからアクセスした日の前日までの全広告枠の予想収益が表示されます(大抵は予想収益がだいたいそのまま確定収益になり、貰えるようになります)。画面上部のカレンダーマークをクリックすれば、収益情報を表示する対象期間を変えることができます。また、画面下部には広告枠別・日別の収益レポートが表示されており、左カラムの「日別レポート」「広告枠別レポート」から、ある広告枠についてのデータをグラフ表示することもできます。収益を受け取る手順については、別ページで解説します。


