ムームードメインの各種設定・おさいぽ!との連携設定
投稿日:
このページでは、ムームードメインもくじ
- ドメイン代の支払い
- DNS周りの設定
ドメイン代の支払い
おさいぽ!との連携設定
クレジットカード無しでドメインの自動更新を行う場合には、「おさいぽ!」との連携設定が必須となります。また、ロリポップ!
![]() レンタルサーバーなどを同時に使用する場合でも、おさいぽ!を使用すればクレジットカード情報の登録先が1箇所に集約されるので、クレジットカード情報を更新する手間が軽減されます。
レンタルサーバーなどを同時に使用する場合でも、おさいぽ!を使用すればクレジットカード情報の登録先が1箇所に集約されるので、クレジットカード情報を更新する手間が軽減されます。
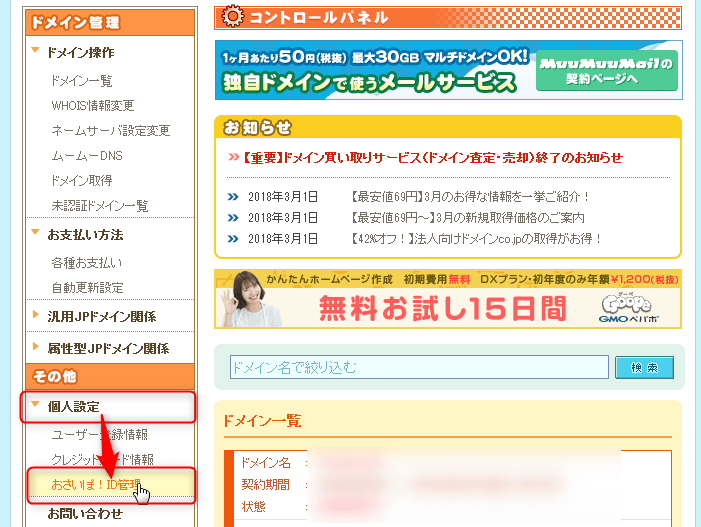
ムームードメインのコントロールパネルにログインした後、「その他」の「個人設定」をクリックしてから「おさいぽ!ID管理」をクリックしましょう。
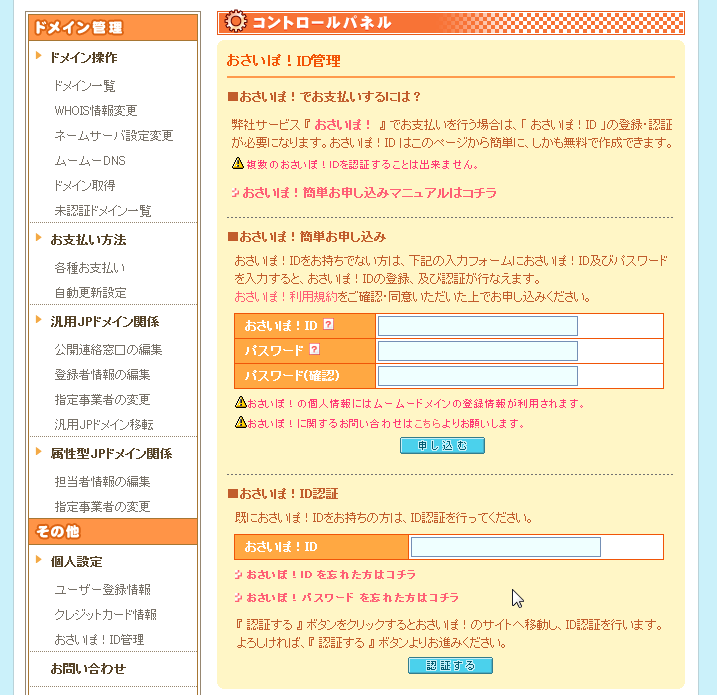
すでにおさいぽ!IDを持っている方は、「おさいぽ!ID認証」の入力欄に自分のおさいぽ!IDを入力し、「認証する」ボタンを押しましょう。その後の画面で「OK」を押し、認証に進みます。
おさいぽ!IDをまだ持っていない方は、「おさいぽ!簡単申し込み」の入力欄でおさいぽ!ID(任意の半角英数字・ハイフン・アンダーバーによる文字列)及びパスワードを入力し、「申し込む」ボタンを押しましょう。その後は画面の指示に従って操作してください。
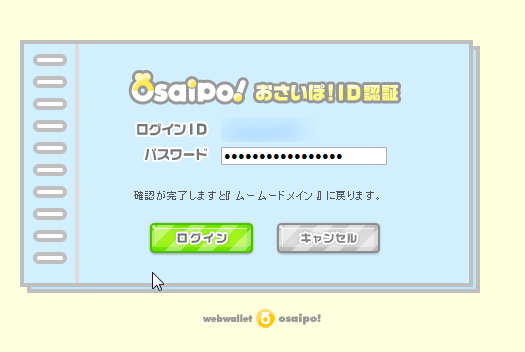
おさいぽ!IDとそれに対応するパスワードを入力して「ログイン」ボタンを押し、認証を済ませましょう。
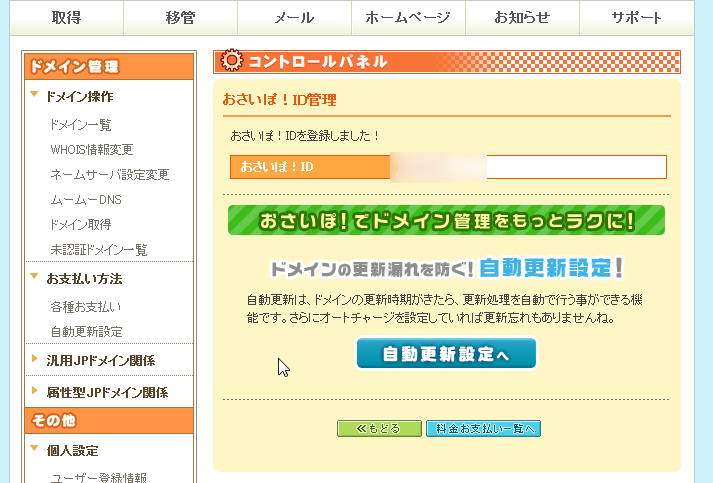
おさいぽ!IDとの紐付けが完了しました。
ドメインの手動更新
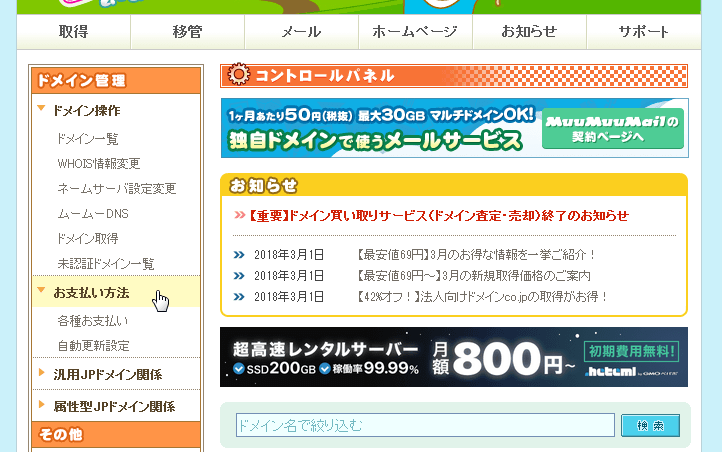
ドメインの更新を手動で行う場合は、ムームードメインのコントロールパネルにログインした後、「お支払い方法」の「各種お支払い」にアクセスしましょう。
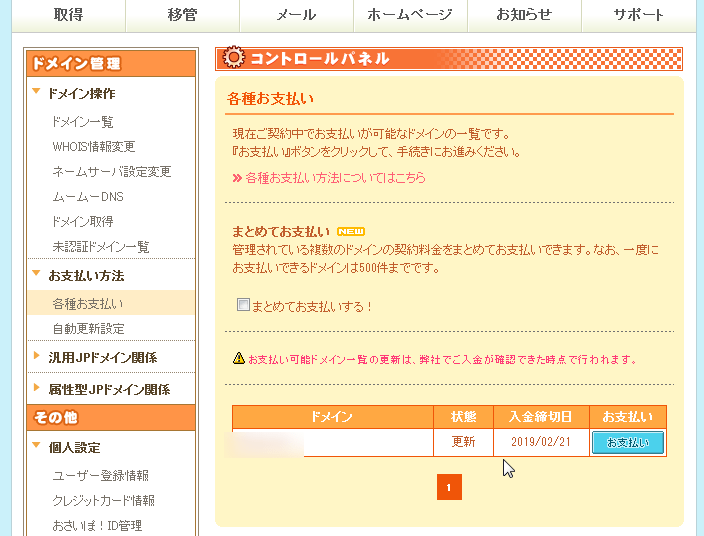
手動更新したいドメインの「お支払い」ボタンを押すか、「まとめてお支払いする!」のチェックボックスをオンにしてから更新するドメインのチェックボックスをオンにし、「まとめてお支払い」ボタンを押しましょう。
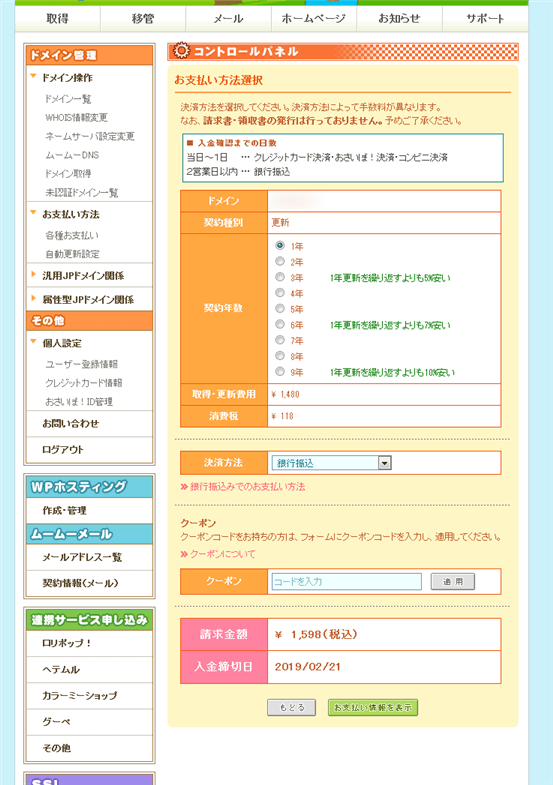
契約年数と決済方法を選択しましょう。クレジットカード決済・おさいぽ!決済の場合は、自動更新設定を同時に行うこともできます。この後は画面に従って操作し、必要な金額を支払えば(入金確認が完了した地点で)ドメインの更新が完了します。詳細はお支払い方法 | ムームードメインなども参照してください。なお、自動更新設定を行っている場合は、そちらで指定している決済方法以外での支払いができないことがあります。
自動更新設定
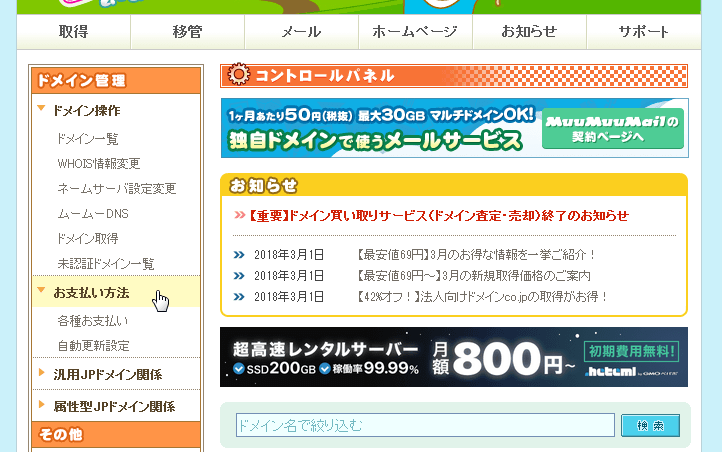
ドメインの更新を手動で行う場合は、ムームードメインのコントロールパネルにログインした後、「お支払い方法」の「自動更新設定」にアクセスしましょう。
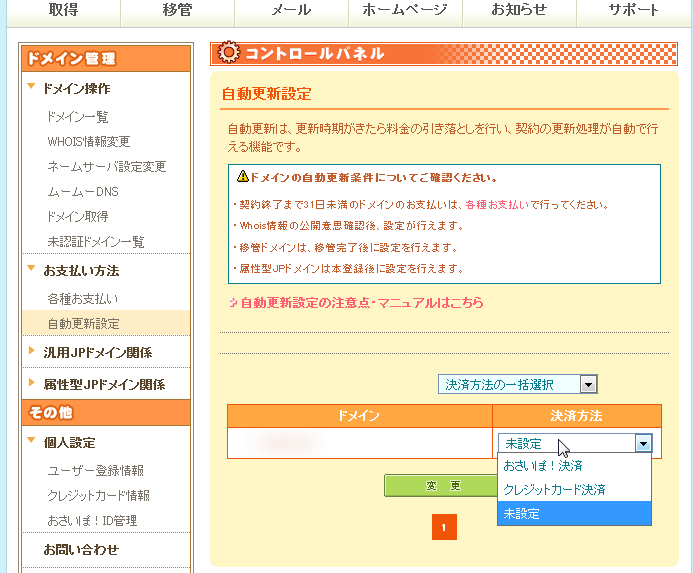
決済方法(クレジットカード決済・おさいぽ!決済)を選択し、「変更」ボタンを押せばOKです。
DNS周りの設定
ネームサーバーの設定
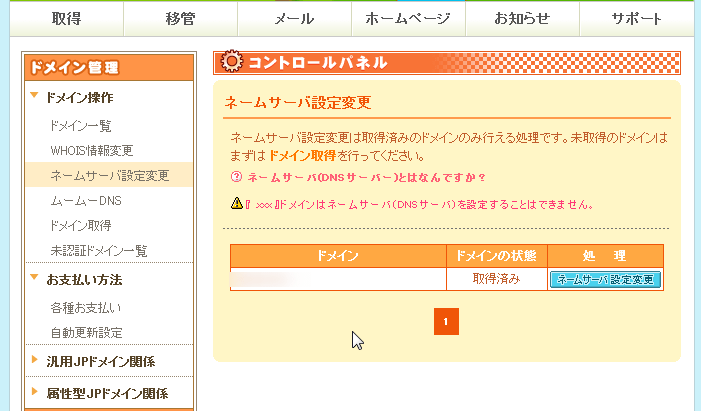
取得したドメインのネームサーバーに関する設定を行う場合は、ムームードメインのコントロールパネルにログインした後、「ドメイン操作」の「ネームサーバ設定変更」にアクセスし、設定変更対象ドメインの「ネームサーバ設定変更」ボタンを押しましょう。
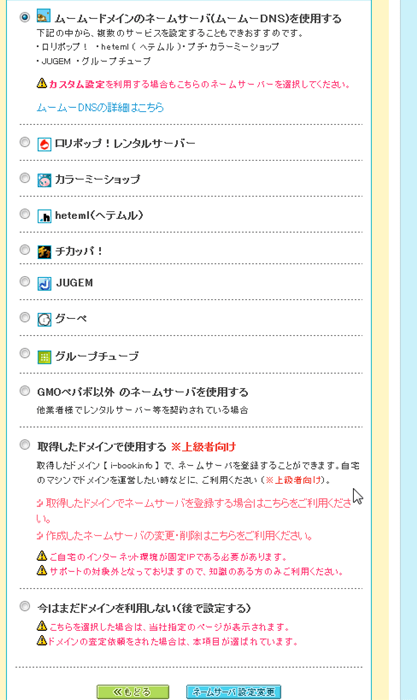
設定対象のドメインをある1つのサービス(ロリポップ!レンタルサーバーなど)専用であれば、使用するサービスを選択すれば良いでしょう。(ネームサーバーの設定が必要な)他社運営の1つのサービス専用の場合は、「GMOペパボ以外 のネームサーバを使用する」を選択した上でサービス提供会社からの指示通りにネームサーバーを設定しましょう。複数のサービスを使用する場合や自分でDNSレコードを設定する場合は、「ムームードメインのネームサーバ(ムームーDNS)を使用する」を選択し、「ネームサーバ設定変更」ボタンを押して設定を確定させましょう。
ムームーDNSのセットアップ情報変更(DNSレコードの設定を含む)
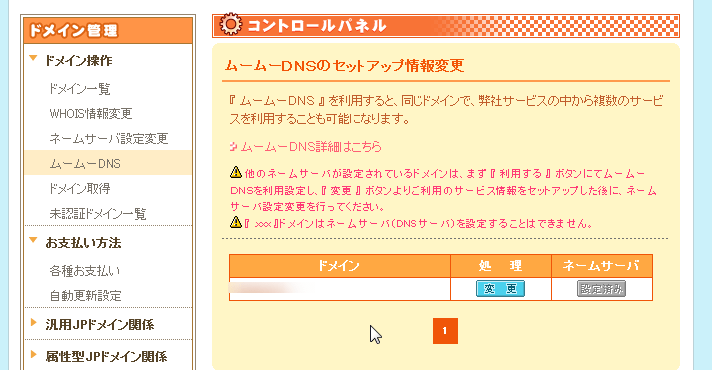
ムームーDNS側でドメイン名(サブドメインを含む)と各種サービス(ロリポップ!レンタルサーバーなど)を関連付ける場合や、DNSレコードを編集する場合は、ムームードメインのコントロールパネルにログインした後、「ドメイン操作」の「ムームーDNS」にアクセスし、設定対象のドメイン名の「変更」ボタンを押しましょう。
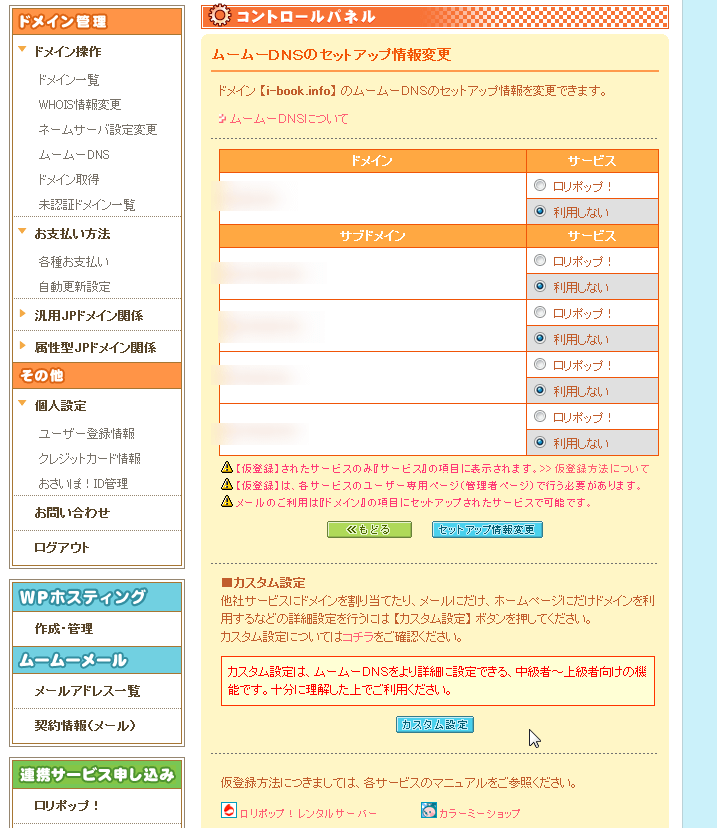
ドメイン名を使用するサービス側で必要な設定を行えば、このようにドメイン名に対して各サービスの選択肢が登場します。ロリポップ!レンタルサーバーなどで使用するドメイン名については、登場した選択肢から使用するサービスを選択し、「セットアップ情報変更」ボタンを押して設定を変更しましょう。
他社サービスでドメイン名を使用する場合など、DNSレコードを編集する必要がある場合は、「カスタム設定」ボタンを押してカスタム設定を有効化しましょう。
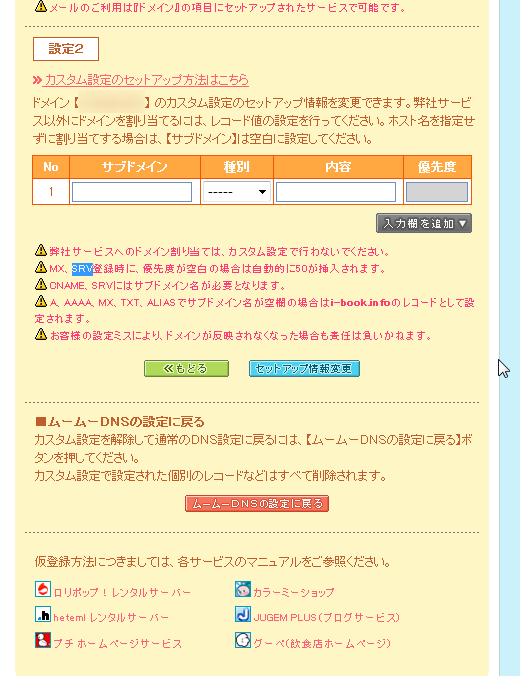
カスタム設定を有効化した後も、ロリポップ!レンタルサーバーなどで使用するドメイン名の設定手順は変わりません。DNSレコードの入力欄が新しく登場するので、こちらで必要な設定を行い、「セットアップ情報変更」ボタンを押して設定を反映させればOKです。


