Windows向けに独自ビルドされたFirefox互換ブラウザ「Pale Moon」のインストール方法
投稿日:2017年05月27日
最終更新日:
もくじ
- Pale Moonの特徴
- インストール手順
- 日本語化手順
Pale Moonの特徴
Pale Moonは、FirefoxをWindows向けに最適化したブラウザです。きちんと本家Firefoxのアップデートに追従してPale Moonもアップデートがなされますし、操作感は本家Firefoxから大きく変わることはありません。64bit版もリリースされており(最近は本家も64bit版をリリースするようになった)、高速な動作が期待されます。また、Firefoxで使用できる多くのアドオンはPale Moonでも使用可能なので、好きなアドオンを入れて使うことができます(ただし、使用するアドオンの数や種類によっては動作が遅くなることもあります)。インストーラは英語ですが、Pale Moon本体は日本語化が可能です。
インストール手順
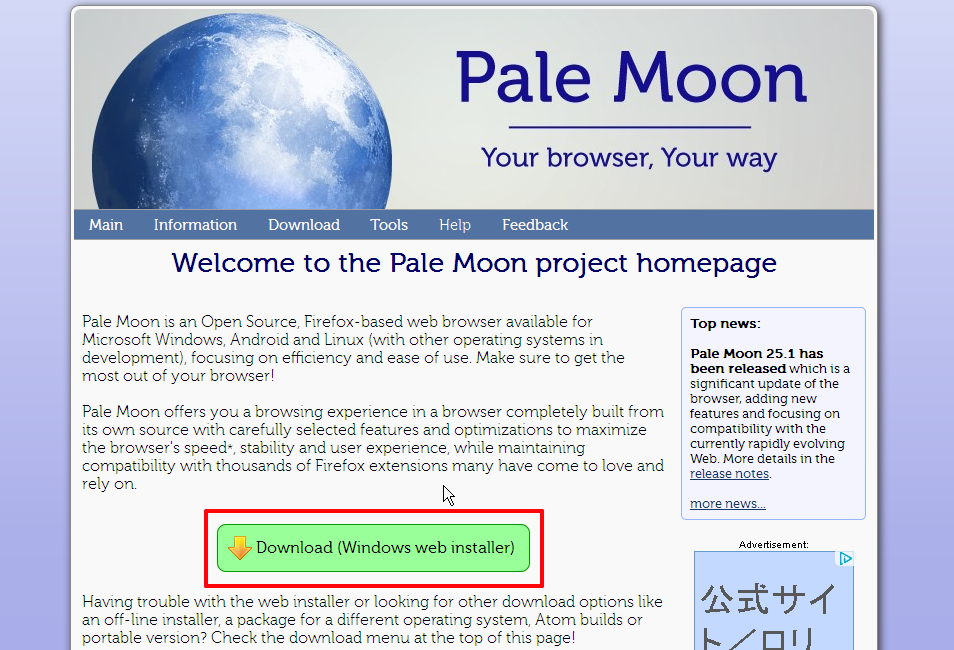
まずは公式サイトにアクセスし、インストーラをダウンロードしましょう。ダウンロード完了後、ダブルクリックでインストーラを起動します(UACが反応する場合あり)。
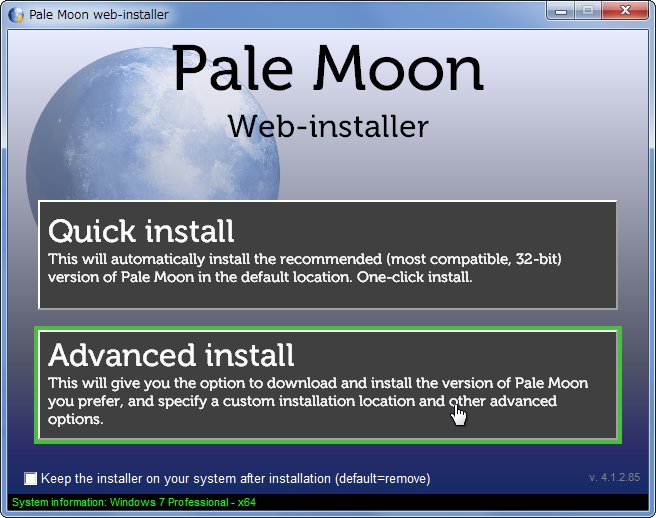
「Advanced Install」を選択
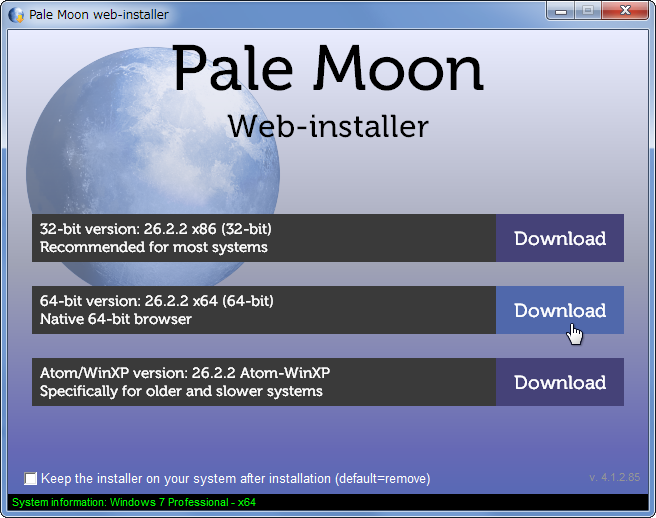
PC環境に合わせて、どのバージョンのPale Moonをインストールするか選択します。上から
- 32bit版のPale Moon
- 64bit版のPale Moon
- 低スペックマシン(CPUにIntel Atomを使用)/古いOS(Windows XP)用のPale Moon
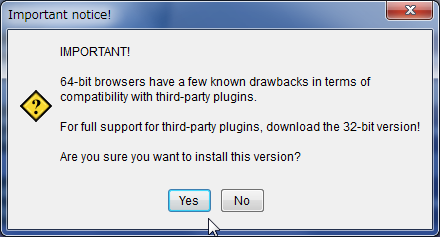
当方では64bit版を選択しましたが、こんな感じのメッセージが表示されました。「Yes」を押して先に進みます。
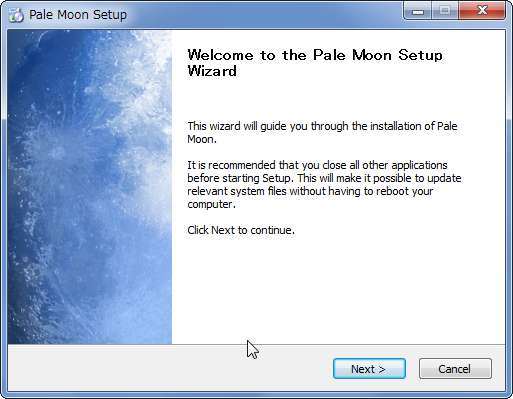
しばらく待てば、こんな感じで真のインストーラが起動します。「Next」
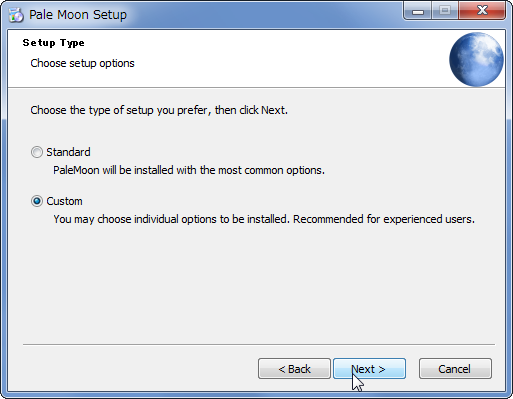
面倒な設定なんざ見たくもねえ!!という人は「Standard」で進めても構いませんが、当方では「Custom」を選択します。「Next」
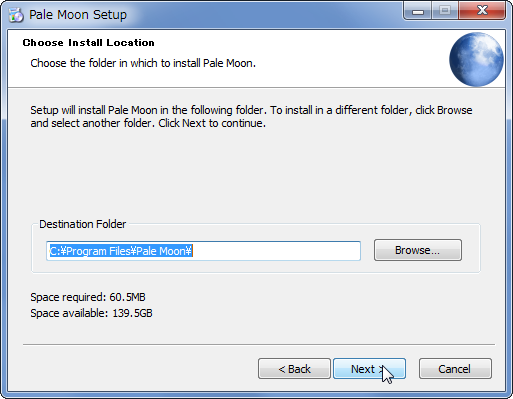
インストール先を指定して「Next」
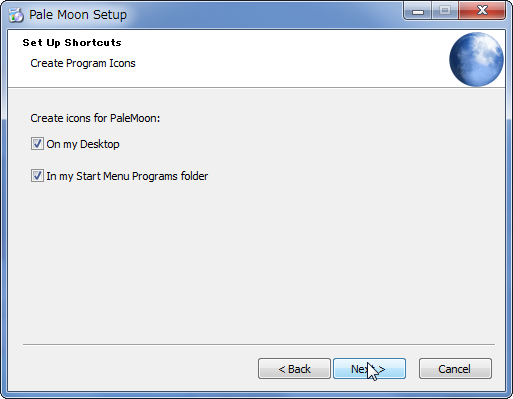
デスクトップ・スタートメニューにショートカットを作成するかを選択して「Next」
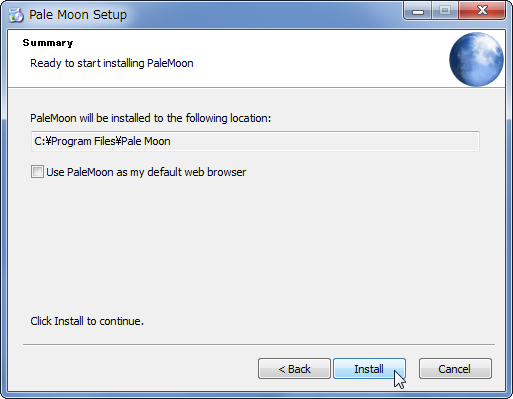
「Use PaleMoon as my defalt web browser」のチェックボックスがオンのままの場合、Pale Moonが既定のブラウザに設定されます。既定のブラウザを変えたくない場合は、このチェックボックスを必ずオフにしましょう。準備ができたら「Install」
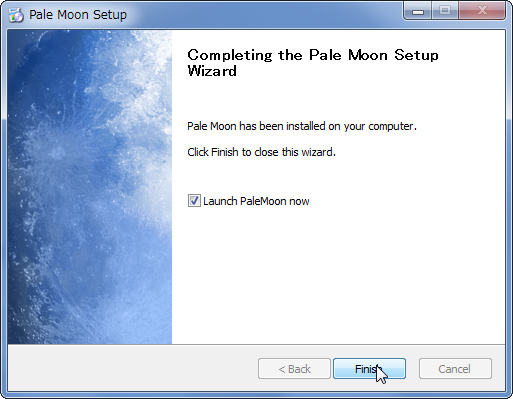
Pale Moonのインストールが完了しました。
日本語化手順
インストールが完了したら、Pale Moonで言語パック配信ページにアクセスしましょう。
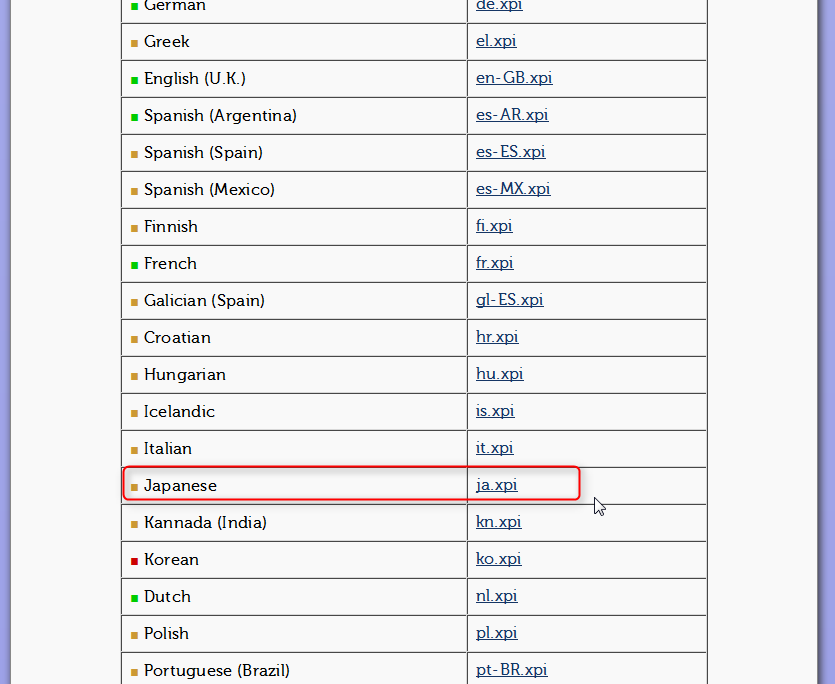
「ja.xpi」をクリック
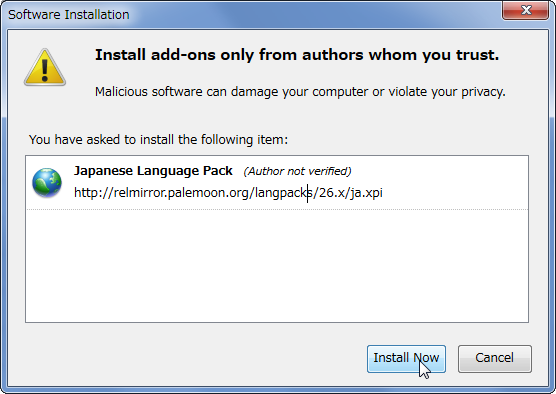
「Install now」
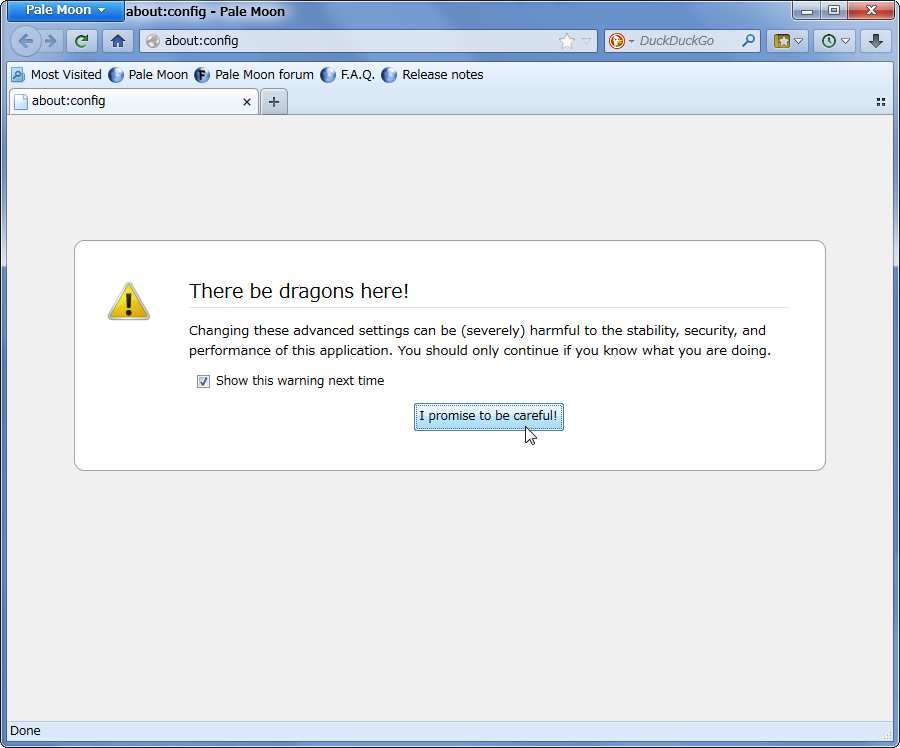
言語パックのインストール完了後、アドレスバーに
[VIM]
about:config
[/VIM]
と入力してEnterキーを押します。そうすると上画像のような画面が出るはずなので、「I promise to be careful!」と書かれたボタンを押して先へ進みます。
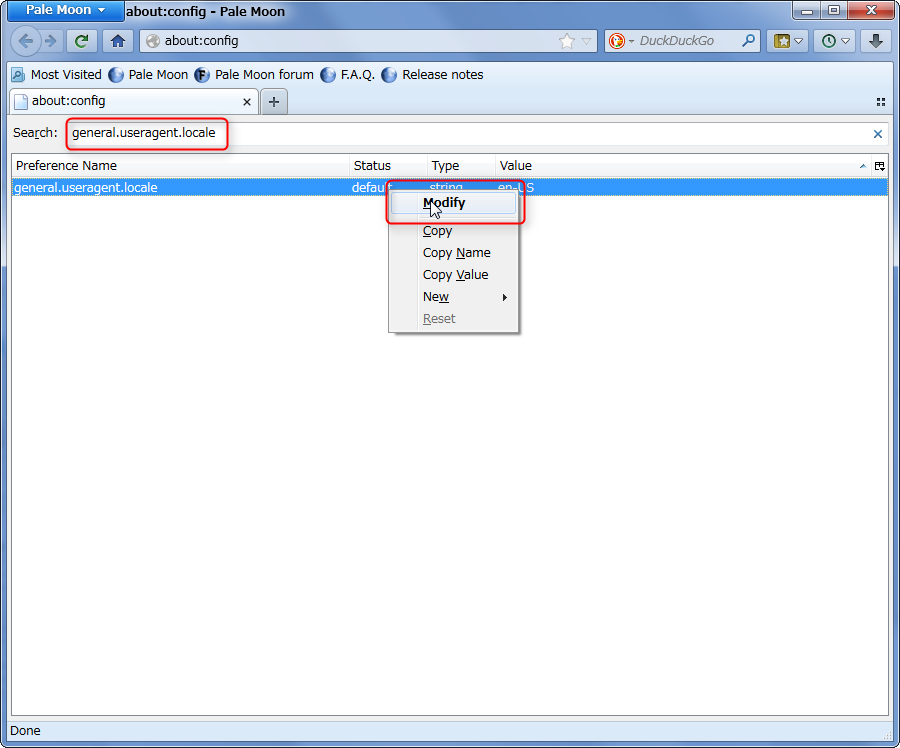
検索ウインドウに
[VIM]
general.useragent.locale
[/VIM]
と入力し、出てきた項目を右クリックして「Modify」を押します。
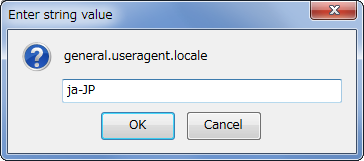
テキストボックスの中身を
[VIM]
ja-JP
[/VIM]
に書き換えましょう。書き換え後にPale Moonを再起動すれば、メニューが日本語化されているはずです。参考リンク→窓の杜 – 【REVIEW】Windows用に最適化された「Firefox」ベースのWebブラウザー「Pale Moon」


