高機能で使いやすいパスワードマネージャー「KeePass」
投稿日:2015年01月22日
最終更新日:
各種サービスのIDやパスワードを一元管理できるソフト「KeePass」を紹介します。
概要
- 覚えずらいIDやパスワードを一元管理できる。
- 保存したパスワードは強固な暗号化で保護される。
- ログイン情報入力支援機能あり。
- 英語のソフトだが日本語化できる。
インストール
公式ページにアクセスして、必要なファイルをダウンロードします。4つほど選択肢がありますが、当方ではProfessional EditionのInstallerバージョンで進めます。どれも無料なので好みで選んでもいいです。
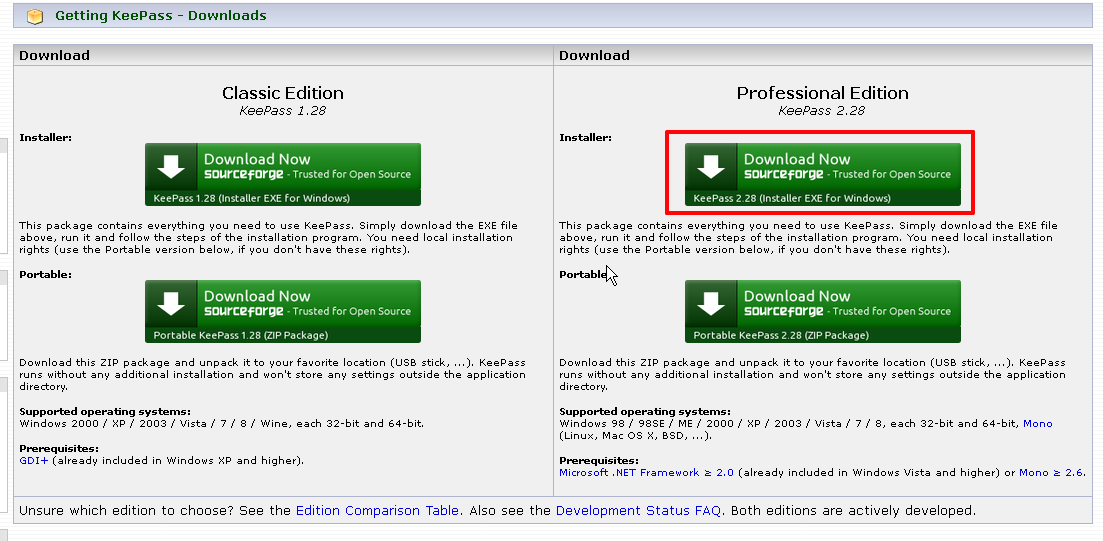
また、日本語化するために必要なファイルもダウンロードしておきます。
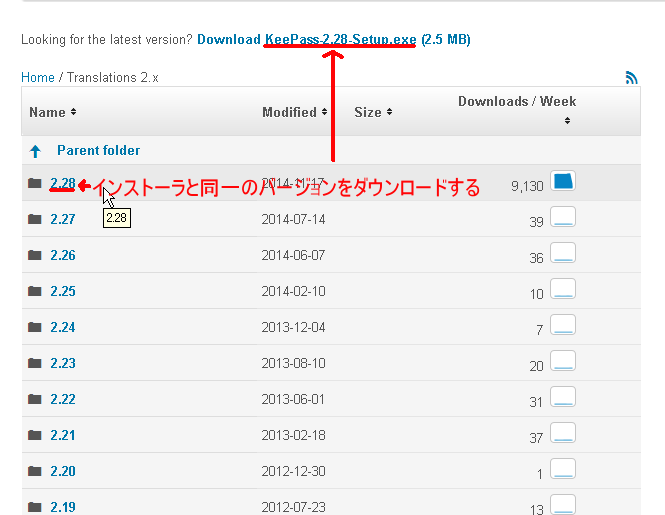
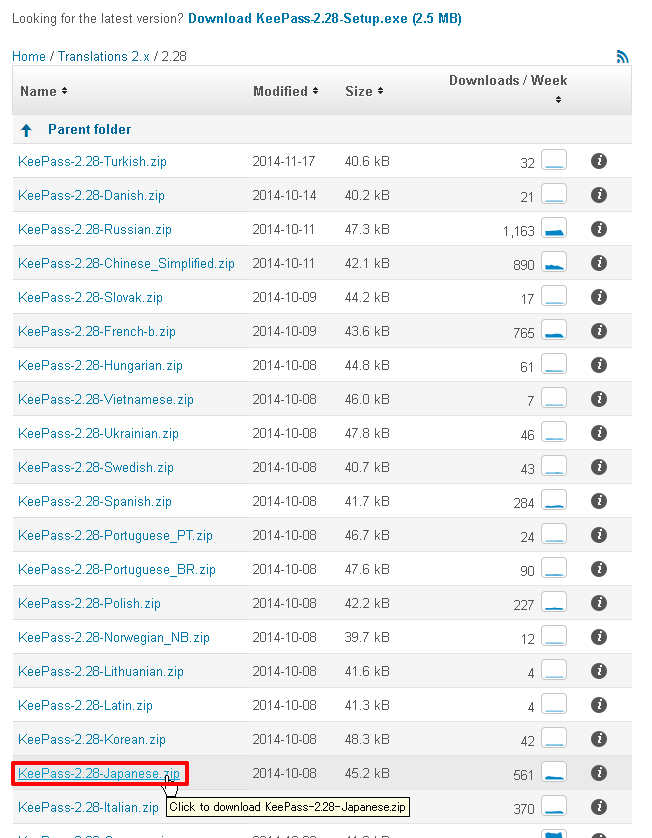
このページにあるインストーラと同一のバージョン(多分リストの一番上)をクリックし、その中にあるKeePass-x.xx-Japanese.zipをダウンロードしましょう。
インストーラをダウンロードし終えたら、ダブルクリックで起動します。
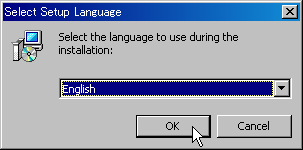
言語選択です。日本語はないのでEnglishのまま進みます。
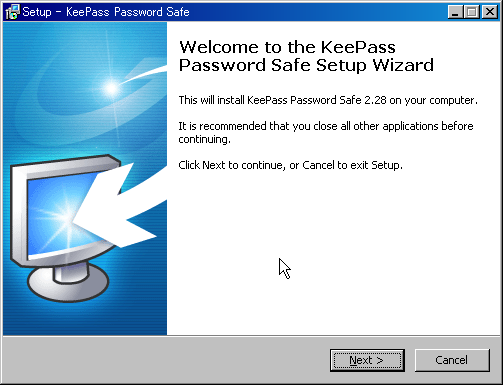
NEXT
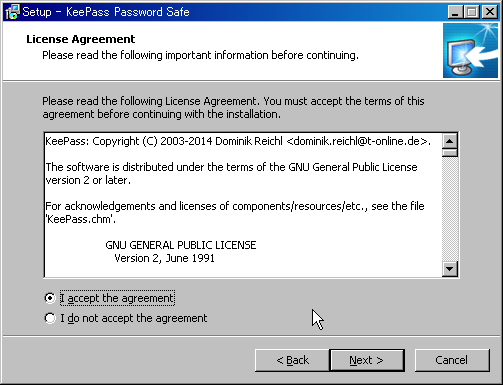
使用許諾条件です。同意してNEXT
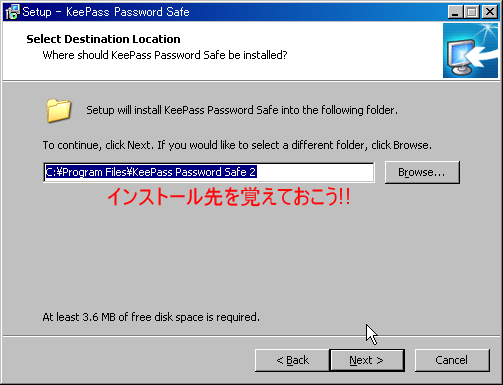
インストール先の指定です。初期設定のままでもいいですが、インストール先のフォルダの場所を覚えておきましょう(日本語化の時に使います)!! NEXT
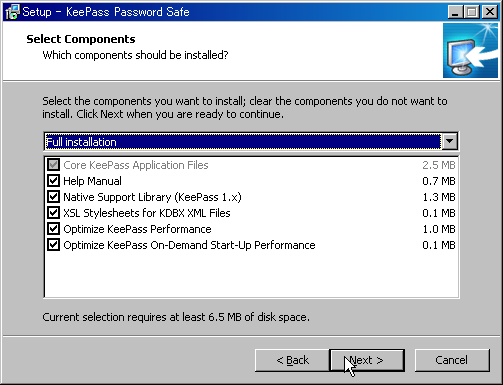
インストールするコンポネートの選択です。初期設定のままで構いません。NEXT
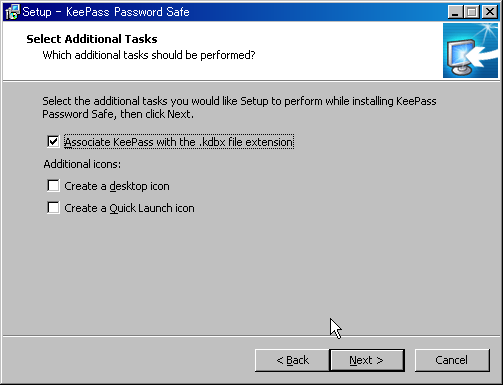
その他のオプションの選択です。初期設定のままで構いません。NEXT
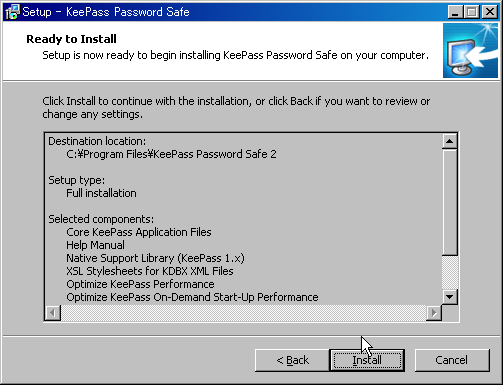
最後に確認してInstall
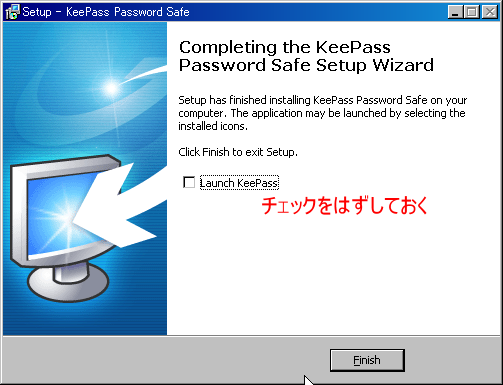
チェックをはずしてFinish
日本語化
作業は一連の流れで続いています。まずは先ほどダウンロードした日本語化ファイルを解凍して中身を取り出して下さい。取り出したファイルをKeePass.exeと同じ階層(インストールしたフォルダ)に放り込んでください。その後KeePass.exeをダブルクリックで起動します。その後ツールバーView→Change Langageから日本語を指定してください。再起動後、日本語表示になります。
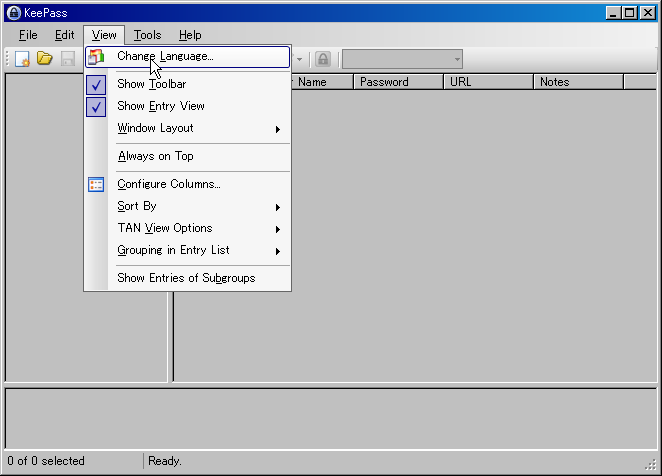
初期設定
ファイル→新規からデータベースを作成します。保存場所は目立たない場所がベターです。間違ってもデスクトップやマイドキュメントのトップとかには保存しないでください。作成後、マスターパスワードを設定します。このパスワードは絶対に忘れてはいけません。紙にでもメモして紛失しないように厳重に保管しましょう。マスターパスワードのほかにキーファイルも生成しておきましょう。キーファイルの保存場所はデータベースと同時に奪われないように別の場所にした方がいいと思われます。指示に従ってキーファイルを生成しましょう。その後指示に従ってデータベースの作成を終わらせましょう。
使い方
ログイン情報の登録
メインウインドウの左側にはグループが、右側にはグループ内に登録された項目が表示されます。登録、編集とも対象を右クリックした行います。作業後はファイル→保存で保存します。
項目追加
右ペインのどこかを右クリック→エントリーの追加から行います。
- タイトル:ログイン情報の登録名
- ユーザ名:ログインID
- パスワード:ログインパスワード(登録されてるけど削除してOK)
- もう一度:パスワードの確認入力
- URL:ログインページURL
…を入力し、OKをクリックします。不要な項目は空白で。
グループ追加
左ペインで右クリック→グループを追加から行います。
ログインページでの入力支援
ログインしたいサービスのデータを右クリック→URLからページを開きます(または事前に開いておきます)。ログイン画面上でID・パスワードの入力フォームを1回クリックし、サービスのデータを右クリック→自動入力の実行(またはデータを選択してCtrl+V)で入力されます。このときIMEを半角モードにしておいて下さい。


