Windows7で消えた言語バーを復活させる
投稿日:2016年06月01日
最終更新日:
もくじ
- はじめに試す復旧法
- ここから先の注意点
- 1回だけ言語バーを表示させる(再起動したらまた消える)
- 毎回言語バーを表示させる
- どうでもいいあとがき
はじめに試す復旧法
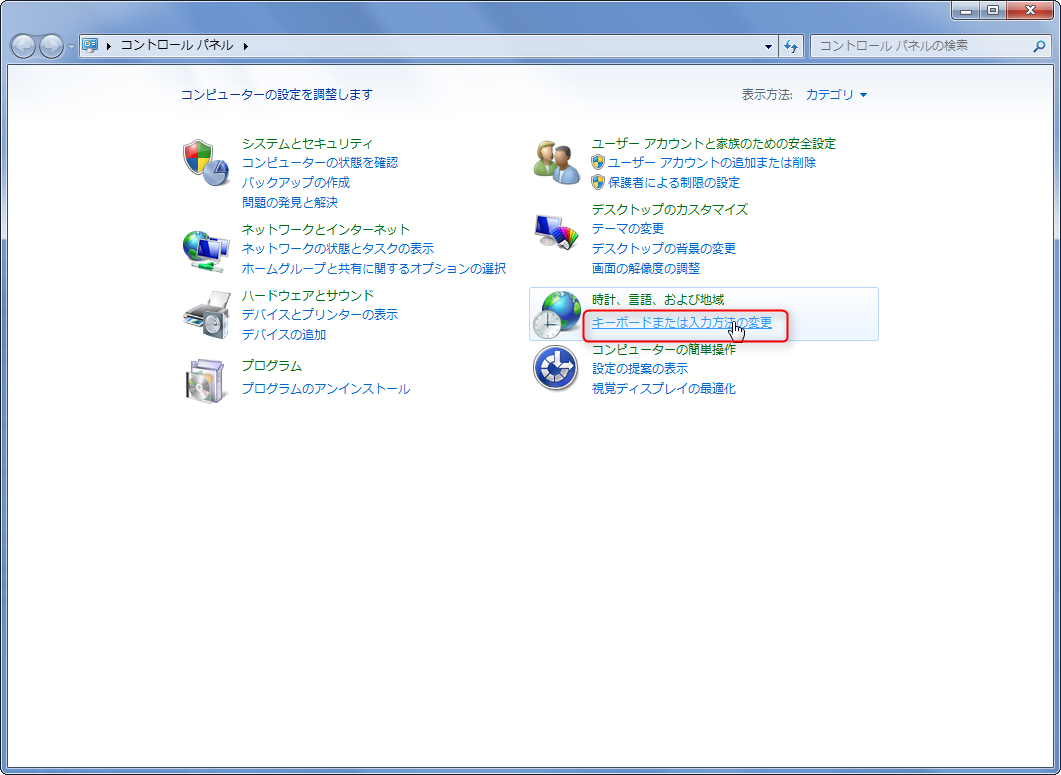
まずはスタートメニューからコントロールパネルを呼び出し、「時計、言語、及び地域」の「キーボードまたは入力方法の変更」にアクセスしましょう。
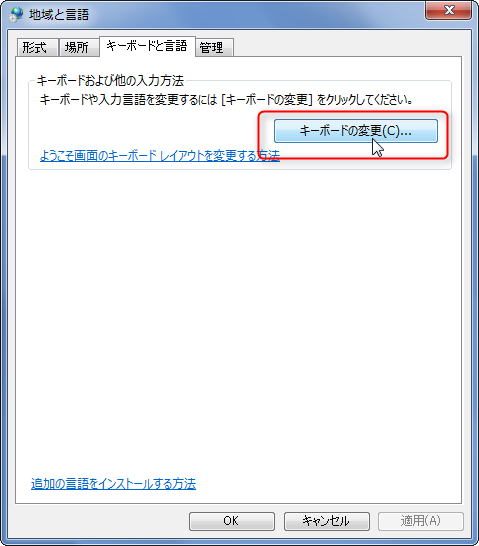
「キーボードの変更」

「言語バー」タブに切り替え、言語バーは「デスクトップ上でフロート表示する」または「タスクバーに固定する」を選択し、「言語バーアイコンをタスクバーで表示する」のチェックをオンにして保存しましょう。うまく行けば言語バーが復活します…が、これで復活してくれればこんな記事は書きません(爆)
ここから先の注意点
今回解説する方法は、あくまでも応急処置になります。きちんと対処したい方は、「MsCtfMonitor」「TextServicesFramework」などのキーワードでググってみてください。Windowsの言語バーが表示されなくなった場合の対処法 | OXY NOTESなども参考になるかもしれません。
1回だけ言語バーを表示させる(再起動したらまた消える)
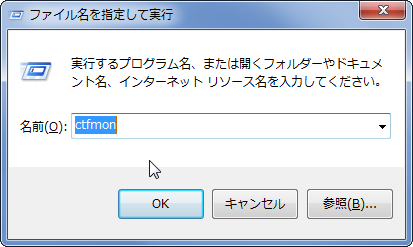
応急処置として、一刻も早く言語バーを復活させてIMEを使えるようにしたい場合は、Windowsキー+Rキーを同時押しして「ファイル名を指定して実行」を呼び出し、
[VIM]
ctfmon
[/VIM]
上のコマンドを実行しましょう。言語バーが復活するはずです。
毎回言語バーを表示させる
上で解説した方法の場合、PCを再起動するとその効力は失われ、再起動直後はまたIMEなしになってしまいます。起動するごとに毎回コマンドを打つのもあれなので、自動化する方法も解説します(本来ならばきちんと問題の根本から対処すべきですが…)。
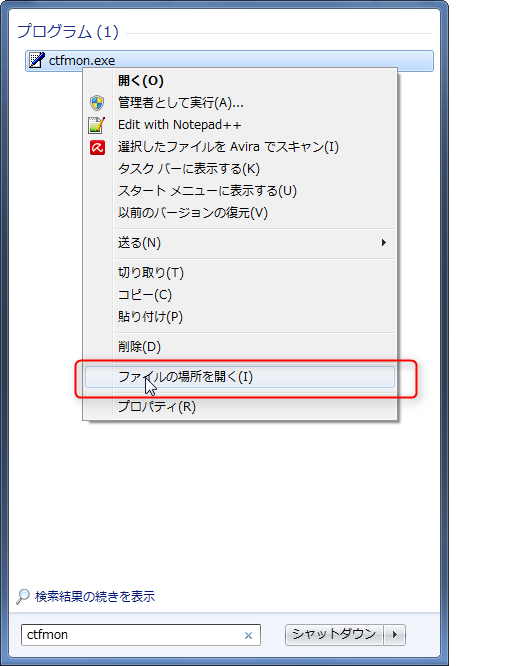
スタートメニューで
[VIM]
ctfmon
[/VIM]
と打ち込んで検索し、ctfmon.exeを右クリックして「ファイルの場所を開く」を選択します。
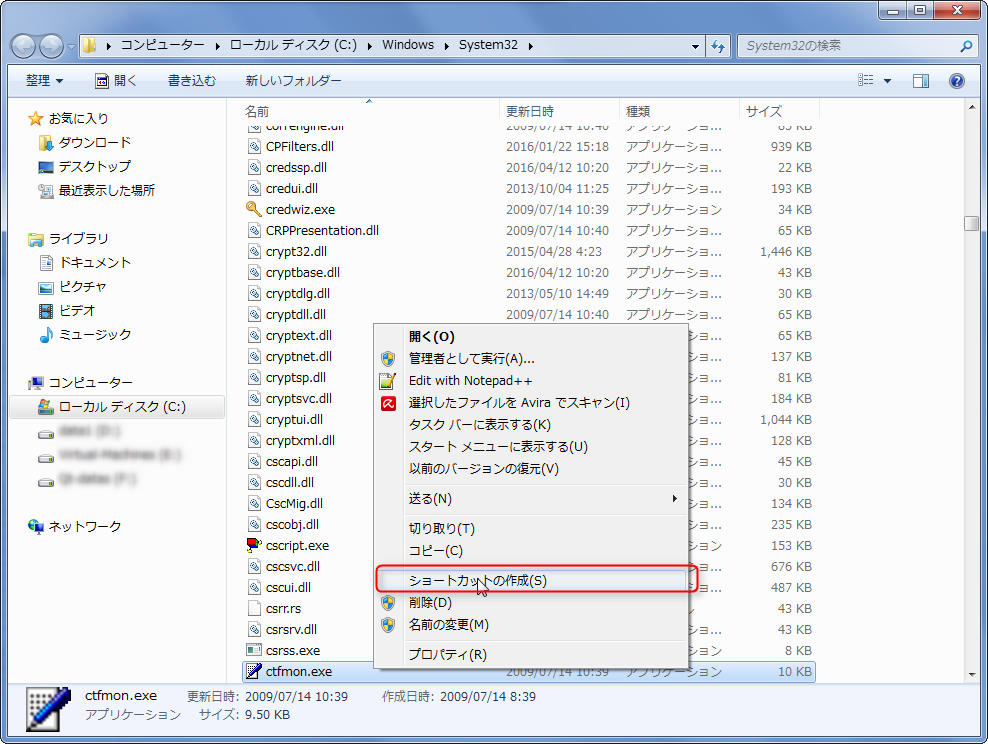
ctfmon.exeを右クリックして「ショートカットの作成」を選択しましょう(警告メッセージが出るので、それにしたがってデスクトップに作成)。
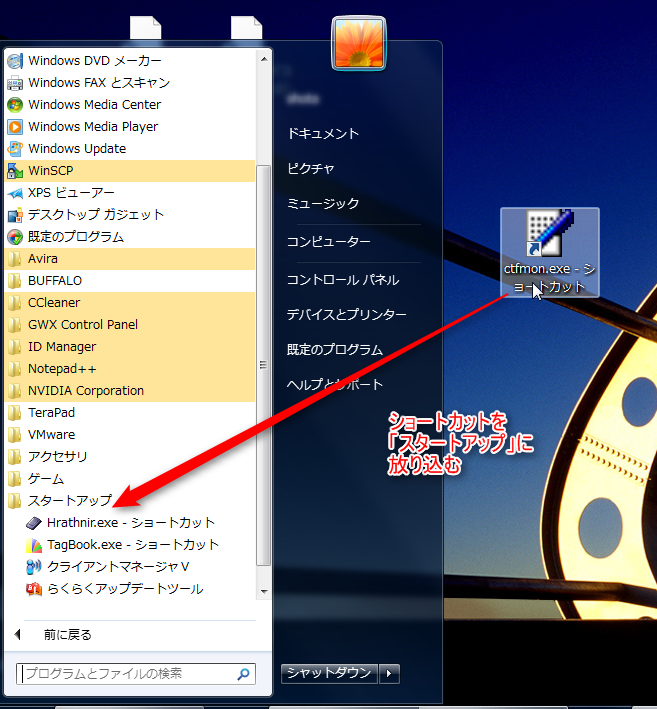
デスクトップに作成されたショートカットを、「スタートアップ」フォルダ(スタートメニューの「すべてのプログラム」からアクセス可能)に放り込めば完了です。
参考リンク
どうでもいいあとがき
当方では、これまではこんなことはなかったと思います。Windows10からWindows7に(Windows10の機能で)戻した時に、ブルースクリーン発生でどうにもならなくなった後、セーフモードで起動したところでリカバリディスクを突っ込んでWindows7を再インストールして作業環境の再構築をすることになりました。再インストール後にも様々な不具合が出ているようです。どうしたものでしょうか。時間があるときに改めてクリーンインストールしたほうがいいのか…?


