「Screenpresso」でのスクリーンショットの撮り方色々
投稿日:2017年08月28日
最終更新日:
もくじ
- ショートカットキーについて
- アクティブなウインドウのスクリーンショットを撮影
- 全画面のスクリーンショットを撮影
- 指定領域・前回指定した領域のスクリーンショットを撮影
- 自動スクロールを使用する
ショートカットキーについて
このページで解説する操作については、ショートカットキーを使用して行ったほうが良いもの(ショートカットキーを使わねばならないもの)もあります。各操作ごとにデフォルトのショートカットキーを説明しますが、この記事で解説する操作のショートカットキーをここにまとめておきます。
- アクティブなウインドウのスクリーンショットを撮影(ショートカットキー必須)…Alt+Print Screen
- 全画面のスクリーンショットを撮影…Shift+Ctrl+Alt+Print Screen
- 指定領域のスクリーンショットを撮影…Print Screen
- 前回指定した領域のスクリーンショットを撮影…Shift+Print Screen
- 自動スクロールを使用してスクリーンショットを撮影…Win+Shift+Print Screen
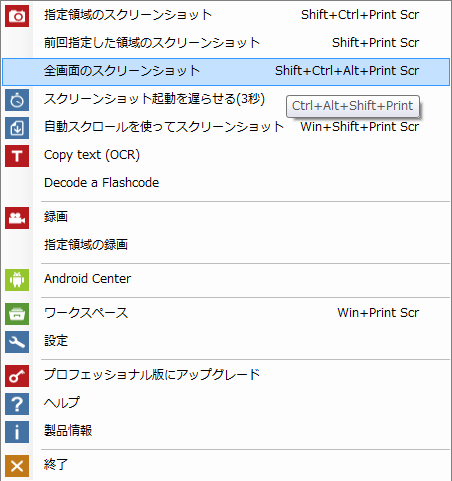
タスクバーにあるScreenpressoのアイコンを右クリックして表示されるメニューから「設定」を選択しましょう。
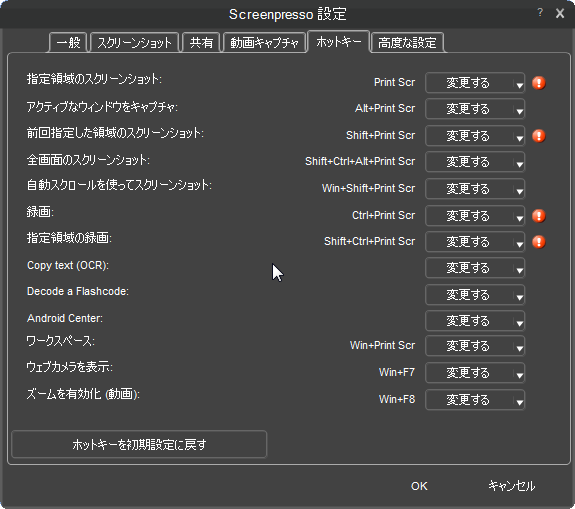
「ホットキー」タブで、ホットキーの設定を自分好みに変更しましょう。
アクティブなウインドウのスクリーンショットを撮影
これは私がおそらく最も使用している機能です。ショートカットキーを1発押せば、それだけでアクティブなウインドウのスクリーンショットが撮影されます。大抵の場合は何も考えずにショートカットキーを連打していれば済むので(編集は後からできる)、ツールの使い方解説記事等を書くときにはお世話になっています。
これについては、ショートカットキーの使用が必須です(タスクバーにあるScreenpressoのアイコンをクリックした地点で対象のウインドウがアクティブではなくなるので)。デフォルトのショートカットキーは「Alt+Print Screen」ですが、私は「Print Screen」キーを押すだけで撮影できるようにしています。
使い方は実に簡単で、撮影したいウインドウをアクティブにした状態でショートカットキーを押すだけです。それ以上の解説はありません。
全画面のスクリーンショットを撮影
全画面のスクリーンショットを撮影します。これはショートカットキーを覚えなくてもタスクバーのアイコン右クリックから行えるのでご安心ください。全画面を撮るという単純な動作なので、解説はしなくても大丈夫でしょう。アイコン右クリックで呼び出したメニューに有る「全画面のスクリーンショット」を押すか、ショートカットキーを押せばOKです。
指定領域・前回指定した領域のスクリーンショットを撮影
この機能を使えば、画面上の任意の領域に絞ってスクリーンショットを撮影できます。編集時のトリミングの手間を省きたい場合などに有効でしょう。2回目以降も同一の領域を撮影する場合は「前回指定した領域の撮影」を使えます。デフォルトのショートカットキーは、指定領域の撮影が「Print Screen」、前回指定した領域の撮影が「Shift+Print Screen」です。
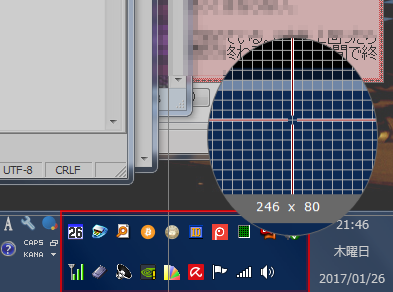
「指定領域のスクリーンショット」を撮影する場合は、ショートカットキーあるいはメニューから撮影を実行すると、こんな感じの撮影領域を指定する枠線が出てくるので、これを使って撮影領域を指定します。任意の範囲を指定したい場合は、領域の左下の点から右上の点までマウスをドラッグすればOKです(左下・右上でなくても領域を指定できればOKです)。「前回指定した領域の撮影」の場合は、対応するショートカットキーあるいはメニューから実行すれば、前回指定した領域の撮影が行われます。
自動スクロールを使用する
今回最後に解説するのが、「自動スクロールを利用してスクリーンショットを撮る」機能です。この機能を使えば、同時には表示できないほど縦長なWEBサイト等でも1つのスクリーンショット画像に収めることができます。Win+Shift+Print Screenキーで起動するか、タスクバーアイコンの右クリックメニューから実行しましょう。
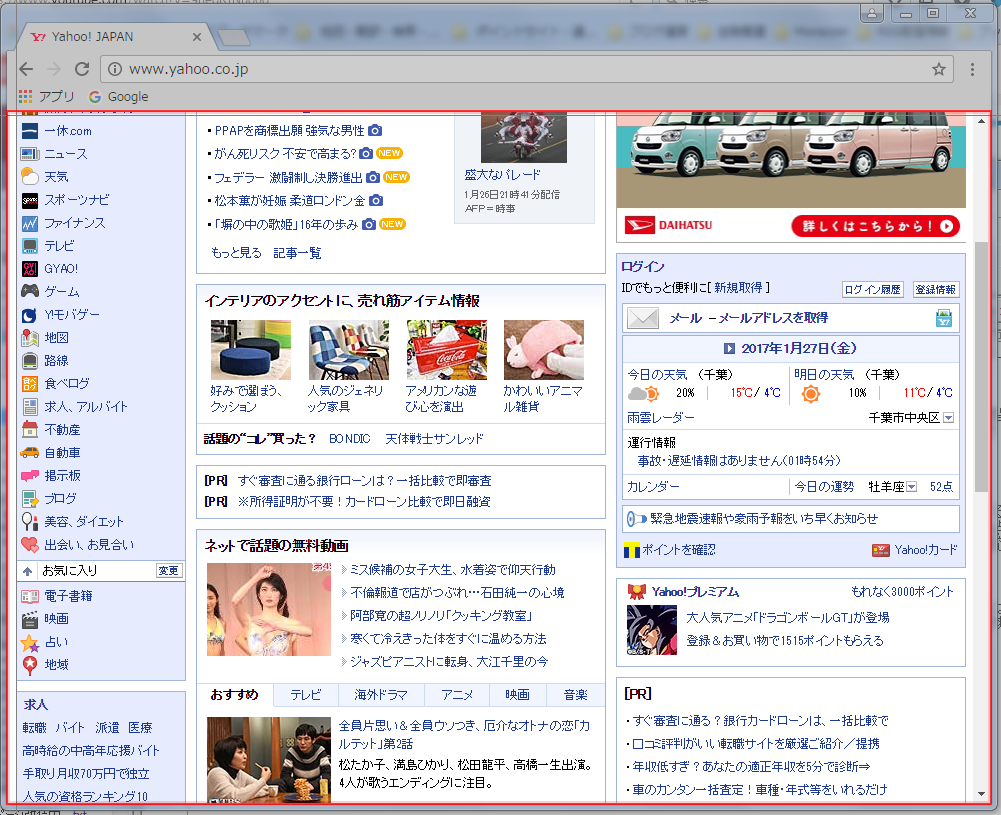
実行するとこんな感じの枠線が表示され、撮影する領域を指定することになります。この時スクロールバーは撮影領域に入れないでください。説明画像では入ってしまっていますが、スクロールバーを入れてはいけません。撮影範囲を確定させたら、少しずつスクロールさせていきます。1回スクロールさせるごとにドラッグを止め、マウスボタンから指を離してください。十分撮影し終えたら、右クリックすればその地点までのスクリーンショットが合成されます。
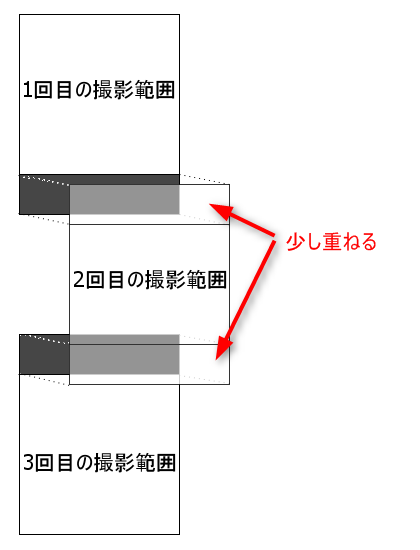
この図でも示しているように、スクロールさせる時は前後の撮影範囲を少し重ねてください。そうしないと正常に合成されません。
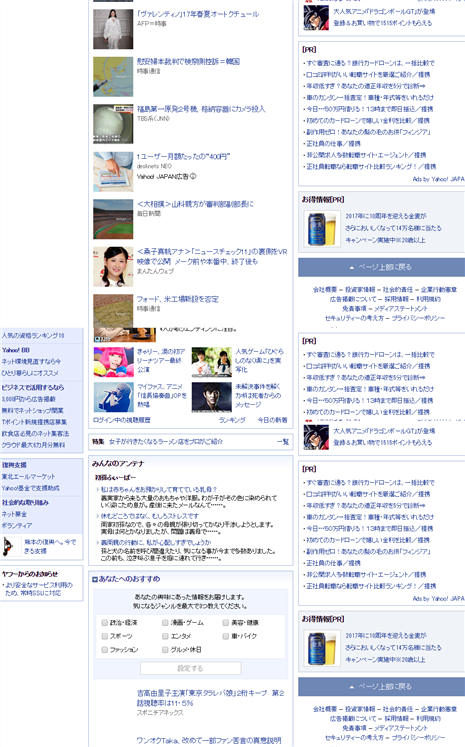
この機能を使えば、同時に表示できないような範囲でも少しずつスクロールさせて撮影することができます。WEBサイトのスクリーンショットを撮るときなどには役に立つでしょう。


