さくっとPCのバックアップを行うソフト「Todo Backup Free」の使い方
投稿日:2015年09月27日
最終更新日:
概要
- バックアップ作業をさくっと行うことができる。
- 日本語対応。
- システムのドライブ構成もバックアップ可能。マシン復旧時に使えるかも?
インストール方法
…は、別ページで解説します。使い方
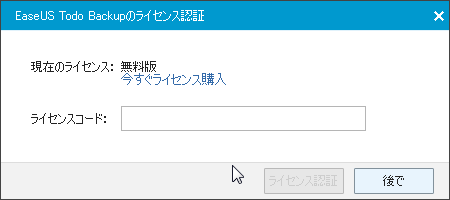
初回起動時にこんな画面が出ます。「後で」
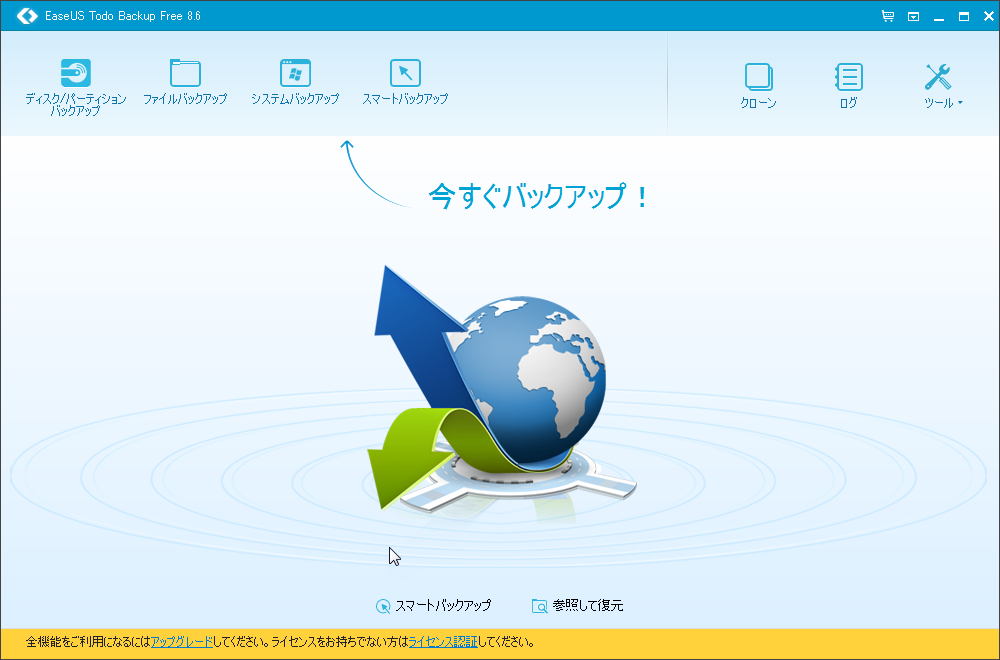
この画面から各種バックアップを行います。
ファイルだけバックアップ
とりあえずファイルのバックアップをとってみましょう。
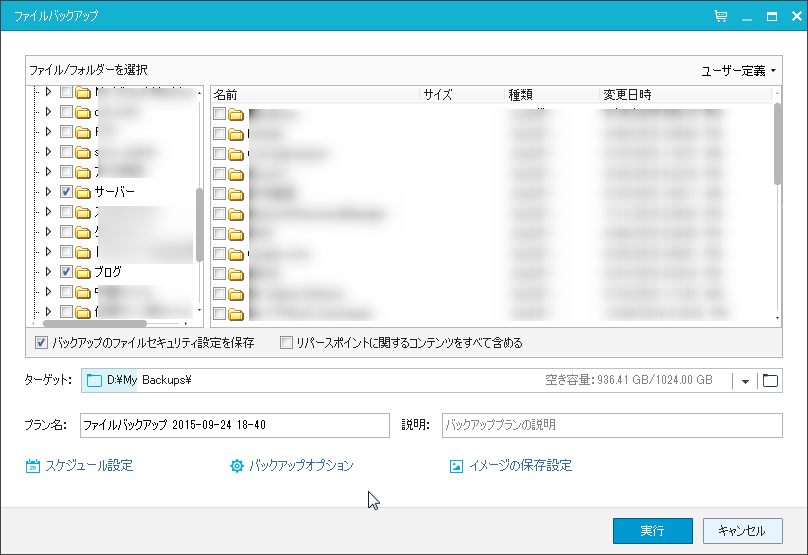
「ファイルバックアップ」ボタンを押すとこんな感じの画面になります。バックアップを撮りたいファイル・フォルダを選択していきましょう。必要に応じてターゲット(バックアップ先)も設定します。なお、「スケジュール設定」では、バックアップを自動的に行う設定が可能です。定期的にバックアップを取るなら、こちらを活用することも考えましょう。「バックアップオプション」では、ファイルの圧縮率やタスクの優先度、バックアップファイルにパスワード保護を付加するか、等の設定ができます。設定完了したら「実行」します。しばらく待てば、バックアップが完了します。
ディスク・パーティションのバックアップ
この辺まで来ると、ライセンス認証が必要なソフトを入れた後なんかにディスクイメージをまるまる取る感じでしょうか。「ディスク/パーティションバックアップ」ボタンを押してみましょう。
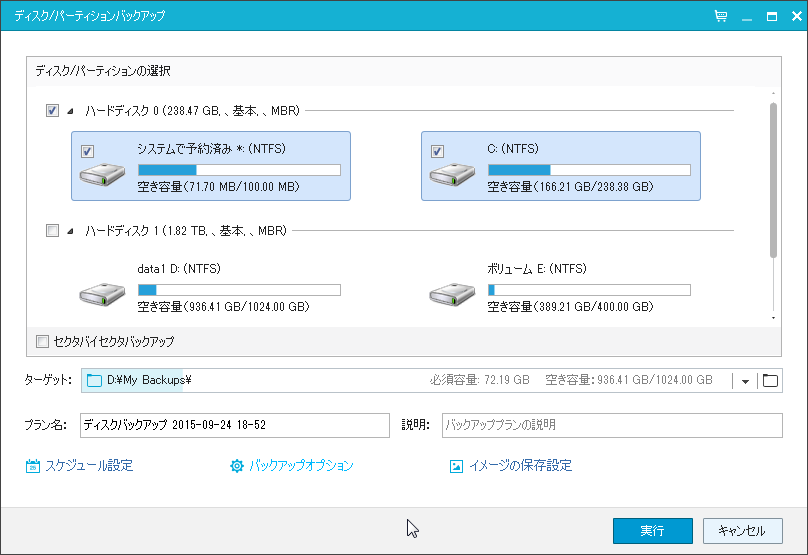
こんな感じの画面です。ぶっちゃけCドライブとそれが属するディスクだけバックアップすれば十分だと私は思っています(そしてそれだけなら下記「システムバックアップ」が楽です)。データドライブはファイルバックアップの方でカバーできるので。ともかくバックアップしたいディスク/パーティションにチェックを入れて、実行ボタンを押します。
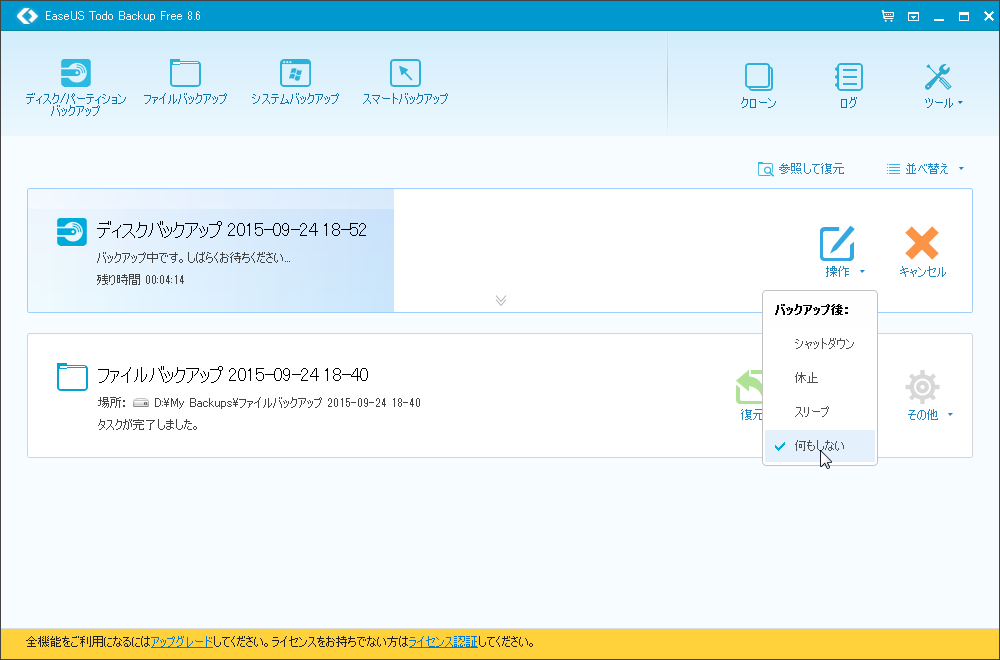
こんな感じで、バックアップ終了後に自動シャットダウンさせる設定も可能です。
システムバックアップ
…ぶっちゃけCドライブ(と起動ドライブ)のバックアップです。こいつを使えば、システムバックアップをさくっと取れます。
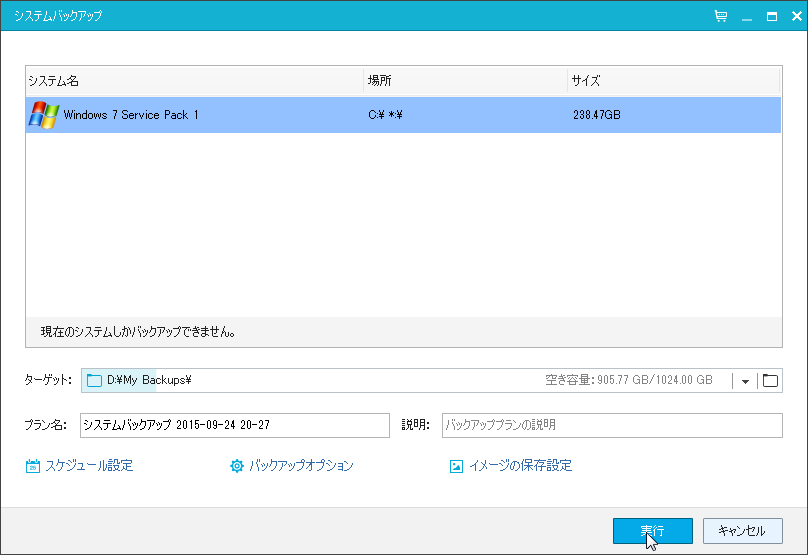
「システムバックアップ」ボタンを押し、システムを選択したら、実行ボタンを押してしばらく待てば、システムのバックアップは完了です。データは別途ファイルバックアップ等できちんとバックアップしておきましょう。バックアップにおいては、システムとデータは分離するべきです。
スマートバックアップ
この辺は公式サイトにも解説があります。バックアップ対象ファイルとバックアップ先を指定して、あとは対象ファイルに変更があったら、ソフトの方で自動的にバックアップを取ってくれるようです。ツールチップでは「ファイルを2週間前までの状態に戻せる」とあります。
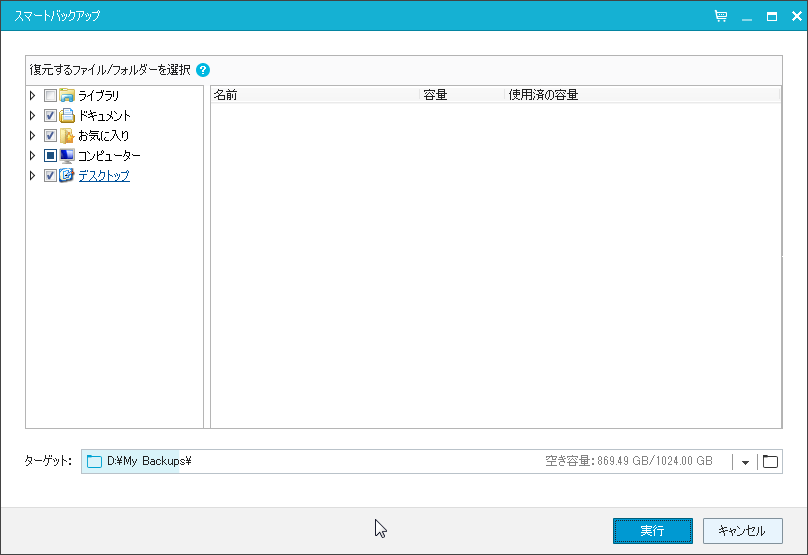
「スマートバックアップ」ボタンを押して、バックアップ対象のファイルを設定し、「実行」
一応復元手順の解説
バックアップファイルからの復元手順も解説します。
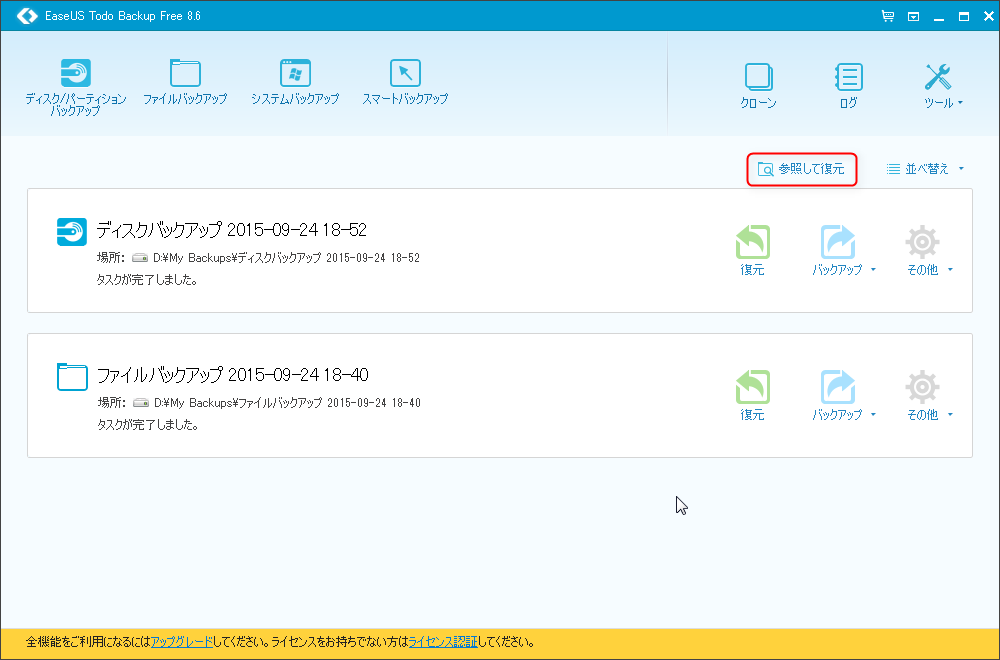
過去にとったバックアップが表示されていればそちらの「復元」ボタンを押します。特に表示されていなければ、「参照して復元」から、バックアップファイルを参照すればOKです。
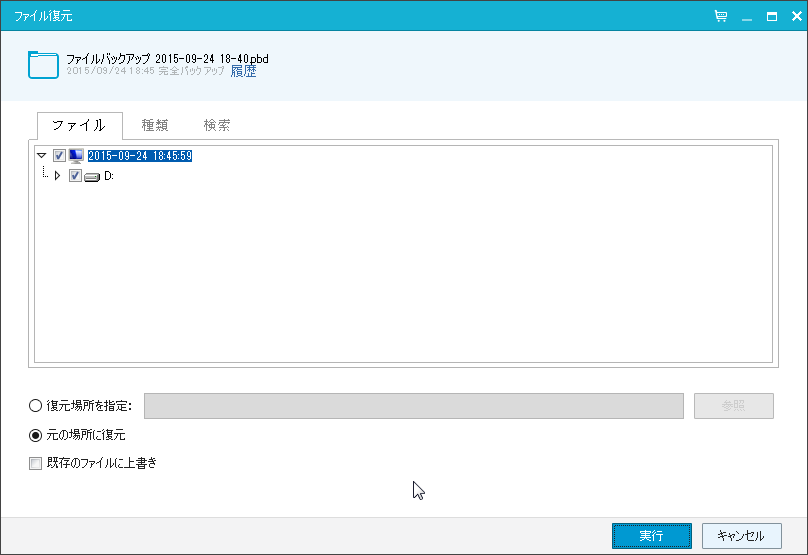
復元するファイルを指定したら、復元の各種オプションを指定して、「実行」ボタンを押します。ファイルのバックアップならこれで大丈夫です。
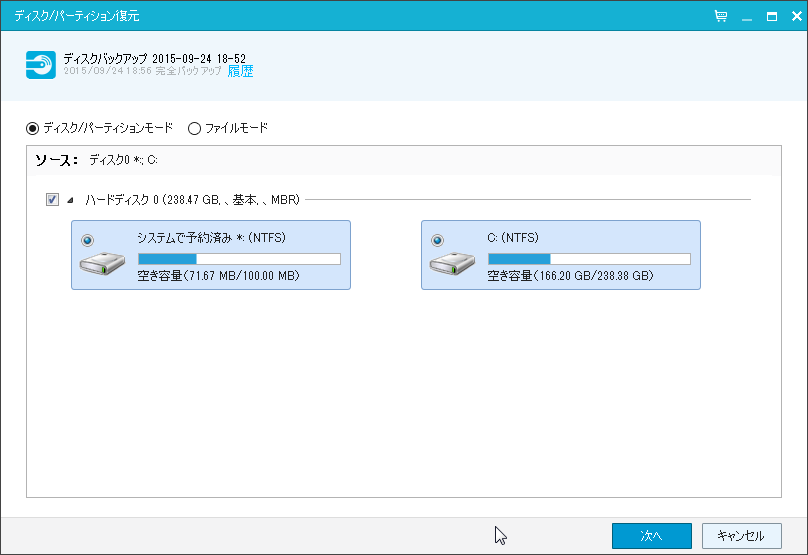
ディスクのバックアップを復元する場合は、こんな感じでファイル形式で復元するか、ディスク/パーティション構成ごと復元するかを選択します。システムドライブを復旧する場合には「ディスク/パーティションモード」になります。
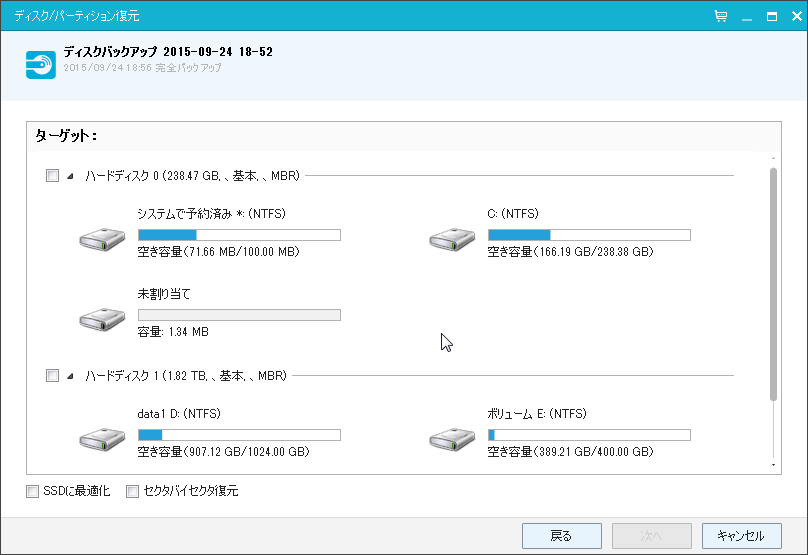
ファイル形式での復元の場合は、ファイルバックアップ復旧時とあまり変わらない画面のはずですが、パーティション構成ごと復旧する場合は、こんな感じでどのドライブに復元するかを選択することになります(この後の挙動は当方未検証)。パーティション構成を上書きするので(たぶん)、実行前にきちんとバックアップを取りましょう。。。そして、できればこの機能のお世話にならずに済むように、きちんとPCをメンテするのが良いかと思います。。。
関連記事リンク
- Todo Backup Freeのインストール方法
- さくっとPCのバックアップを行うソフト「Todo Backup Free」の使い方(このページ)
- Todo Backup Freeのブータブルディスクを仮想マシンで試してみた


