シンプルなバックアップ(ミラーリング)ツール「Backup」
投稿日:2017年03月14日
最終更新日:
もくじ
- 「Backup」の概要
- インストール手順
- 使い方
「Backup」の概要
「Backup」を使えば、簡単な操作でバックアップ元のファイル・フォルダをまとめてバックアップ先にコピーできるようになります。2回目以降は更新されたファイルのみバックアップすることも出来るので、2回目以降は時間を節約できます。また、バックアップ終了後に自動シャットダウンさせることも出来るので、寝る前にバックアップを実行させて終了後シャットダウンさせるような芸当もできます。
インストール手順
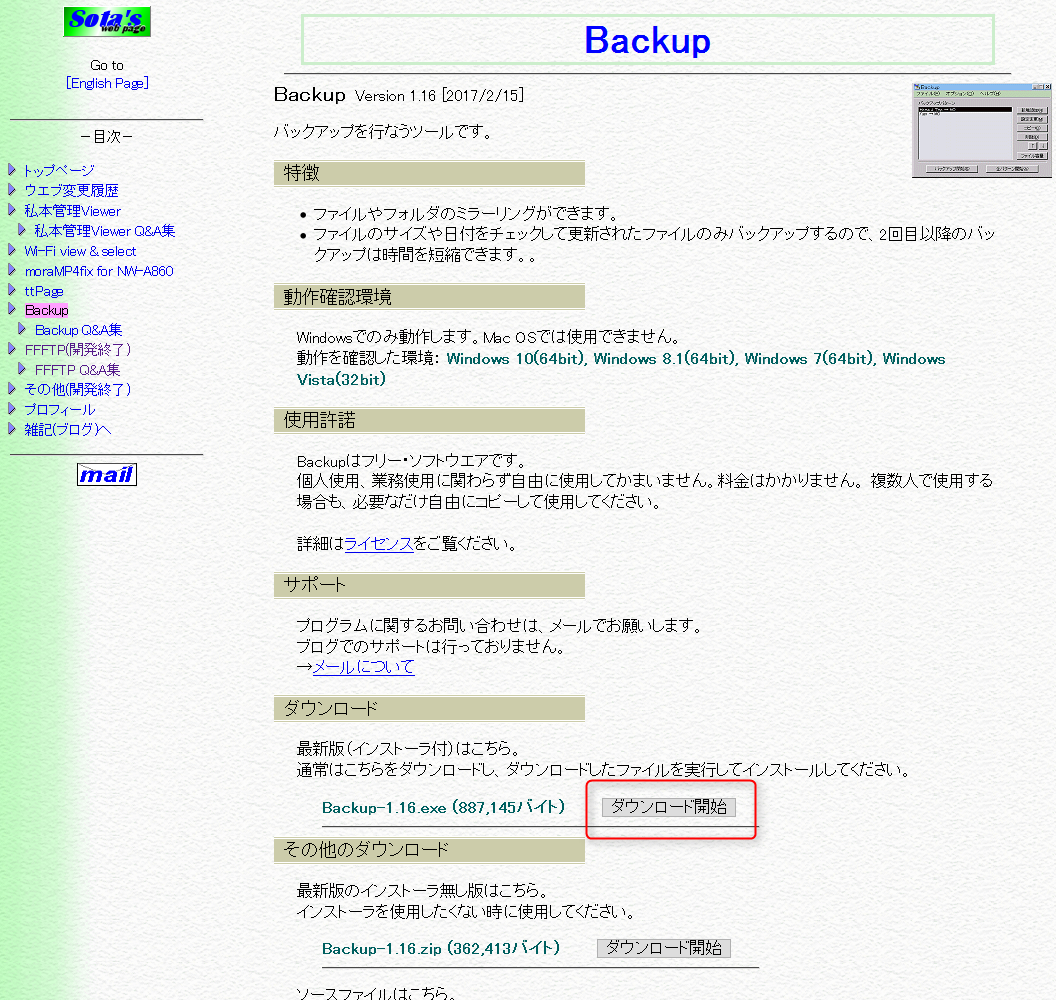
まずは開発者のWEBサイトからファイルをダウンロードしてきましょう。ダウンロードが完了したら、ファイルをダブルクリックしてインストーラを起動しましょう(UACが反応します)。
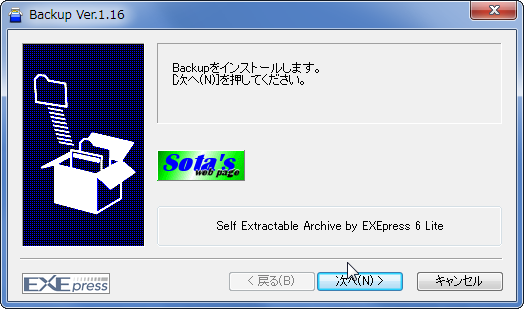
「次へ」
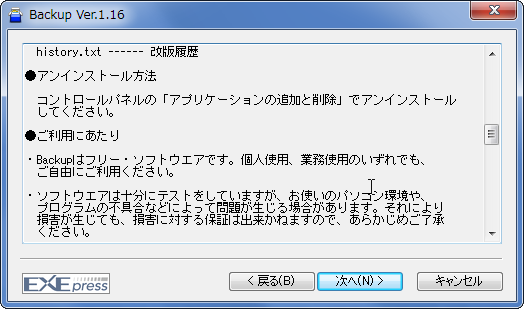
使用上の注意などが書いてあるので、読んだら「次へ」
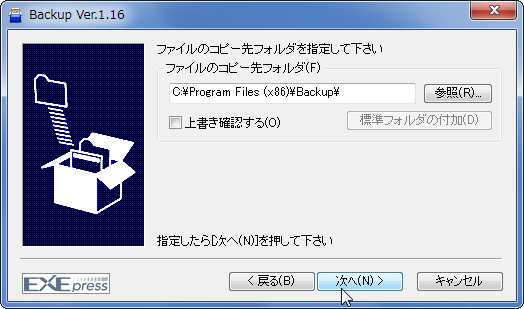
インストール先を指定して「次へ」
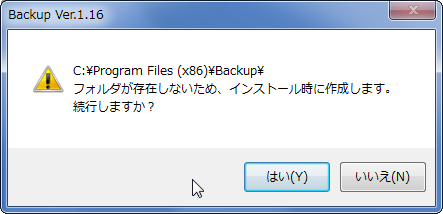
このような画面が出たら「はい」を選択すること
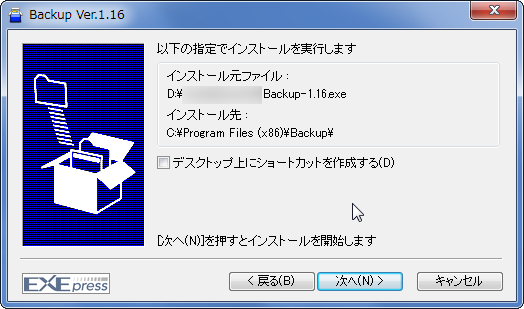
必要なら「デスクトップ上にショートカットを作成する」のチェックボックスをオンにして「次へ」

「完了」
使い方
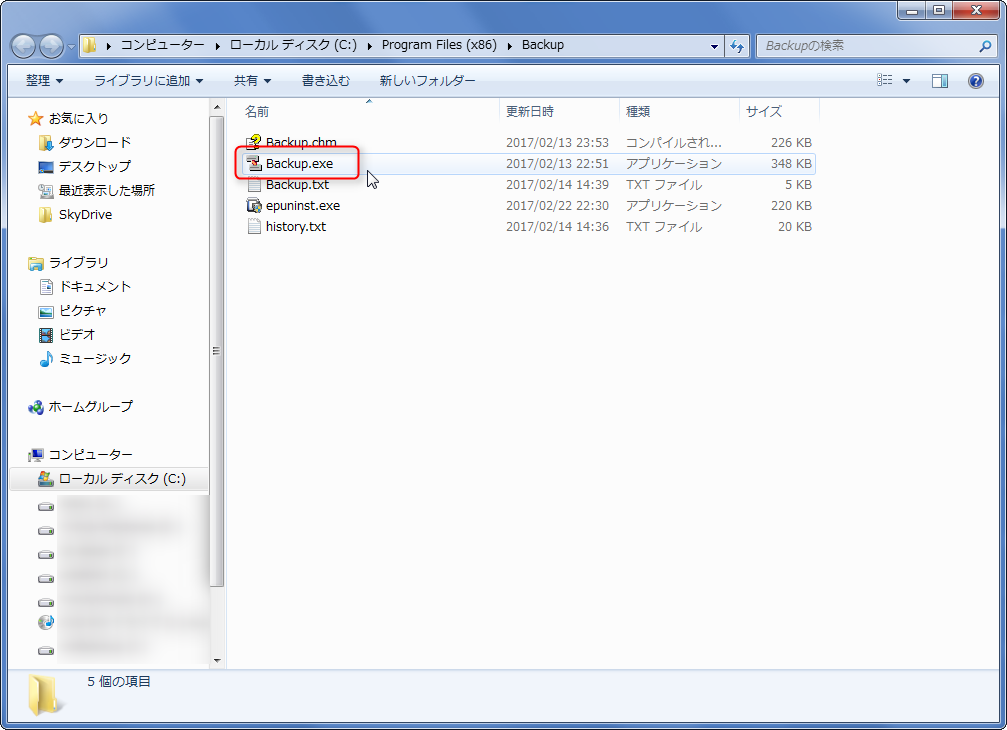
まずはインストール先のフォルダにアクセスし、「Backup.exe」をダブルクリックして起動しましょう。
バックアップ設定の作成
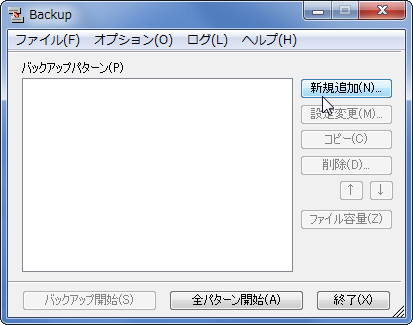
「新規追加」を選択し、バックアップ設定を作成します。
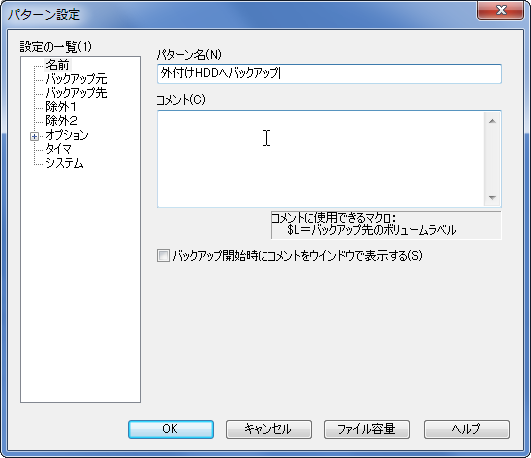
まずは名前を付けましょう。必要ならコメントも入力します。
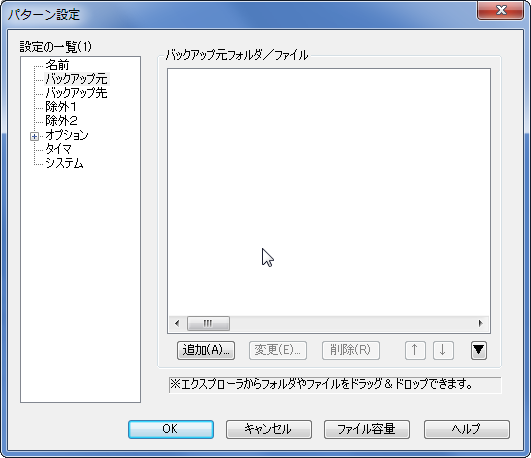
どのフォルダやファイルをバックアップするかを指定します。エクスプローラーからフォルダ・ファイルをドラッグしてもいいですし、「追加」ボタンから指定してもいいです。お好みで。
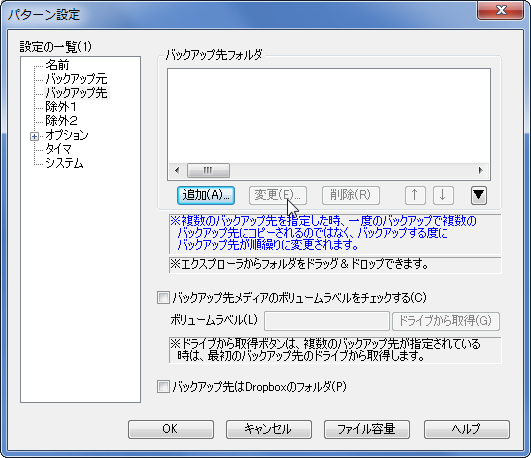
バックアップの保存先を指定しましょう。ドラッグでも追加ボタンでも好きな方を使ってください。
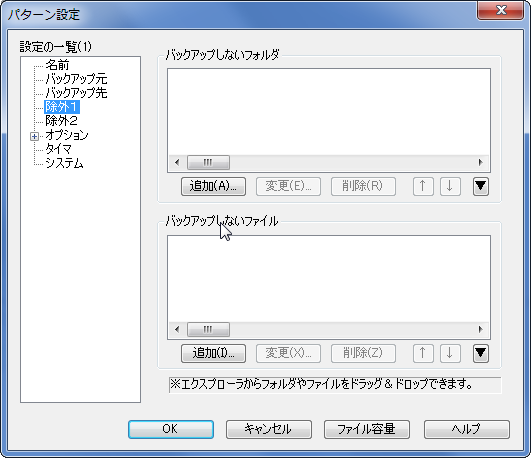
バックアップしないファイル・フォルダは「除外1」で指定しましょう。
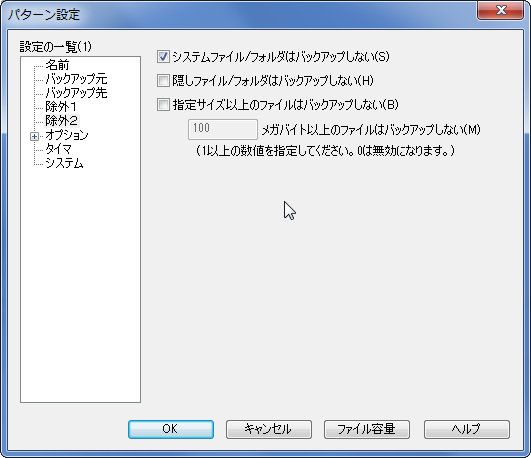
「除外2」では、システムファイルや巨大なファイルなどの取扱いを指定できます。
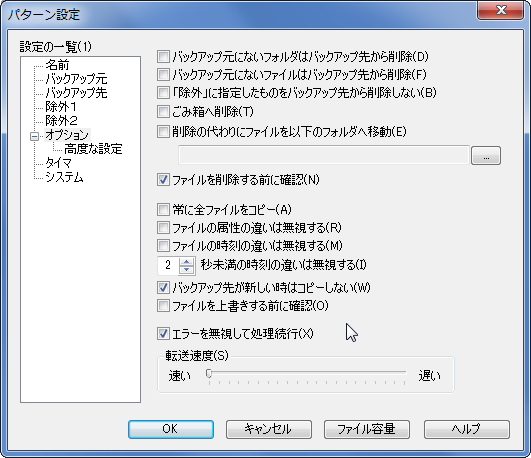
オプション設定はキチンと行いましょう。バックアップ時の挙動を決める重要な設定です。

バックアップ終了後に自動シャットダウンさせたい場合などは「システム」で設定しましょう。最後に「OK」ボタンを押せば、設定が保存されます。
バックアップ実行
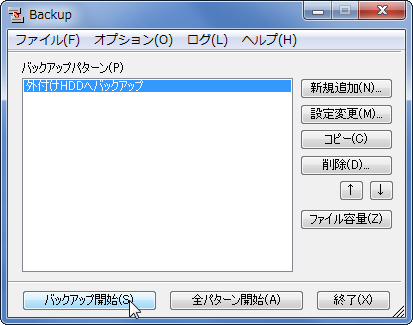
実行させたいバックアップ設定を選択し、「バックアップ開始」を押せば、設定に沿ってバックアップが行われます。
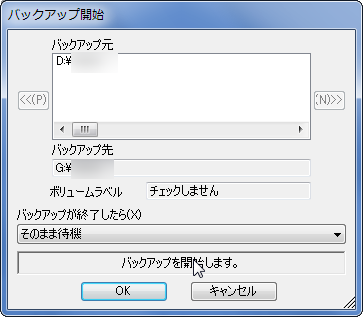
問題なければ「OK」を押します。

あとは完了を待つだけです。
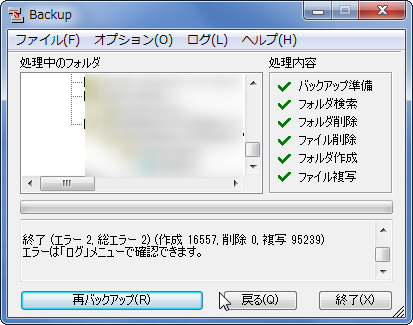
無事にバックアップができたようです。


