Google Driveを便利に使おう
投稿日:2015年07月01日
最終更新日:
(容量がGmailと共有であるとはいえ)無料で15GBのクラウドストレージを使用できるGoogle Driveをもっと便利に使うやり方を解説します。
目次
- PCにGoogle Driveをダウンロード
- 複数アカウントを使い分ける
- (番外)スマホともファイル共有!
詳細は以下
PCにGoogle Driveをダウンロード
便利に使うことを望むならば、まずはPCにGoogle Driveをダウンロードしましょう。
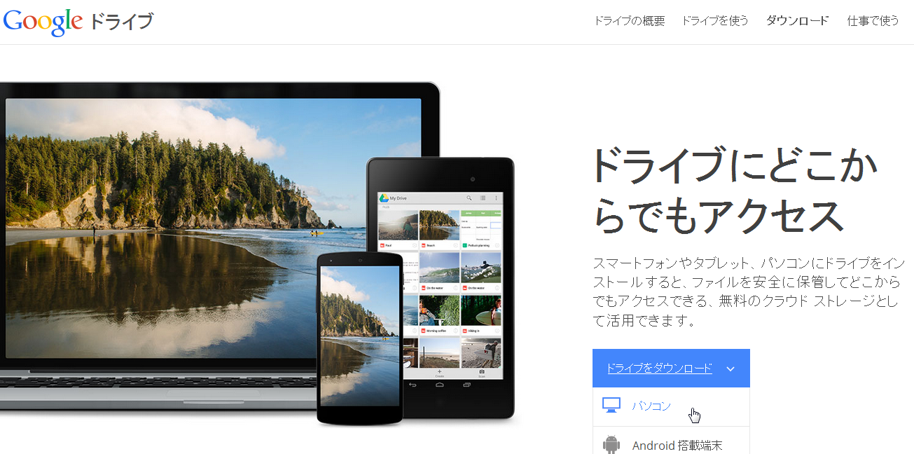
公式ページからダウンロードします。
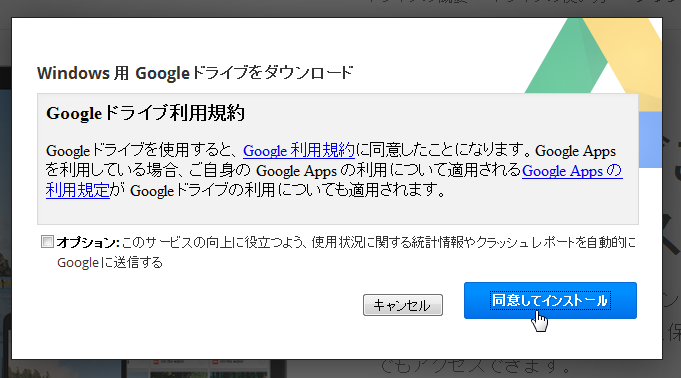
同意してインストール
この後、インストーラがダウンロードされます。そちらを起動してください。UAC画面が出ても、確認して続行してください。
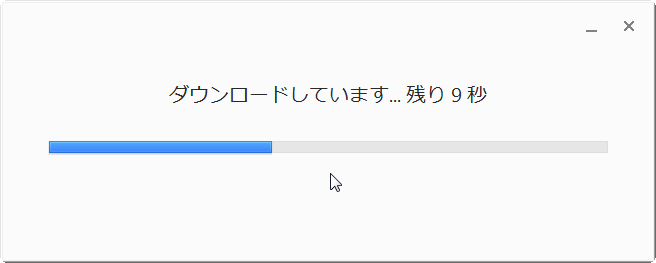
Now downloading…

インストール完了
インストール後の設定
一連の流れで続きますが、一応ここで区切ります。
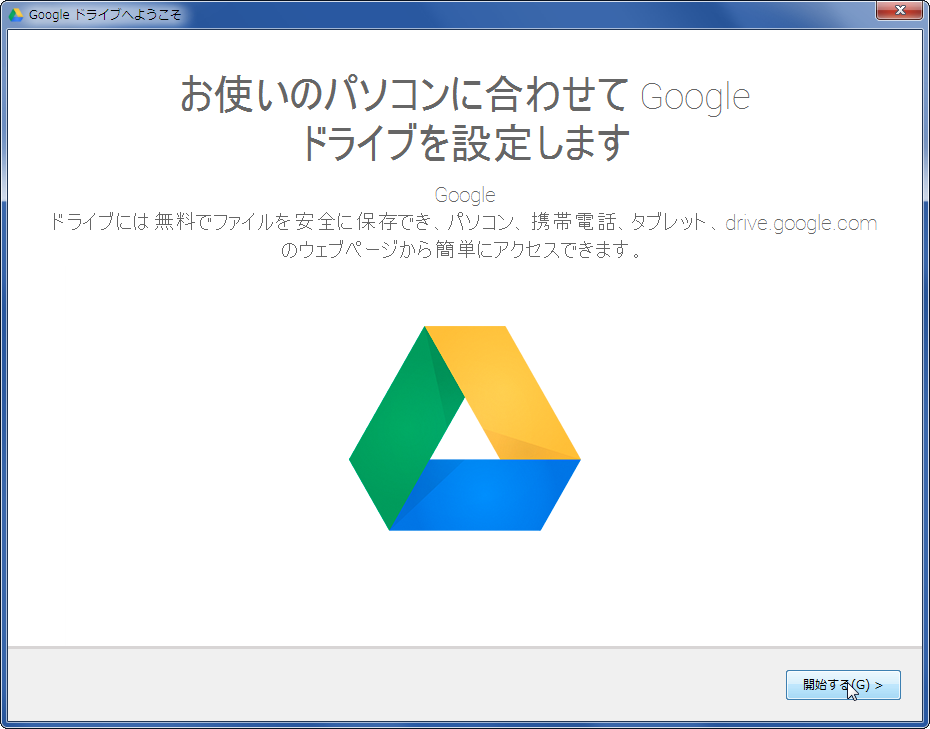
開始する
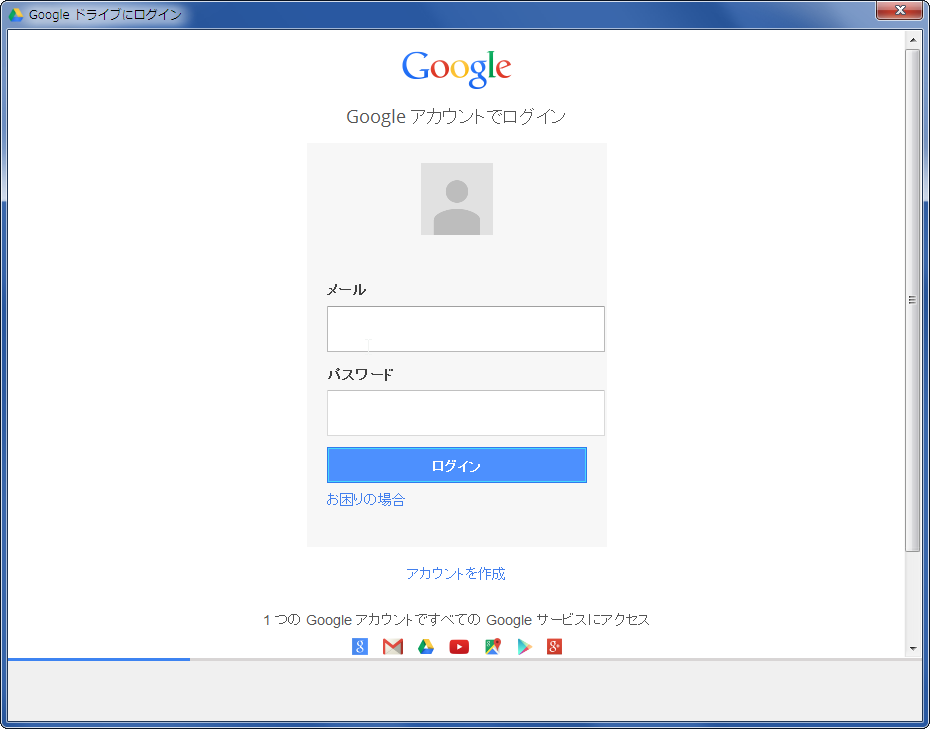
お持ちのGoogleアカウントでログインします。
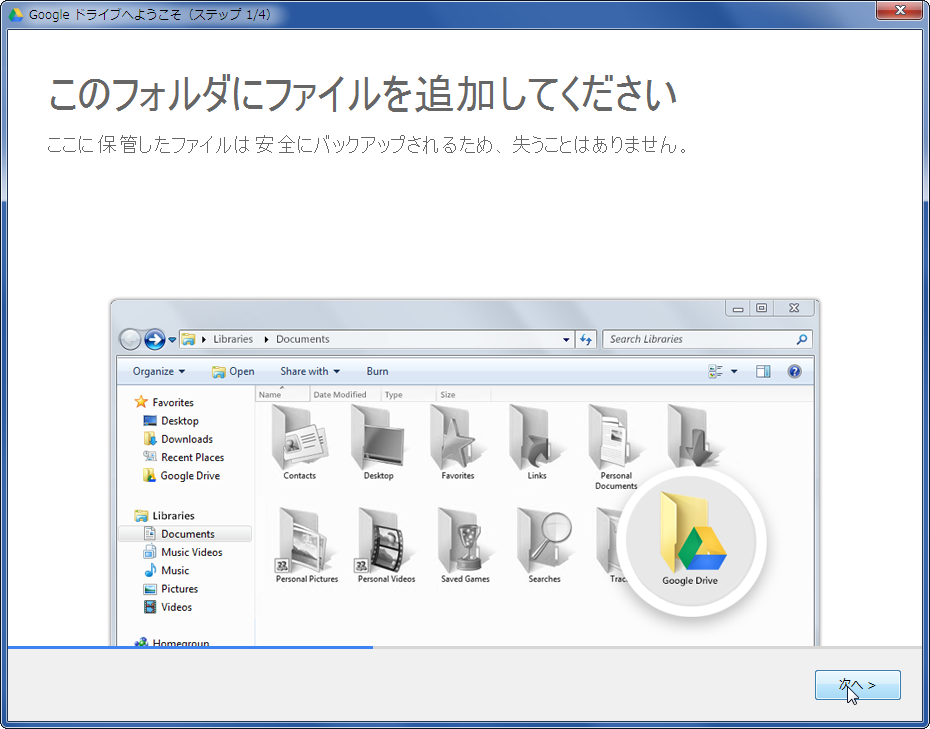
次へ
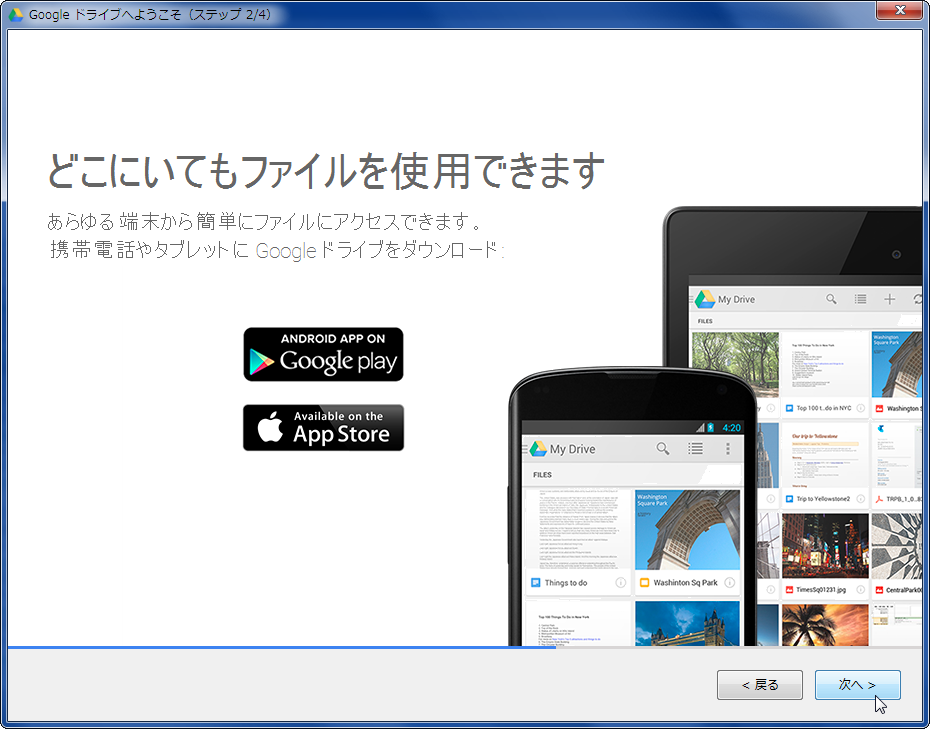
次へ
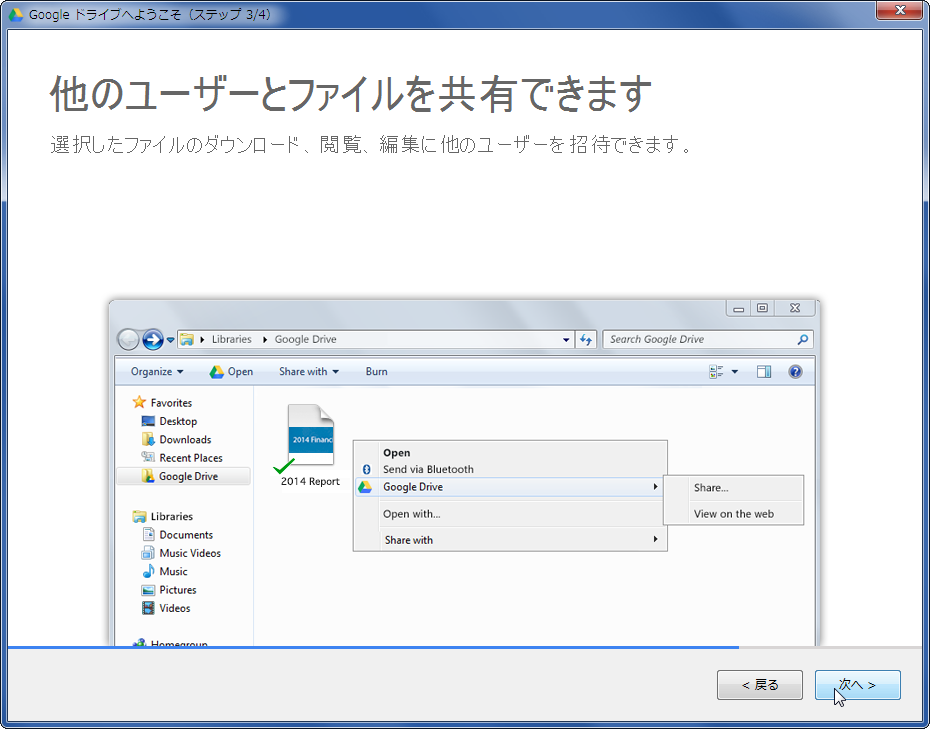
次へ

「完了」してもいいですが、当方は「詳細設定」に進みます。というか詳細設定推奨です。
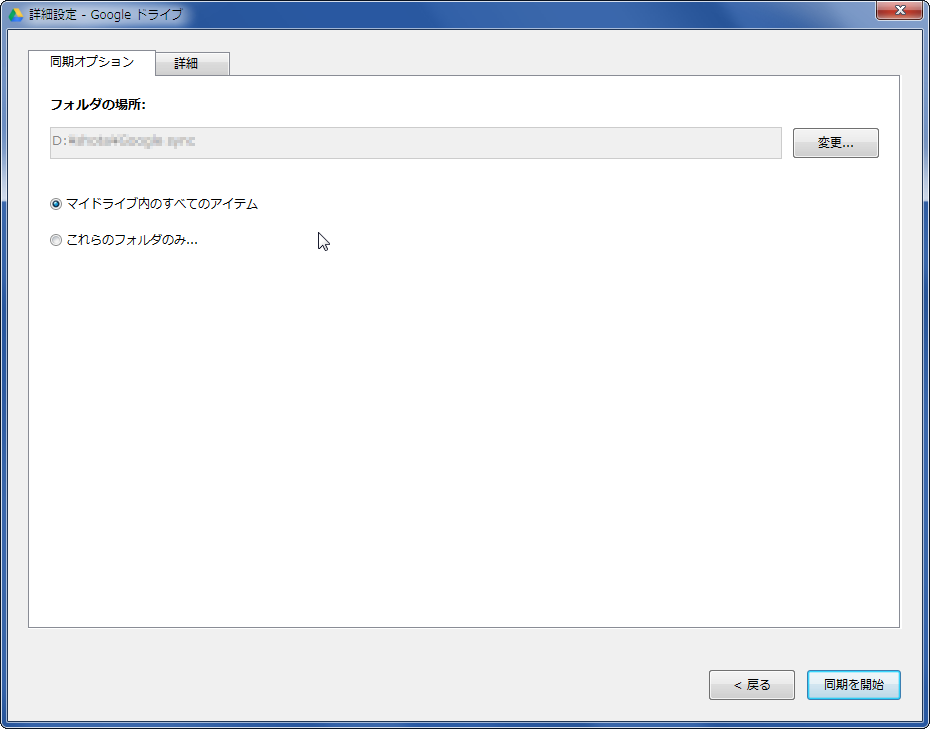
フォルダの場所は一番最初に変えるべきです。
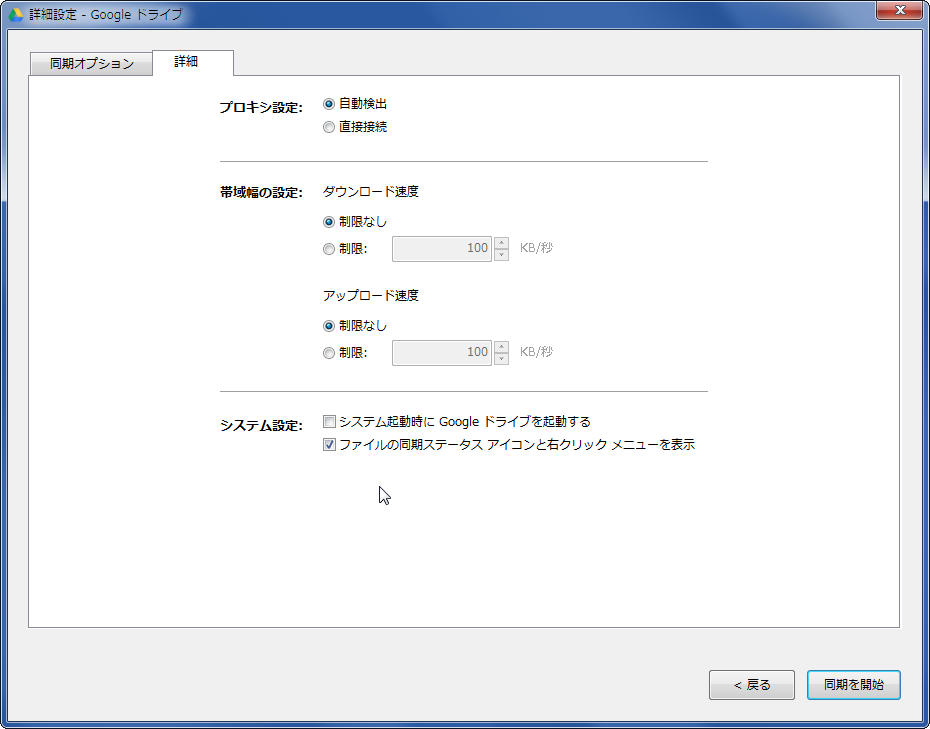
常駐がうざいなら、最初から切ってしまいましょう。ひと通り設定を変えたあと、「同期を開始」
そのあと少しすると、同期が完了し、同期したフォルダが表示されます。Google Driveに大量のファイルを保存している場合は、同期範囲を絞っておかないと、ファイルのダウンロードに時間がかかるので注意です。
Google Drive接続時は、Google Driveに割り当てたフォルダにファイルを突っ込めば、自動的にアップロードされます。自動追従してくれるので便利です。
複数アカウントを使い分ける
Googleアカウントを複数所有して用途に応じて使い分けている人も多いと思います(例:公開用・スマホ用(兼連絡用)…など)。複数アカウントをそれぞれ同期したい場合は、
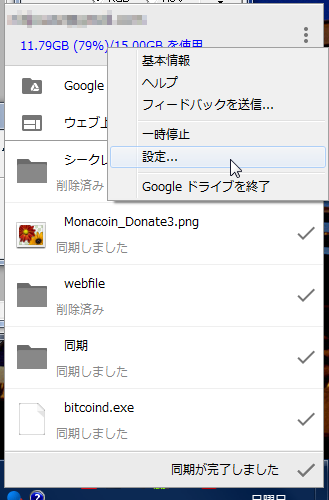
Google Driveの設定画面にアクセスし、

「アカウントの接続を切断」
切断完了後、改めてログイン画面を呼び出します。
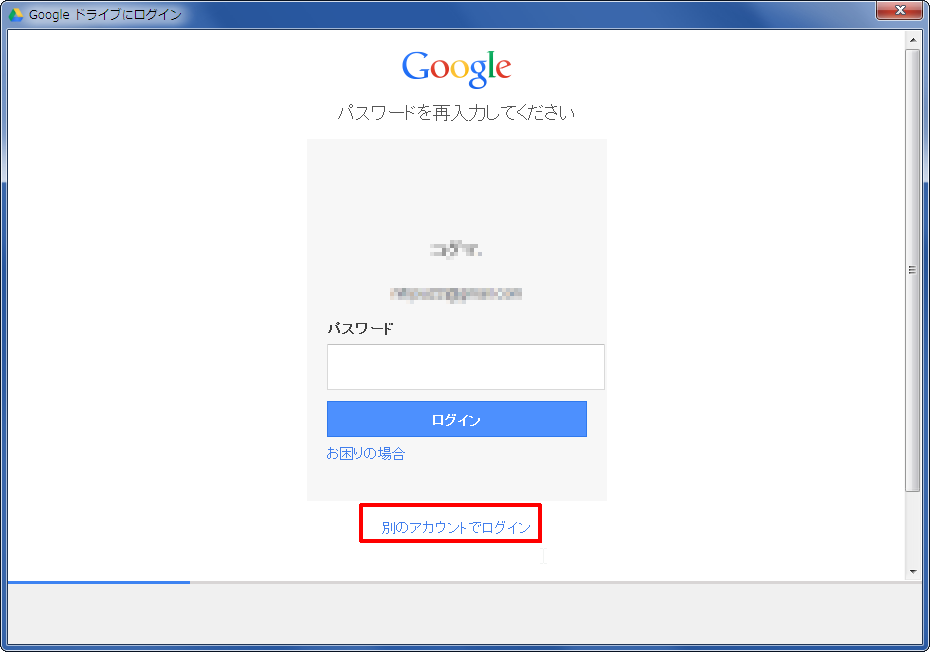
別のアカウントでログイン
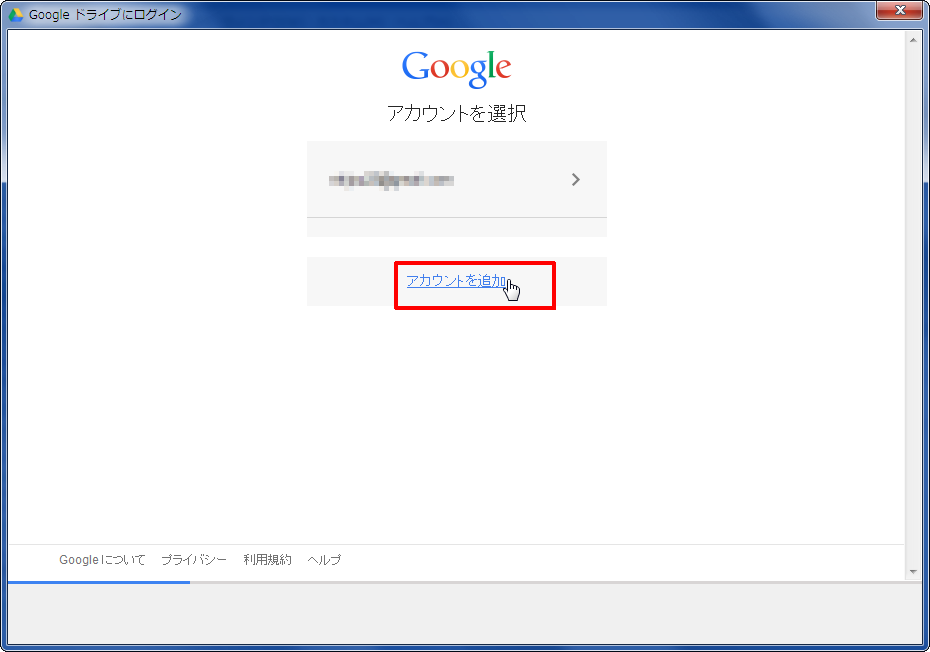
アカウントを追加
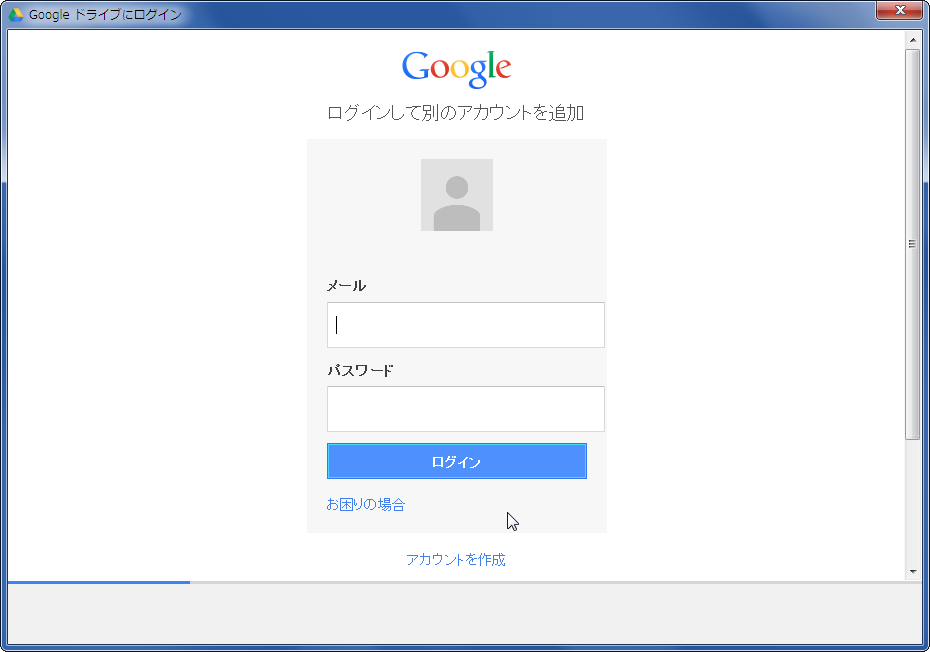
メールアドレスとパスワードを入力してログインします。
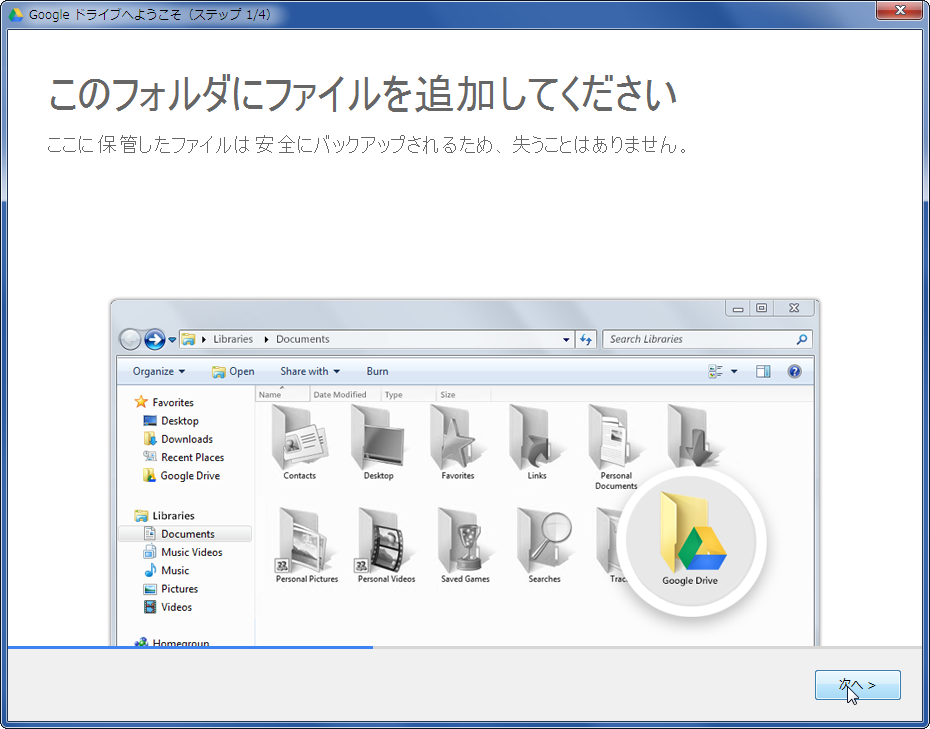
次へ
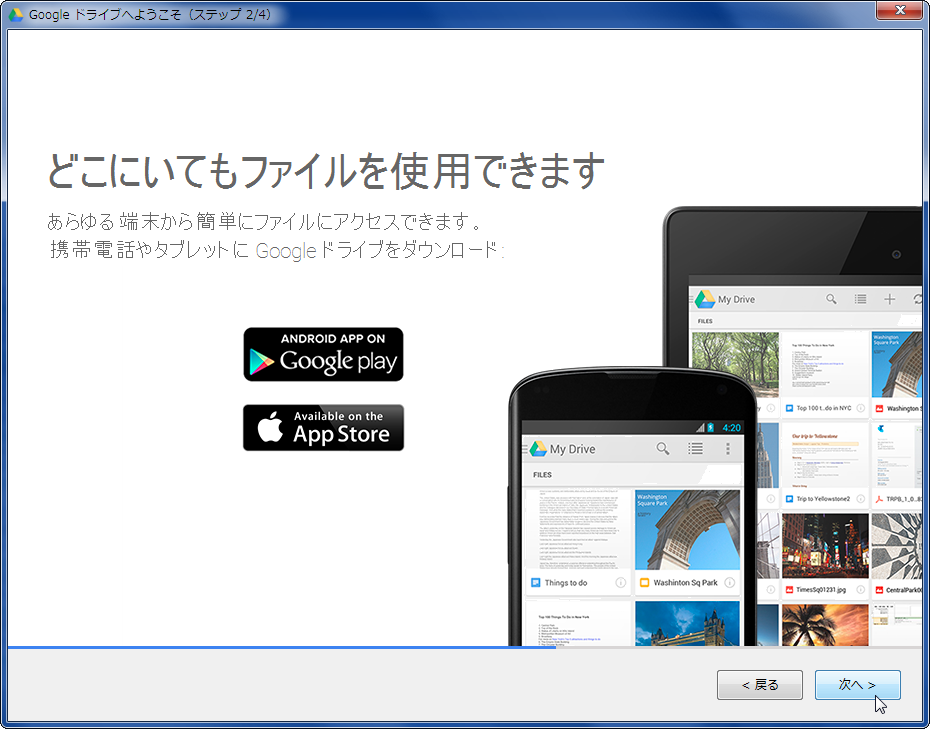
次へ
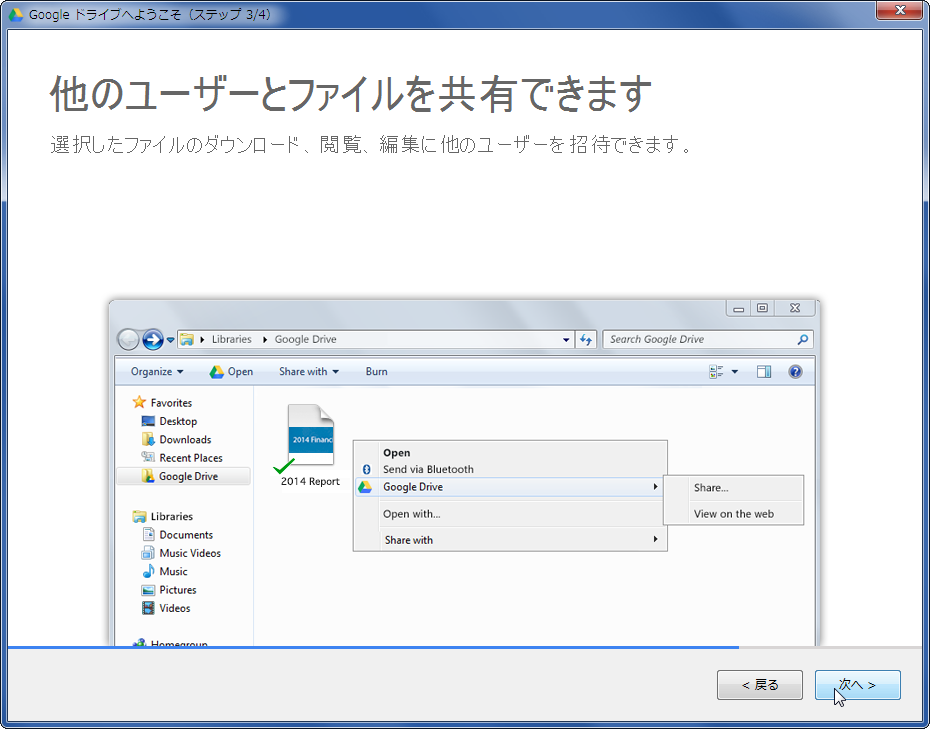
次へ

「詳細設定」
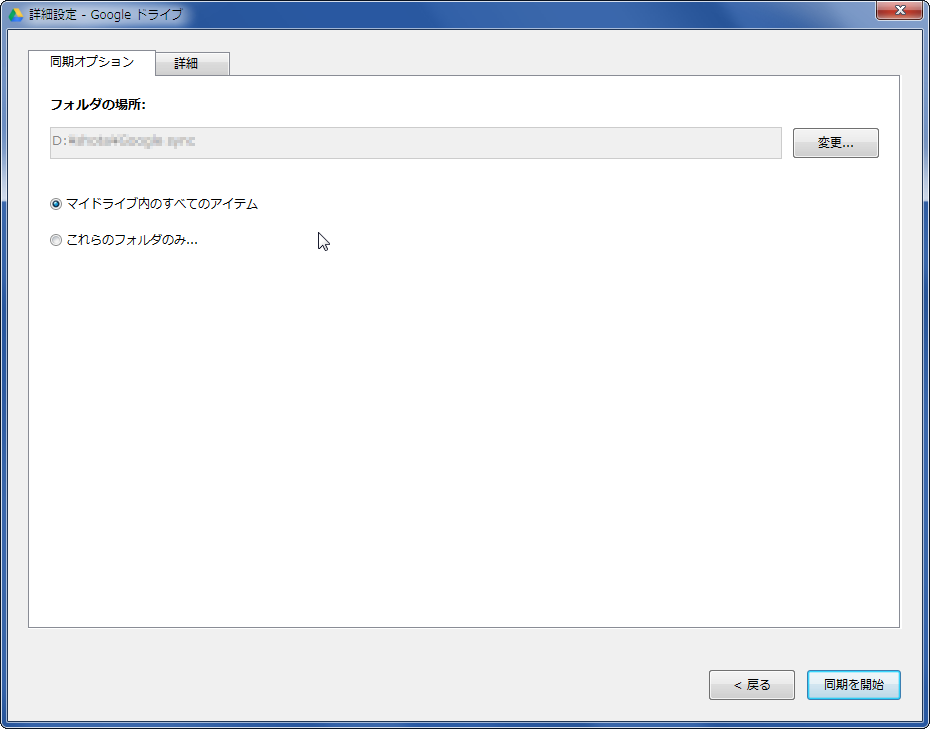
例によって設定を真っ先に変えます。
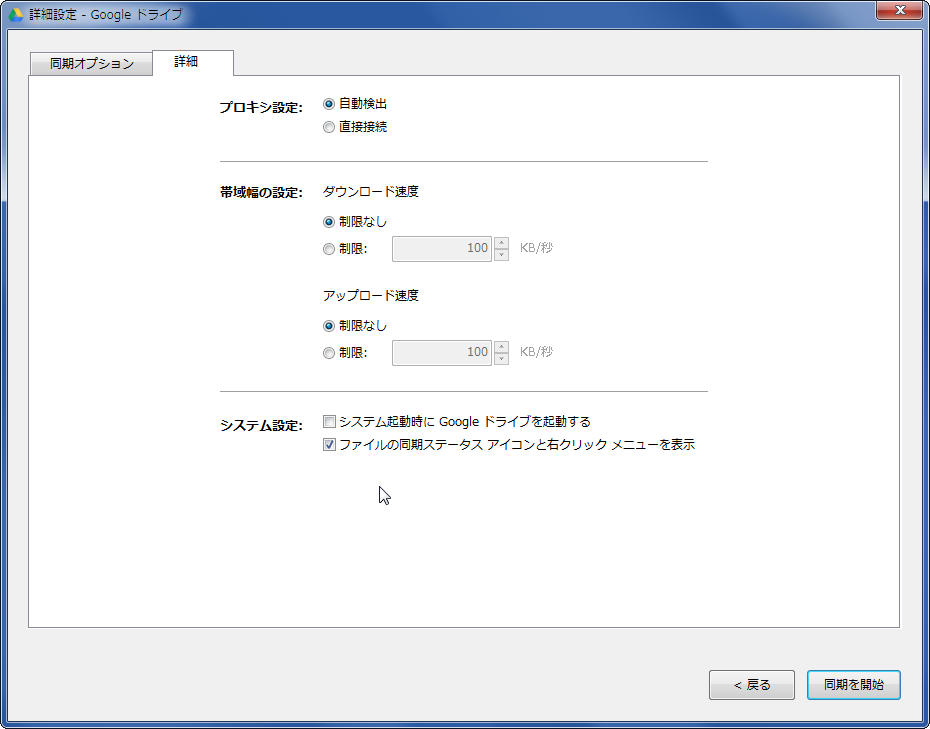
常駐がうざいなら忘れずに切りましょう。同期開始
これで複数アカウントを使い分けられます。
スマホともファイル共有!
スマホで利用しているGoogleアカウントに先述の方法でファイルをアップロードしてやれば、スマホとPCでのファイル共有が可能になります(この時スマホ側は回線がWi-fi接続になっていることを確認しましょう。通信料無制限なら特に気にしなくてもいいですが)。スマホ側のファイル(写真など)のPCへの転送にも使えます。


