定番のオンラインストレージ「Dropbox」
投稿日:2015年02月08日
最終更新日:
シンプルかつ多機能で使いやすいオンラインストレージ「Dropbox」を紹介します。
概要
- 1アカウントにつき標準で2GBのスペースが与えられる(友達紹介で最大16GBまで拡張できる)。
- ファイル共有URLの取得、Dropboxユーザーとのフォルダ共有が可能。
- 専用アプリがあり、スマートフォンなどからも利用可能。
利用登録
このページから登録します。
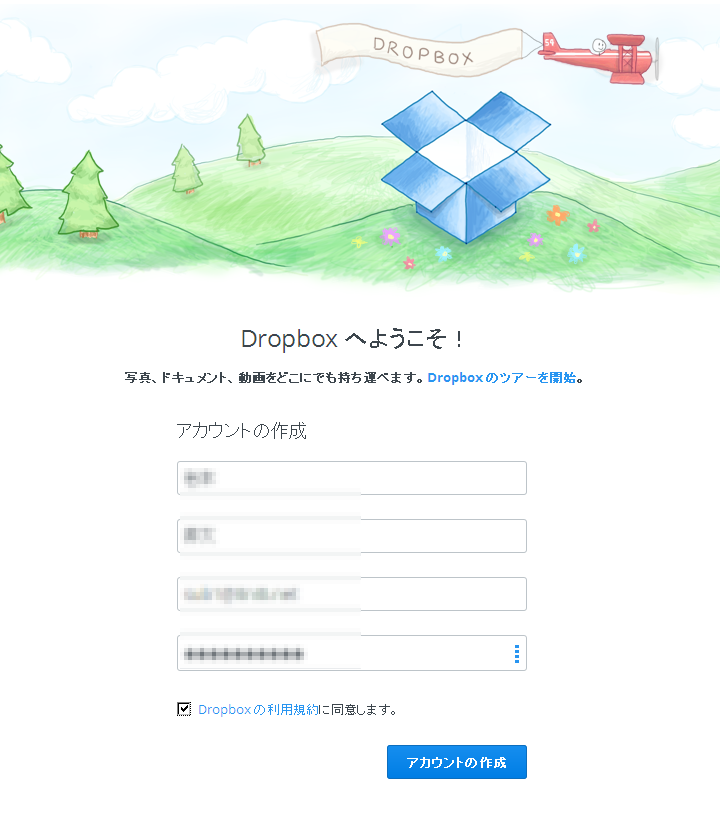
必要事項を入力、利用規約に同意してアカウントを作成します。作成完了後のチュートリアルをやってみてもいいでしょう。
使い方
フォルダ作成
新しいフォルダを作成するときは、ファイルリスト上部の「新しいフォルダ」ボタン(左から2番目)をクリックし、フォルダ名を決めればOKです。
ファイルをアップロード
ファイルをアップロードする場合は、ファイルリスト上部の「アップロード」ボタン(左から1番目)をクリックし、ファイルを選択してアップロードします。
ファイルをダウンロード
ファイルをダウンロードする場合は、対象を右クリックしてダウンロードボタンを押すか、対象を選択後上部に表示されるメニューからダウンロードすればOKです。
ファイルのコピー・移動
ファイルをコピー(または移動)する場合は、対象を右クリックしてコピー(移動)ボタンを押し(または対象を選択後上部に表示されるメニューからコピー(移動)ボタンを押し)、コピー(移動)左記のフォルダを選択すればOKです。
ファイル・フォルダを第三者に公開する
他人と共有したいファイル・フォルダがある場合は、対象を右クリックして共有ボタンを押し、アクセス用URLを取得します。なお、初回のみメール認証が必要になるので、画面の指示に従ってメール認証を完了しましょう。
ファイル・フォルダの公開を停止
公開しているファイル・フォルダを非公開にするときは、サイドバーの「リンク」から対象の右端にある×ボタンをクリックしてリンクを削除すればOKです。
共有フォルダの作成(所有者の操作)
他のDropboxユーザーと共有したいフォルダがある場合は、対象を右クリック→フォルダに招待…をクリックし、共有相手のメールアドレスとメッセージを入力し、フォルダを共有します。
共有フォルダの作成(被招待側の操作)
サイドバー「共有」にある招待メールを開き、内容を確認、承認すればフォルダの共有ができるはずです。
共有メンバーの管理
サイドバー「共有」から設定するフォルダの右端にあるオプションから、特定の相手にメールを送信したり、メンバーを削除したり、特定のメンバーをフォルダの所有者に指定することもできます。新メンバーの招待もここから行います。
共有フォルダの解除
サイドバー「共有」から共有を解除したいフォルダの右端にあるオプションから、「フォルダ共有の解除」ボタンを押せばOKです。
ファイルを過去の状態に戻す
以前の状態に戻したいファイルがある場合は、対象を右クリックし、「以前のバージョン」を選択し、復元するバージョンを選択すればOKです。Dropboxでは自動でファイルのバージョン管理が行われているので、更新したファイルの更新前の状態を復元できることがあります。」
削除したファイルの復元
復元したいファイルがある場合は、フォルダメニュー上部のごみ箱マークをクリックし、対象を探して復元します。ない場合はあきらめるしかありません。。。
有料プランと、無料で保存容量を増やすやり方
Dropboxには有料版(Dropbox プロ・月額1200円)があり、こちらは保存容量1TB、機能拡張もなされています。無料版の場合は初期容量は2GBですが、友達紹介することにより、1人当たり500MB、最大16GBまで拡張できます。自分のアカウント設定情報から友達紹介のやり方を確認できます。


