Windows10をセーフモードで起動する
投稿日:2016年05月07日
最終更新日:
やり方のもくじ
- F8ブートの有効化
- Shiftキー+再起動(スタートメニューの電源ボタン)
- コマンドプロンプト(Batファイル)を利用して再起動
- msconfigでブート設定を変更する
F8ブートの有効化
管理者権限で起動したコマンドプロンプトで以下のコマンドを打ち込めば、F8ブートを有効にできます(POST画面通過後にF8キーを連打すればセーフモードを選択可能になる)。 [VIM] bcdedit /set {default} bootmenupolicy legacy #F8ブートの無効化 bcdedit /set {default} bootmenupolicy standard #現在の状況を確認 bcdedit | findstr “bootmenupolicy” #F8ブート有効なら「Legacy」、F8ブート無効(デフォルト)なら「Standard」と表示される [/VIM] このコマンドで当方のPCではF8ブートができるようになりました。しかし、Windows 10/8.1/8のセーフモード起動方法・PC復旧方法(ぼくんちのTV別館)などでも言及されていますが、UEFIが有効な環境下ではこのコマンドを実行してもF8ブートはできない場合もあるらしいです。
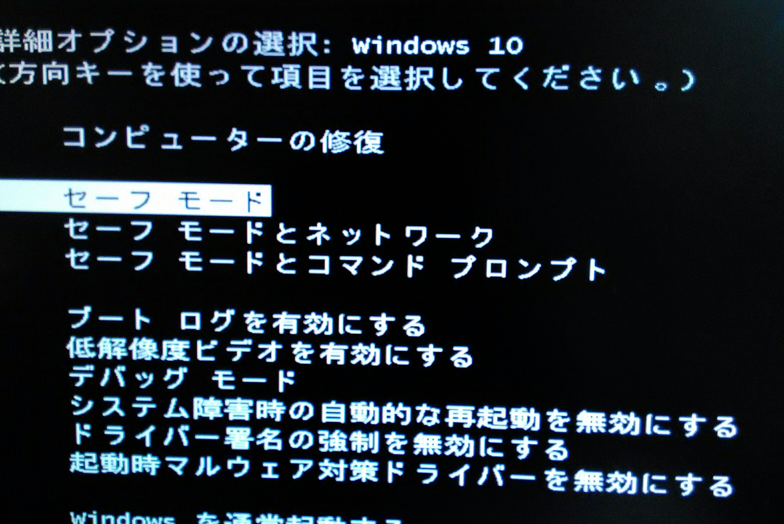
F8連打でこの画面が出れば、F8ブートできる環境です。
Shiftキー+再起動(スタートメニューの電源ボタン)
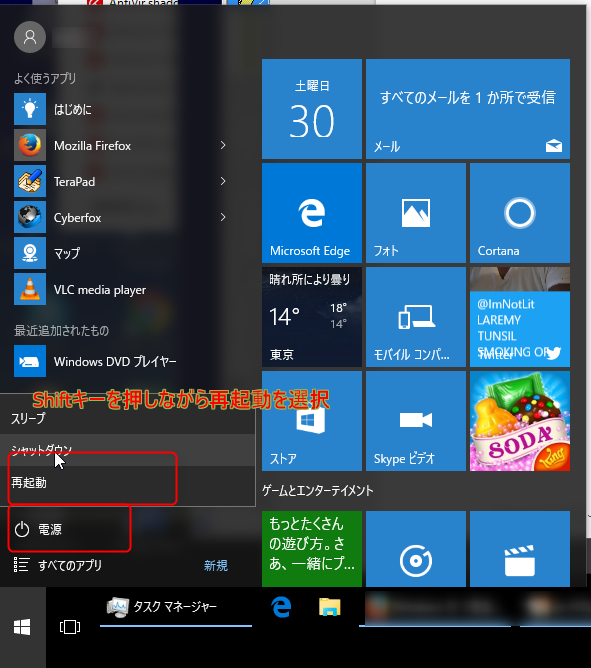
通常であれば、この方法でセーフモードを呼び出すのがお手軽と思われます。スタートメニューの電源ボタンで、Shiftキーを押しながら再起動を選択すればOKです。
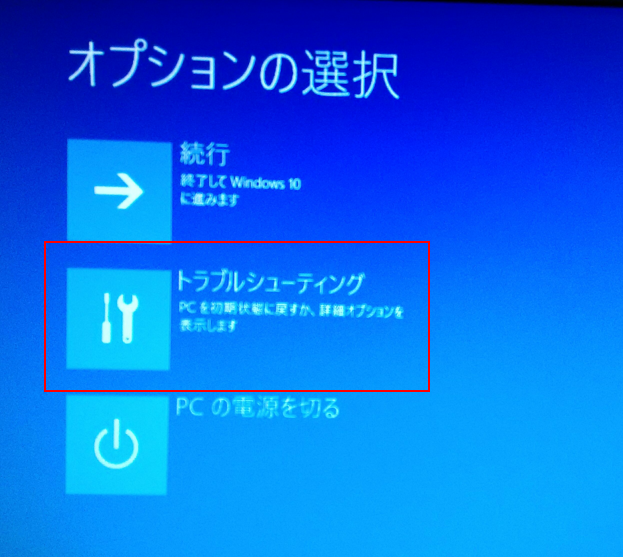
オプション選択画面では「トラブルシューティング」を選択します。
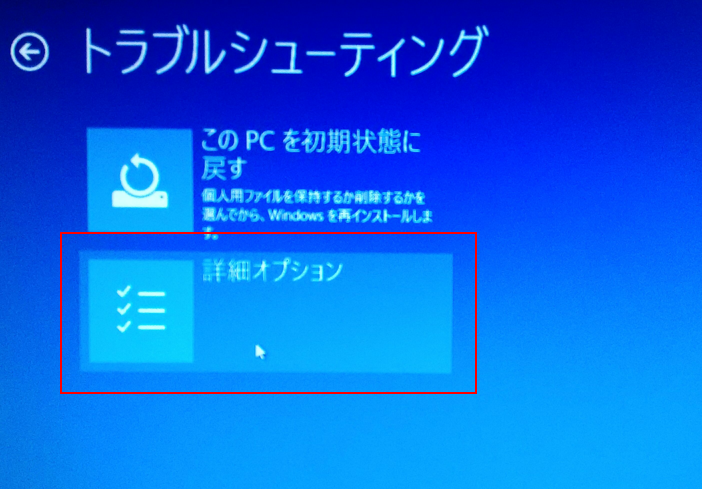
「詳細オプション」を選択
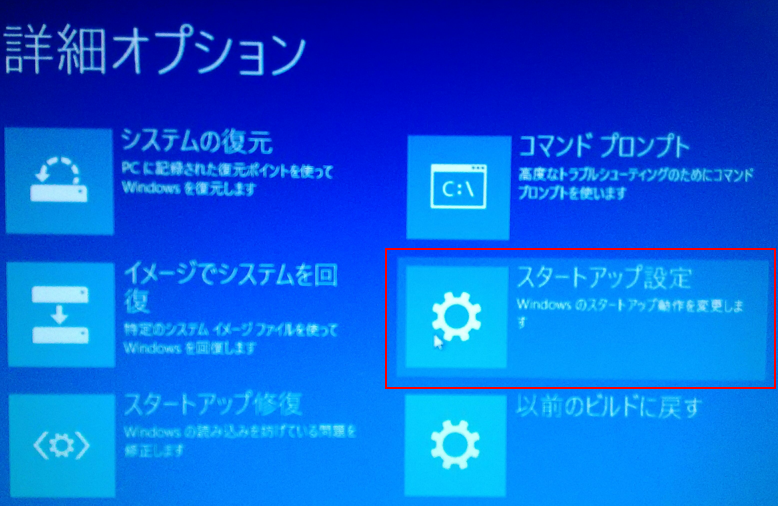
「スタートアップ設定」を選択
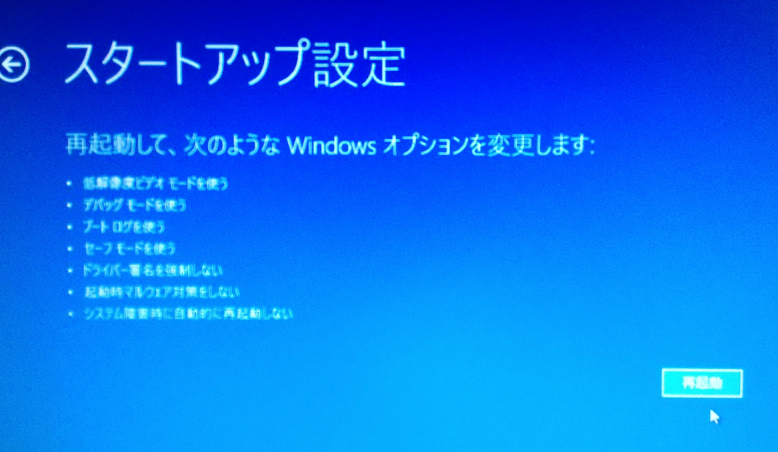
「再起動」ボタンを押して再起動しましょう。

ここでF4キーを押せばセーフモードに入れます。
コマンドプロンプト(Batファイル)を利用して再起動
スタートボタンを右クリックしてコマンドプロンプトを起動し、以下のコマンドを実行しましょう。 [VIM] shutdown /r /o /t 0 [/VIM] このコマンドを実行すると、即座に再起動が始まります。この後の操作は基本的には前節(Shiftキー+再起動)と同じです。
また、テキストエディタで [VIM] shutdown /r /o /t 0 [/VIM] と入力した文書を〇〇.bat(〇〇には適当な英数字を入れる 当方では safemode.bat みたいな感じの名前を使用)という名前でデスクトップ辺りに保存し、ダブルクリックで実行してもいいです。
msconfigでブート設定を変更する
msconfigでブート設定を変更してセーフモードで起動する方法です。この方法を用いた場合は、設定を解除するまでは何回再起動してもセーフモードになるので気をつけましょう。
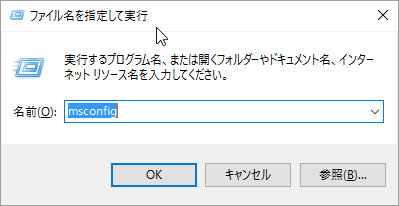
Windowsキー+Rキーで「ファイル名を指定して実行」を呼び出し、「msconfig」と打ち込んで実行します(UACが反応することがあるので、その時は許可を与えて続行して下さい)。
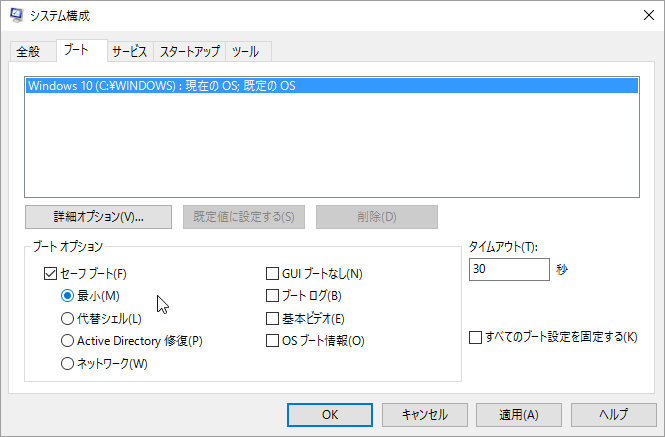
「ブート」タブで「セーフブート」のチェックボックスをオンにすれば、次回再起動時からセーフモードで起動するようになります。この設定を解除しない限りは恒久的にセーフモードで起動するようになるので、セーフモードが必要な状況が終わり次第再度msconfigを呼び出し、セーフモードでの起動設定を解除しましょう。
参考リンク


