Windows7で管理者権限が必要なソフトを自動起動させる
投稿日:
Windows7では、ソフトを「スタートアップ」に登録することで、ログイン時などにソフトを自動起動させることができます。しかし、管理者権限が必要なソフトの場合はうまくいかないときもあります。今回は、タスクスケジューラを用いて管理者権限が必要なソフトがWindowsの起動と同時に起動するように設定する手順を解説します。もくじ
- タスクスケジューラを開く
- ソフトの自動起動設定を行う
以下の操作は、管理者権限を持つアカウントにログインした状態で行ってください。
タスクスケジューラを開く
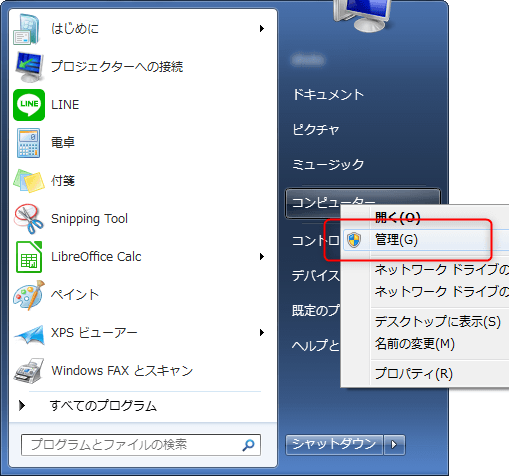
まずはスタートメニューの「コンピューター」を右クリックし、「管理」を押しましょう(UACが反応します)。
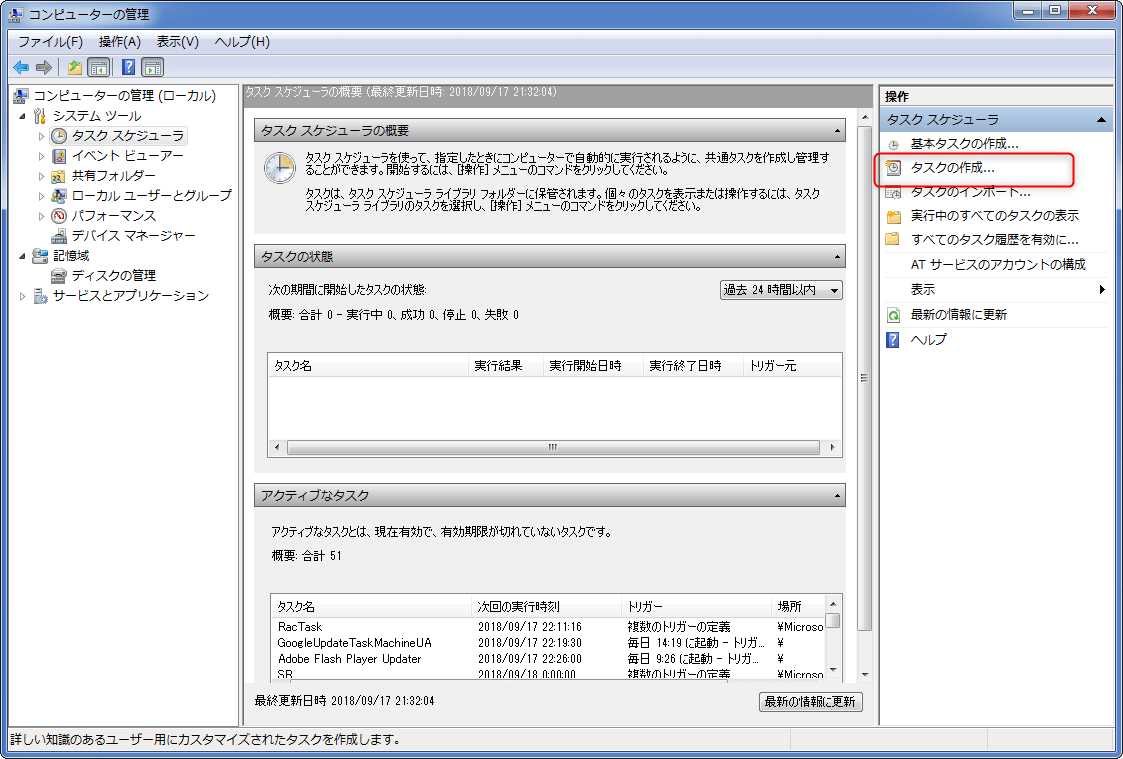
「コンピューターの管理(ローカル)」→「システムツール」→「タスクスケジューラ」にアクセスし、タスクスケジューラを開きましょう。
ソフトの自動起動設定を行う
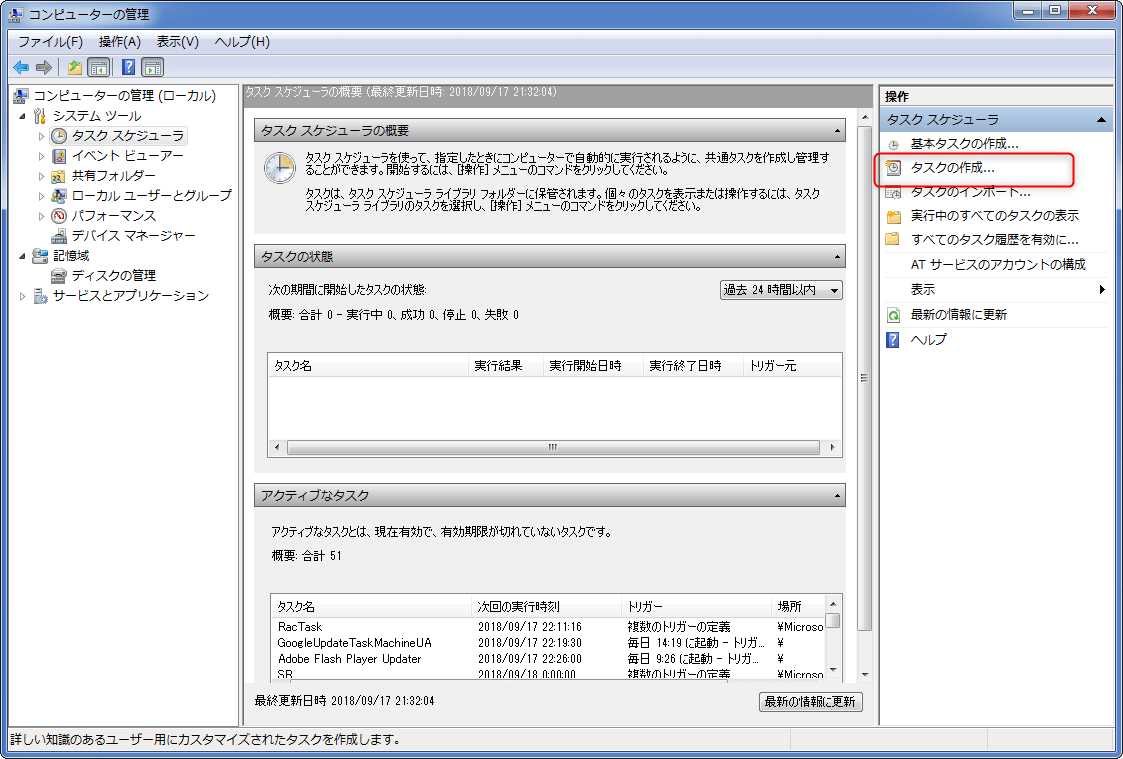
タスクスケジューラを開いたら、「タスクの作成」をクリックしましょう。
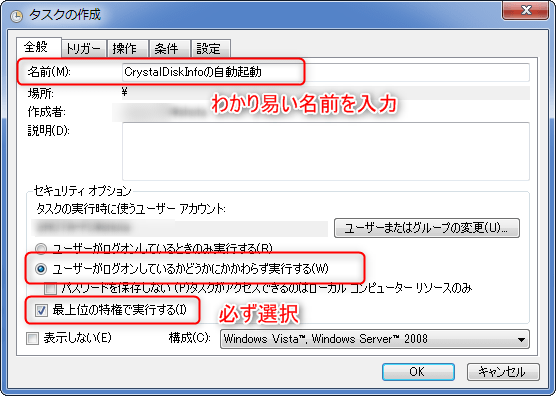
まずは「全般」タブです。「名前」には、任意のわかりやすいタスク名を入力しましょう。必要であれば、「説明」に補足説明を入力すればよいです。
「セキュリティオプション」では、「最上位の特権で実行する」を必ず選択しましょう。また、どのユーザーアカウントにログインした場合でもソフトを自動起動させたい場合は、「ユーザーがログオンしているかどうかにかかわらず実行する」を選択しましょう。
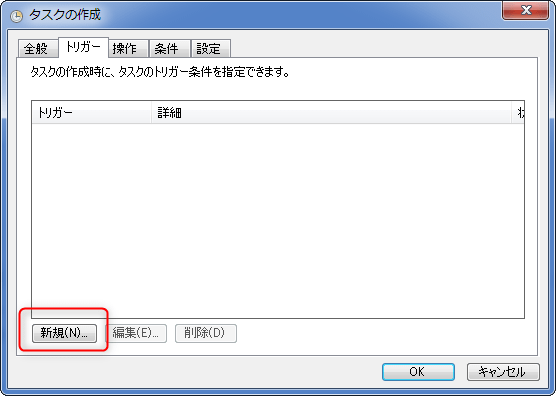
「トリガー」タブでは、タスクを実行する(ソフトを起動する)条件を設定します。「新規」ボタンをクリック
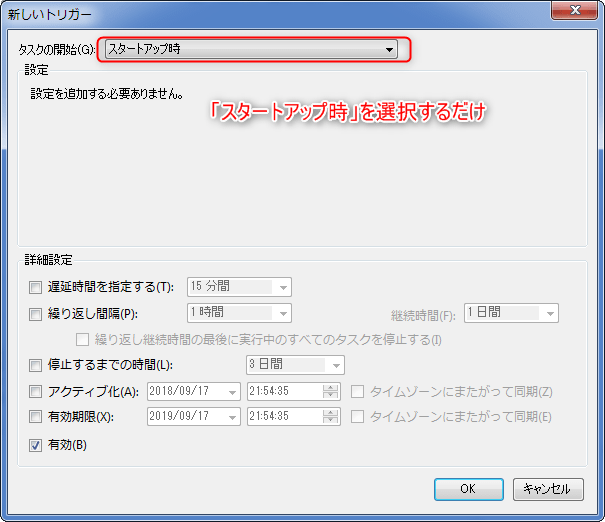
プルダウンリストで「スタートアップ時」を選択し、「OK」ボタンを押すだけの簡単なお仕事です。
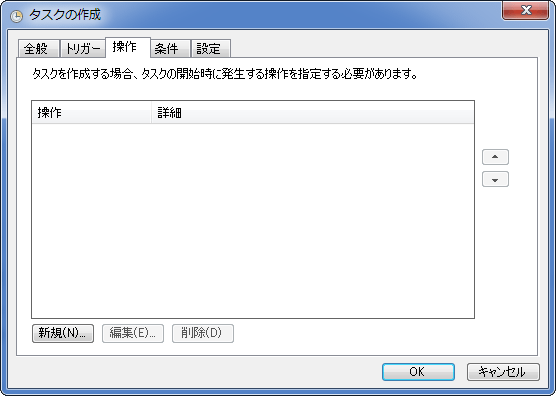
「操作」タブでは、起動するソフトを指定します。「新規」ボタンをクリック
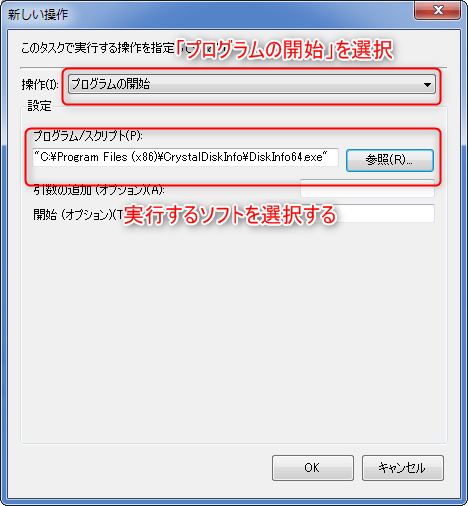
プルダウンリストで「プログラムの開始」を選択した状態で、「参照」ボタンを押して自動起動させたいソフトを選択しましょう。その後「OK」ボタンを押してください。
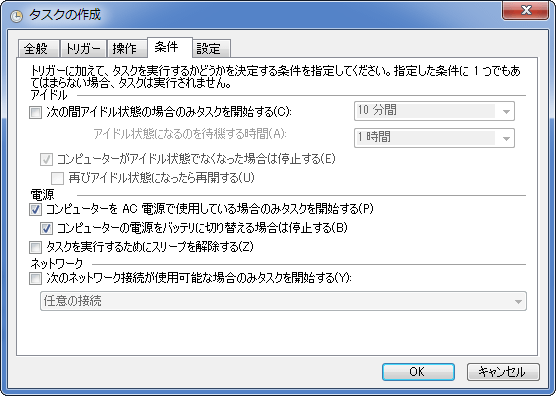
「条件」タブでは、「トリガー」タブで設定したもの以外のタスクを実行する(ソフトを起動する)条件を設定します。ソフトの自動起動設定を行う場合は、「電源」カテゴリの条件に気をつけましょう(特にノートPCユーザーは)。
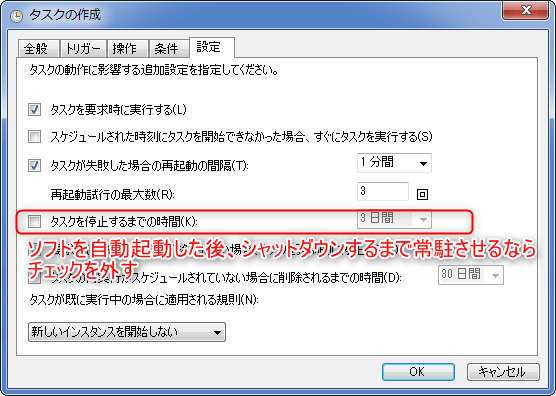
「設定」タブでは、その他の細々とした設定を行うことができます。ソフトを自動起動した後、シャットダウン時までソフトを起動しっぱなしにする(常駐させる)場合は、「タスクを停止するまでの時間」のチェックを外しておきましょう。
ここまでの設定が終わったら、「OK」ボタンを押しましょう。
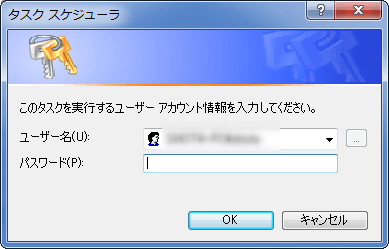
場合によっては、このような画面が出ます。指定されたユーザーのパスワードを入力しましょう。


