Windows7のPCで、Google Public DNSをDNSサーバーとして利用する
投稿日:
普段はDNSサーバーの設定を気にしないかもしれません。しかし、場合によっては手動で適切なDNSサーバーを設定することで、一部の問題を解決できたり、ブラウジング等を快適に行えるようにできることがあります。今回は、Windows7のPCで「Google Public DNS」を使用する手順を解説します。もくじ
- 「Google Public DNS」の概要
- 設定手順
「Google Public DNS」の概要
Google Public DNSは、その名の通りGoogleが提供している公開DNSサーバーです。DNSサーバーはプロバイダ側が用意していることも多いですが、手動でGoogle Public DNSを使用するように設定することで、一部の問題を解決できたり、ブラウジング等を快適に行えるようにできることがあります。2018年4月地点では、Google Public DNSのDNSサーバーのIPアドレスは以下のようになっています。
IPv4
- プライマリ 8.8.8.8
- セカンダリ 8.8.4.4
IPv6
- プライマリ 2001:4860:4860::8888 (完全表記に直すと 2001:4860:4860:0:0:0:0:8888)
- セカンダリ 2001:4860:4860::8844 (完全表記に直すと 2001:4860:4860:0:0:0:0:8844)
設定手順
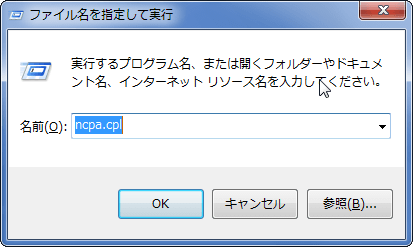
まずはWinキー+Rキーの同時押しなどで「ファイル名を指定して実行」を呼び出し、「ncpa.cpl」と入力して「OK」を押しましょう。
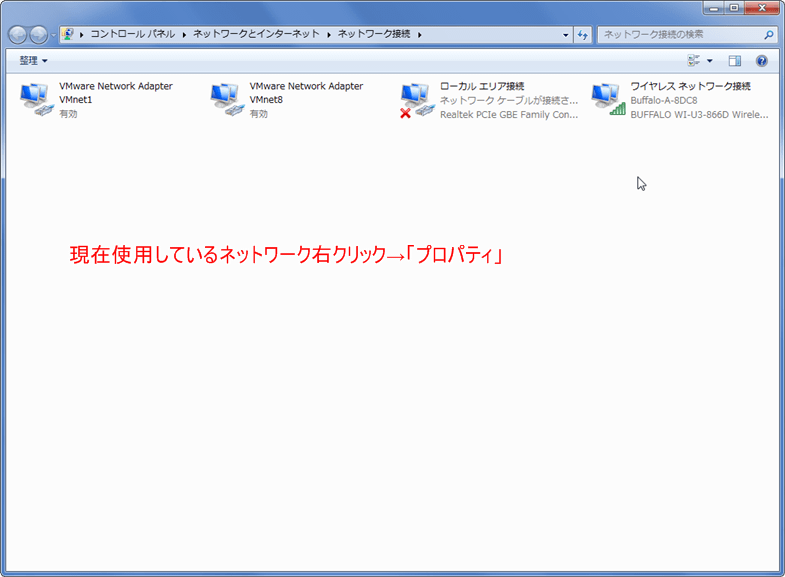
現在使用している(設定を行いたい)ネットワークを右クリックし、「プロパティ」を選択肢ましょう(UACが反応します)。
IPv4のDNSサーバーを設定する
2018年地点では、まだまだIPv4が主流です。しかしIPv6対応のサービスも徐々に増えており、いずれはIPv6がメインになる日が来ると思われるので、DNSサーバーの設定を行う場合は、「IPv4/v6両方の設定を行う」ことを推奨します。
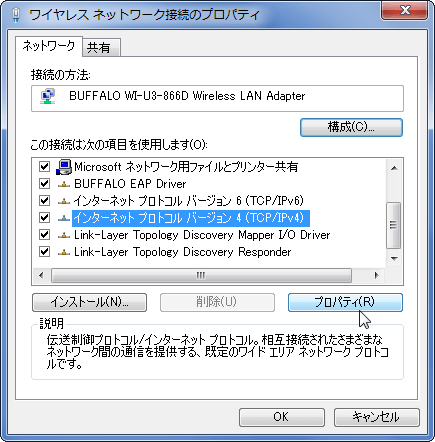
「ネットワーク」タブで「インターネット プロトコルバージョン 4(TCP/IPv4)」を選択し、「プロパティ」を選択しましょう。
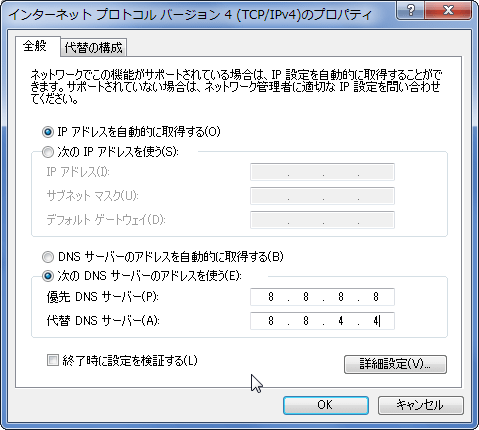
「全般」タブで「次のDNSサーバーのアドレスを使う」を選択し、
- 「優先DNSサーバー」には 8.8.8.8(IPv4のプライマリDNSアドレス)
- 「代替DNSサーバー」には 8.8.4.4(IPv4のセカンダリDNSアドレス)
IPv6のDNSサーバーを設定する
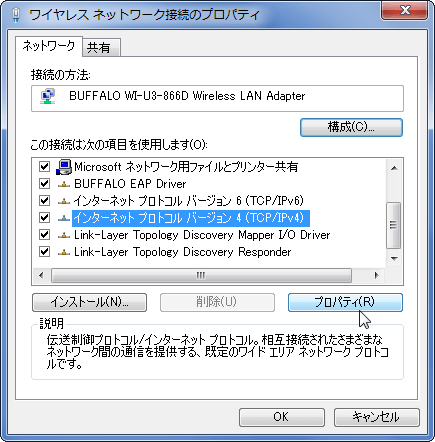
「ネットワーク」タブで「インターネット プロトコルバージョン 6(TCP/IPv6)」を選択し、「プロパティ」を選択しましょう。
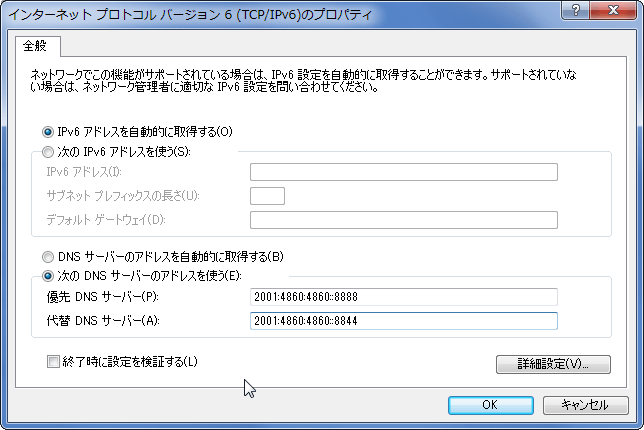
「次のDNSサーバーのアドレスを使う」を選択し、
- 「優先DNSサーバー」には 2001:4860:4860::8888(IPv6のプライマリDNSアドレス)
- 「代替DNSサーバー」には 2001:4860:4860::8844(IPv6のセカンダリDNSアドレス)
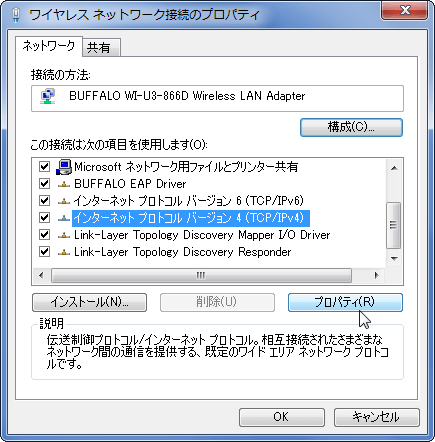
最後にこの画面で「OK」を押せば設定完了です。


