SSH鍵認証にも対応しているFTP(FTPS,SFTP,WebDAV)クライアント「WinSCP」
投稿日:2016年04月10日
最終更新日:
概要
- FTP,FTPS,SFTP,WebDAV対応のFTP(FTPS,SFTP,WebDAV)クライアントソフト。SSH鍵認証にも対応。
- これ一本入れておけば普通のレンタルサーバー利用からroot権限でのサーバー管理時まで活躍してくれる。UIはコマンダータイプ(パネル2枚でローカルとリモート両方のディレクトリの中身を表示)とエクスプローラータイプ(リモートのディレクトリの中身を表示)を選択可能。
- 簡易的なコンソールウインドウも付属しているので一部のコマンドはこちらから実行可能(ターミナルソフトの完全な代替は無理)。
インストール
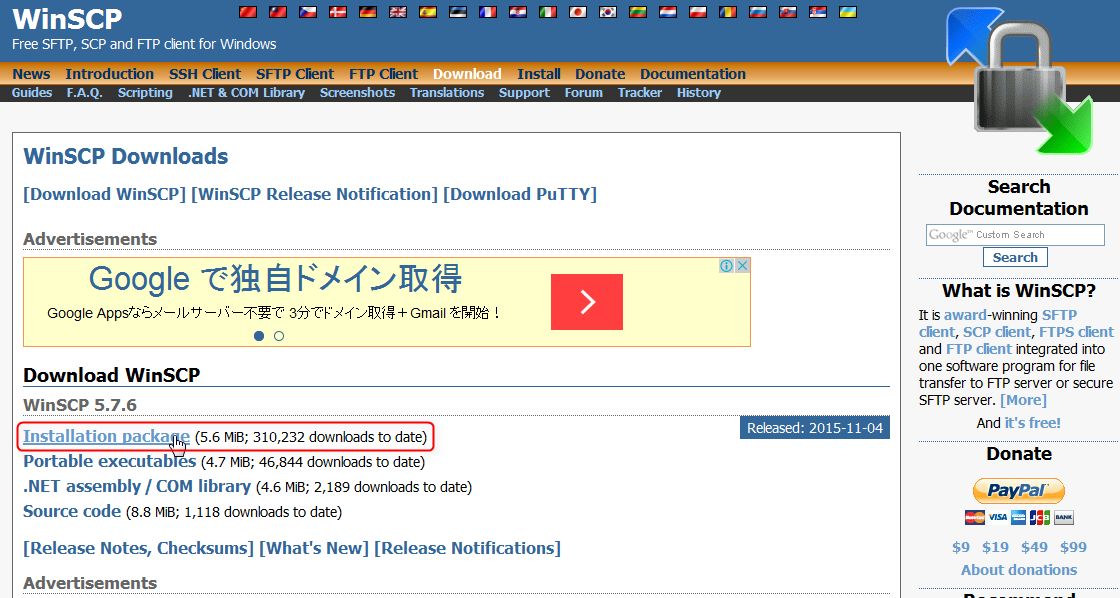
WinSCP公式サイトのダウンロードページにアクセスします。上図赤枠で囲ったリンクをクリックすると、インストーラをダウンロードできます。ダウンロードしたインストーラをダブルクリックで起動しましょう。UAC画面が出たら、確認して続行してください。

インストーラの言語選択です。「日本語」のまま「OK」
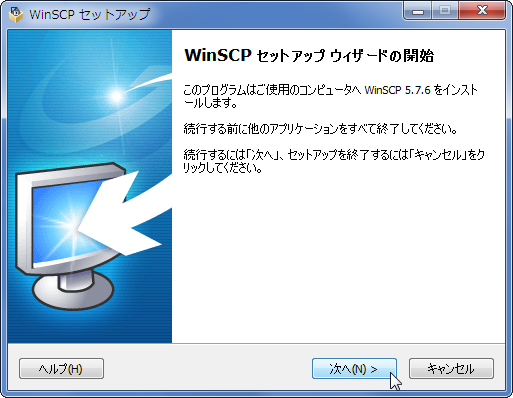
「次へ」
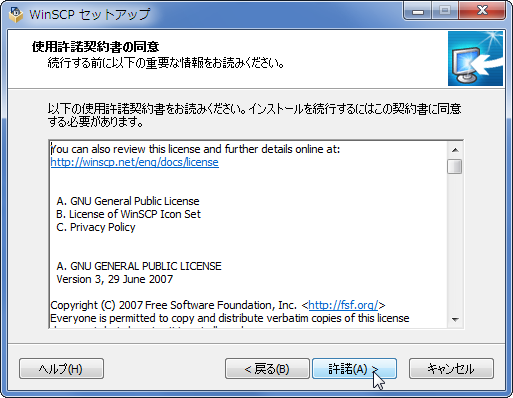
「許諾」
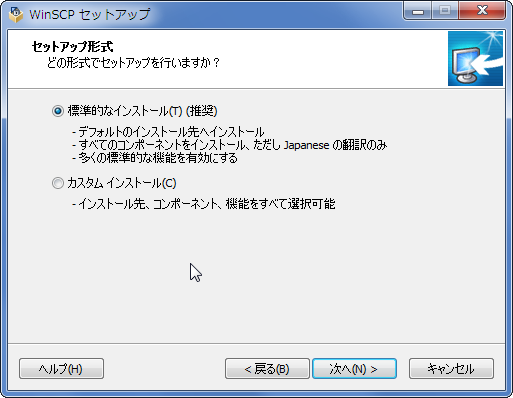
ここで「標準的なインストール」を選択するか「カスタムインストール」にするかは個人の好みです。私は「カスタムインストール」で進めます。
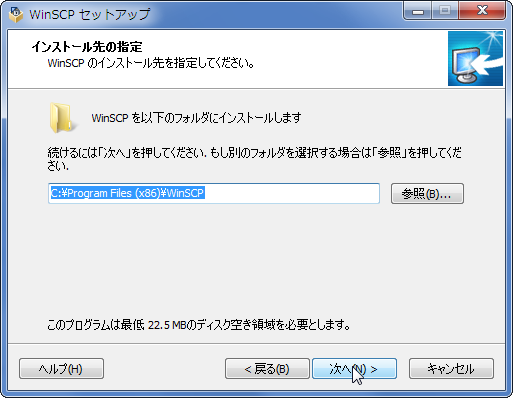
インストール先を指定して「次へ」
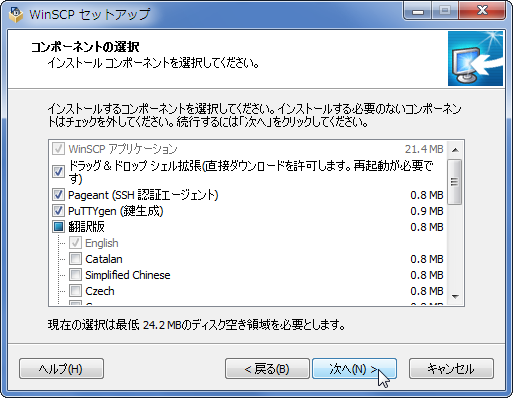
コンポネート選択も個人の好みです。ディスク容量に余裕があるならデフォルトのままでいいと思います。設定したら「次へ」
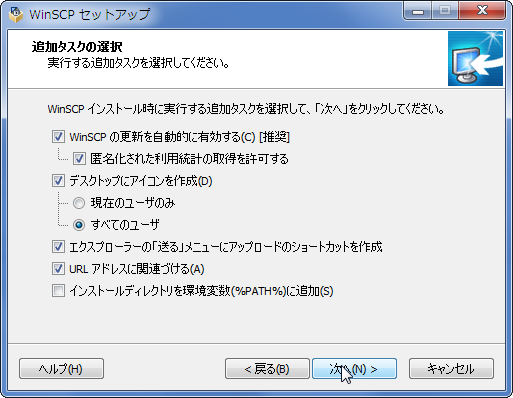
追加タスク選択も個人の好みになります。特に支障がないなら変えなくても大丈夫です。「次へ」
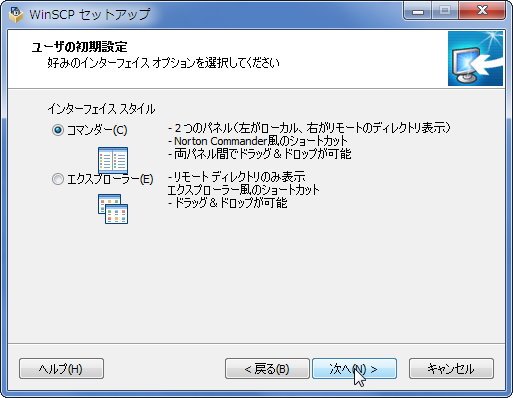
インターフェイススタイルも個人の好みです。後からでも変更できるので選択を間違えても大丈夫です。私は「コマンダー」を用います。設定したら「次へ」
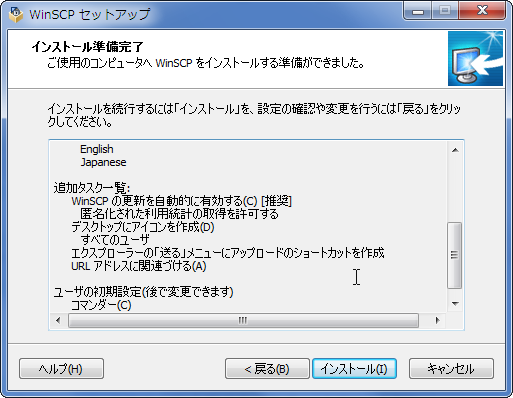
各種オプションの設定を確認したら「インストール」
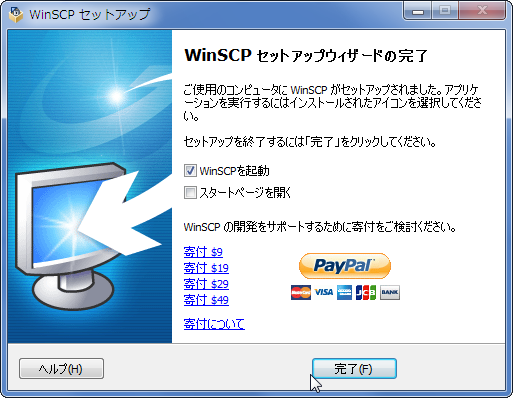
「完了」
使い方と環境設定
最初に行うべき環境設定
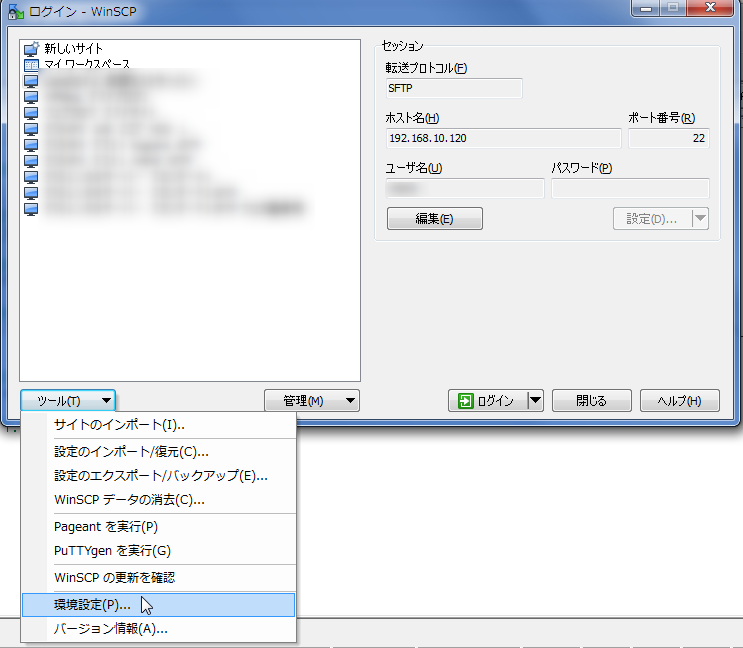
WinSCPを使いはじめる前に、環境設定を済ませてしまいましょう。「ツール」→「環境設定」
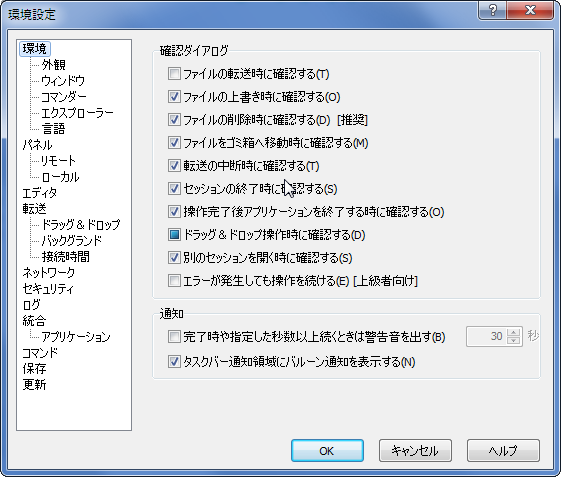
「環境」では、確認メッセージの表示タイミングや言語、UIなどの設定を行います。UI切り替えは「環境」→「外観」で行えます。
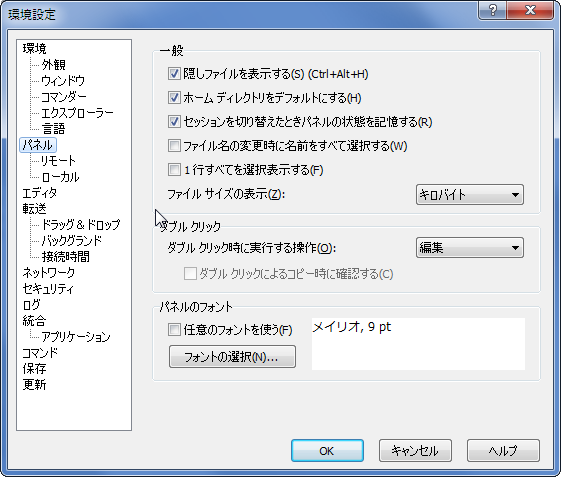
「パネル」では、表示するファイルの設定やファイル操作後の挙動などの設定を行えます。「隠しファイルを表示する」のチェックボックスはオンにすることをおすすめします。

「エディタ」では、WinSCPにおけるファイルの関連付け(ファイルをダブルクリックした時にどのソフトで開くかの設定)を行うことができます。

「転送」では、ファイル転送時の設定を行うことができます。最大同時転送数は「転送」→「バックグラウンド」で設定できます。後の設定項目は必要に応じて見ていけばいいでしょう。
普通のFTPクライアントとして使う
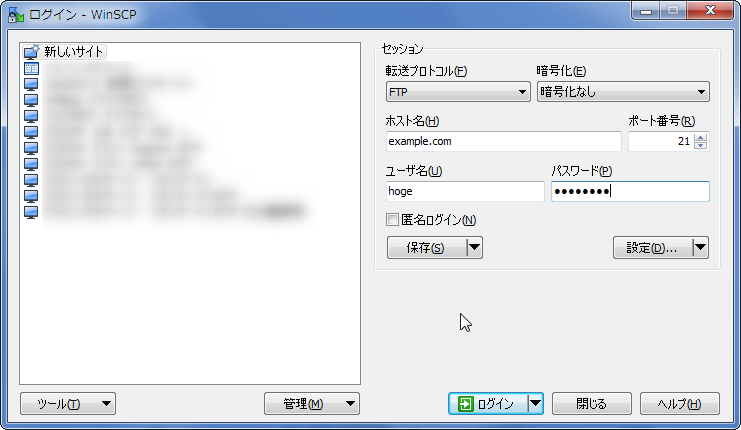
普通にFTPクライアントソフトとしてWinSCPを使う場合は、WinSCPを起動した後、転送プロトコルを選択してサーバー接続に必要な情報を入力しましょう。入力に必要な情報は、使用しているサーバーの管理業者で確認しましょう。「保存」ボタンを押せば、入力した設定内容を保存できるので便利です。「設定」ボタンを押すと高度な設定を行う画面が出てくるので、必要なら使いましょう。「ログイン」ボタンを押せばサーバーに接続します。
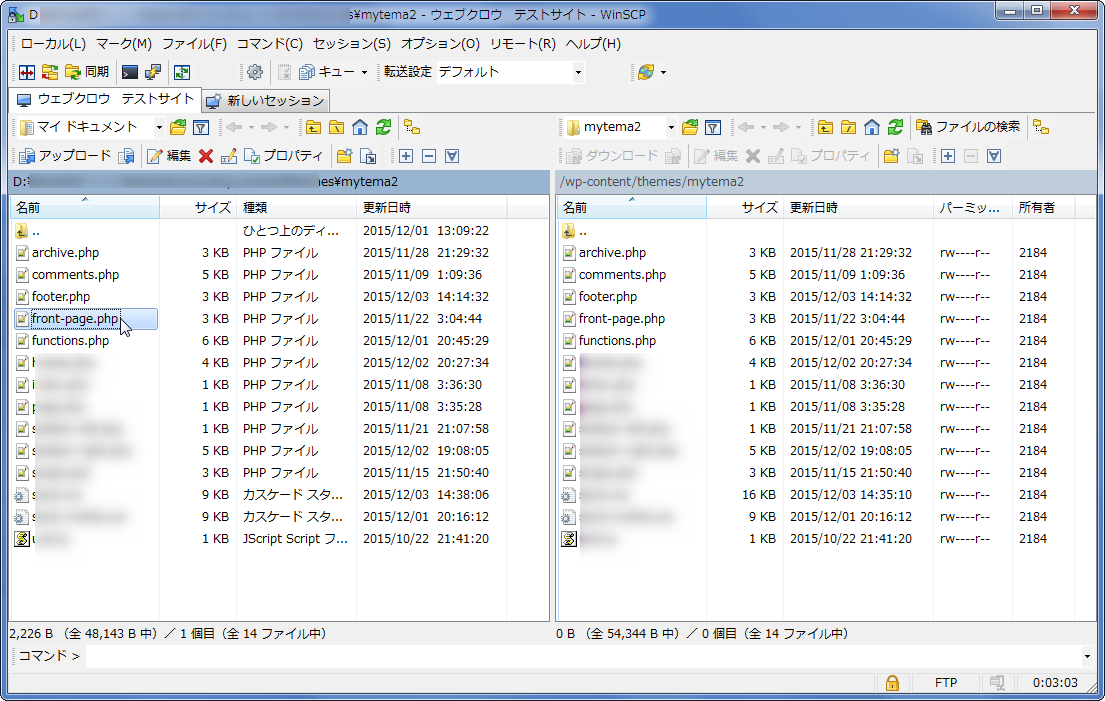
接続に成功したら、UI選択を「コマンダー」にしている場合はこんな感じの画面になります。
ファイルアップロードの操作
基本的にはローカル側のファイルを選択→「アップロード」ボタン(F5キーでもOK)を押せばファイルをアップロードできます。ツールバーには便利なボタンが色々有ります。上の解説画像においては上段に
- ブックマークを開く(Ctrl+O)
- 表示されるファイルにフィルタを掛ける(Ctrl+Alt+F)
- 戻る(Alt+左矢印キー)
- 進む(Alt+右矢印キー)
- ひとつ上へ(親ディレクトリへ移動)
- 一番上へ(ルートディレクトリへ移動 Ctrl+¥)
- ホームへ(ホームディレクトリへ移動 Ctrl+H)
- ディレクトリの内容を更新(Ctrl+R)
- ディレクトリツリーの表示・非表示(Ctrl+Alt+T)
- アップロード(ファイルを選択してF5キー)
- アップロードしてローカルからは削除(ファイルを選択してF6キー)
- 編集(ファイルを選択してF4キー)
- 削除(ファイルを選択してF8キー)
- 名前の変更(ファイルを選択してF2キー)
- プロパティ(ファイルを選択してF9キー)
- ディレクトリの作成(F7キー)
- ショートカットの追加・編集(Alt+F6キー)
- 選択(NumLockが有効な状態でテンキーの+キー)
- 選択解除(NumLockが有効な状態でテンキーの-キー)
- 全ファイル選択(Ctrl+A)
ファイルダウンロードの操作
基本的にはリモート側のファイルを選択→「ダウンロード」ボタン(F5キーでもOK)を押せばファイルをダウンロードできます。こちらもツールバーには便利なボタンが色々有ります。ツールバーから利用できる機能の殆どはアップロード側と共通(説明文の「アップロード」を「ダウンロード」に差し替えればだいたいOK)なので解説は割愛しますが、Alt+F7キーで「ファイルの検索」機能を使えます。
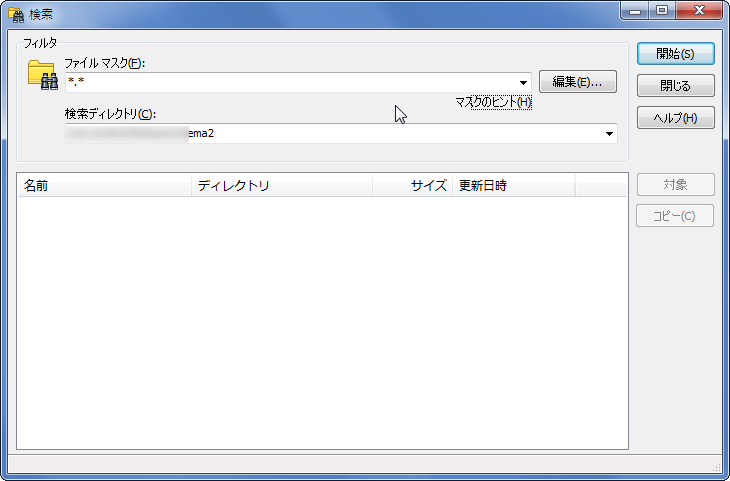
ファイル検索画面はこんな感じです。ファイルマスク(ファイル検索のルール)と検索ディレクトリを指定して「開始」ボタンを押せばファイルの検索が開始されます。ごく簡単な部分だけファイルマスクの指定方法を解説します。詳しくは「マスクのヒント」や「ヘルプ」を見たりして下さい。
- *(アスタリスク)は0文字以上の文字列に一致するワイルドカード
- ?(クエスチョンマーク)は1文字の文字列に一致するワイルドカード
- 例1:拡張子が.pngのファイルを探す場合→ *.png
- 例2:ファイル名(拡張子除く)が5文字のファイルだけを抽出する(そんなシチュエーションがあるかは謎)→ ?????.* (拡張子を指定する場合はアスタリスクのところを任意の拡張子に置き換える)
SSH鍵を用いてSFTPを使う
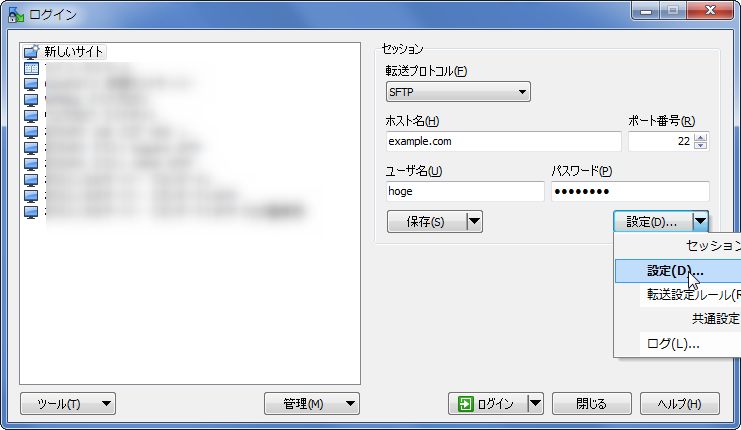
SSH公開鍵認証を導入しているサーバーに接続してSFTPを利用する場合は、サーバーへの接続情報を入力した後に「設定」ボタンを押して高度な設定の画面を開きます。
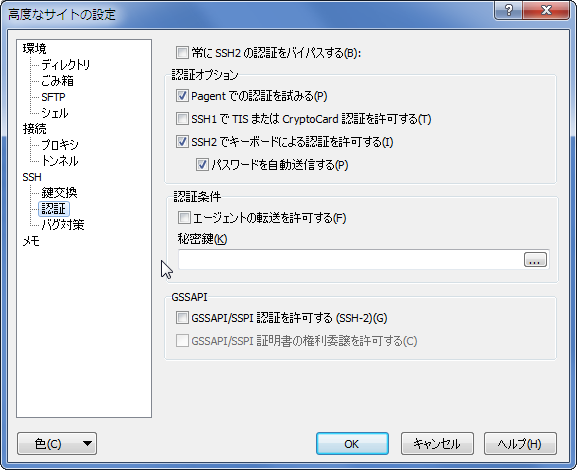
設定画面で「SSH」→「認証」をクリックするとこの画面になるはずです。「秘密鍵」のところで、サーバーへログインするときに使用する秘密鍵のパスを指定(秘密鍵ファイルを選択)して下さい。選択したら「OK」ボタンを押して「ログイン」ボタンを押せば、接続できるはずです。


