Windows10の「高速スタートアップ」を無効にする
投稿日:2016年04月30日
最終更新日:
もくじ
- 高速スタートアップの無効化
- 完全シャットダウンを行う(単発)
高速スタートアップの無効化
高速スタートアップを切ります。この手順を行うと、特別な手順を踏まなくても普通にシャットダウンすれば完全シャットダウンになります。スタートアップの速度は普通になりますが(高速スタートアップ有効時よりは遅い)、そこは我慢しましょう。
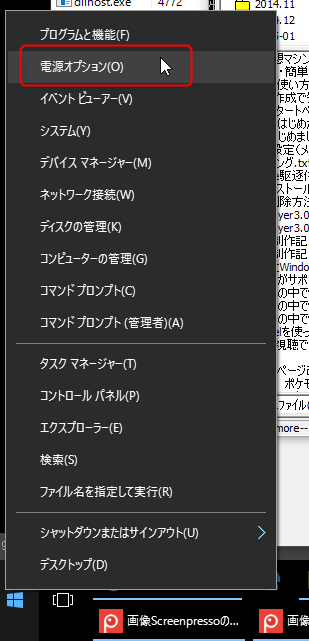
スタートボタンを右クリックし、「電源オプション」をクリックします。
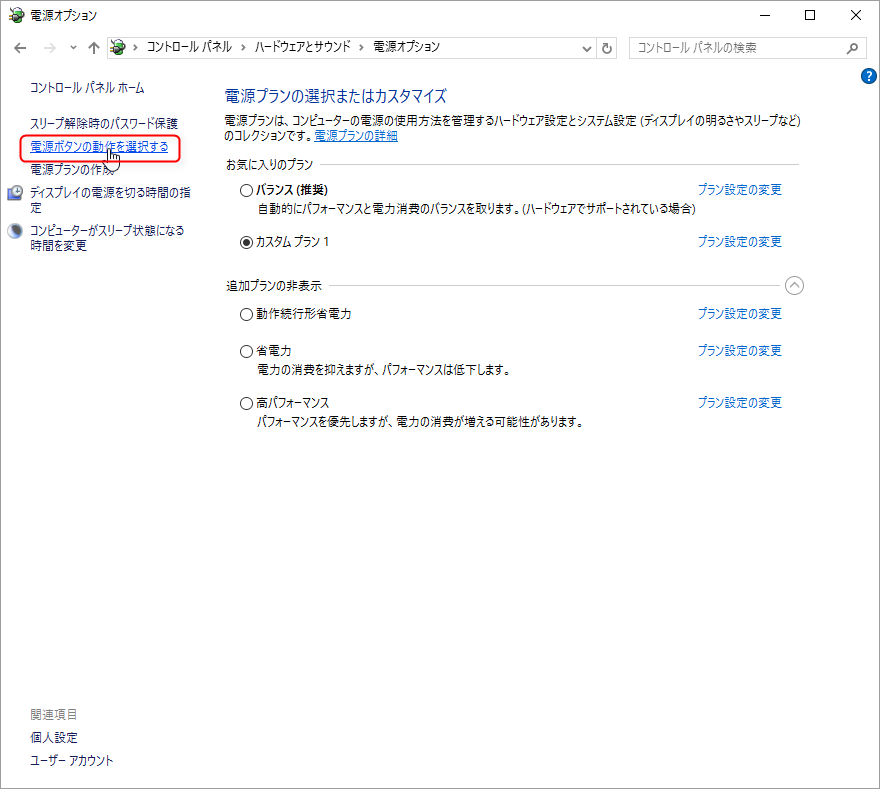
「電源ボタンの動作を選択する」をクリック
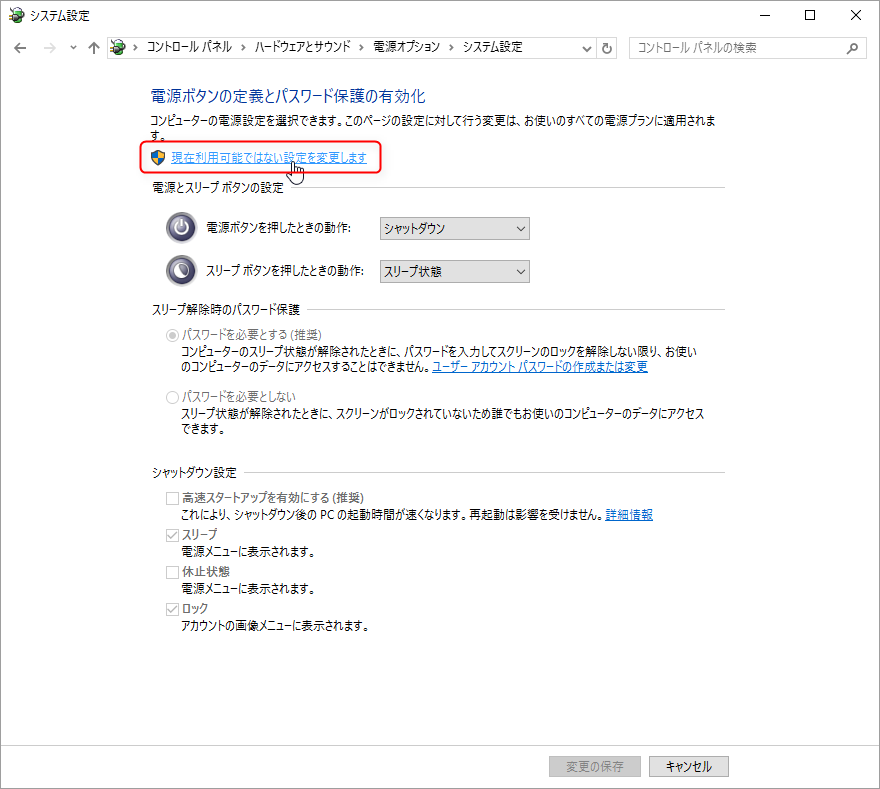
「現在利用可能ではない設定を変更します」をクリック(UACが反応する場合があるので許可を与えて続行)
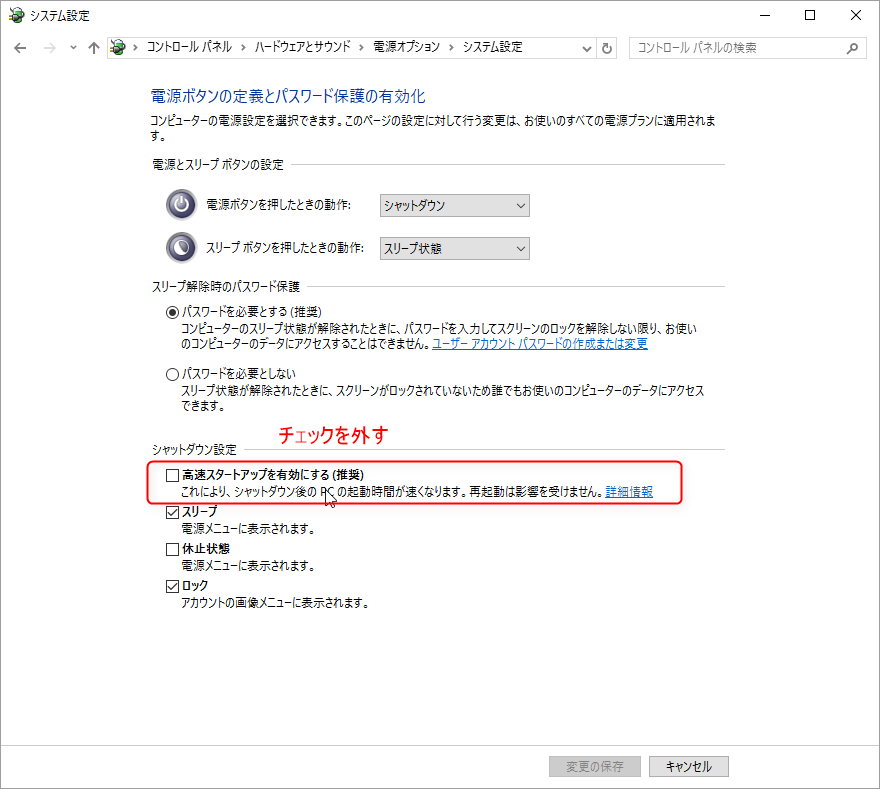
「高速スタートアップを有効にする」のチェックを外し、設定を保存しましょう。
完全シャットダウンを行う(単発)
普段は高速シャットダウンを有効にしつつ、必要なときだけ完全シャットダウンを行う方法を解説します。
- Shift+シャットダウン(スタートメニューの電源ボタンから)
- コマンドプロンプトを利用
- Batファイルを利用(↑を使いやすく)
Shift+シャットダウン(スタートメニューの電源ボタンから)
これが一番手軽かと思われます。Shiftキーを押しながらスタートメニューの電源ボタンを押し(Shiftキーは押しっぱなしで)、「シャットダウン」を選択すれば、完全シャットダウンが行われます。
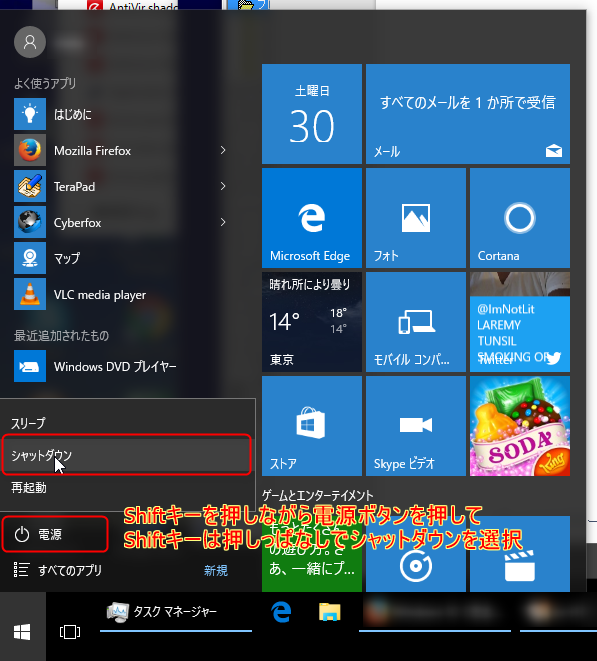
スタートメニューからのシャットダウン動作をShiftキーを押しながら行うだけの簡単なお仕事です。
コマンドプロンプトを利用
コマンドプロンプトでシャットダウンコマンドを打ちます。 [VIM] shutdown /s /t 0 [/VIM] このコマンドを実行すると、問答無用の待ち時間ゼロでシャットダウンが実行されます。このコマンドを実行する前に、必要なデータ等はきちんと保存する必要があります。
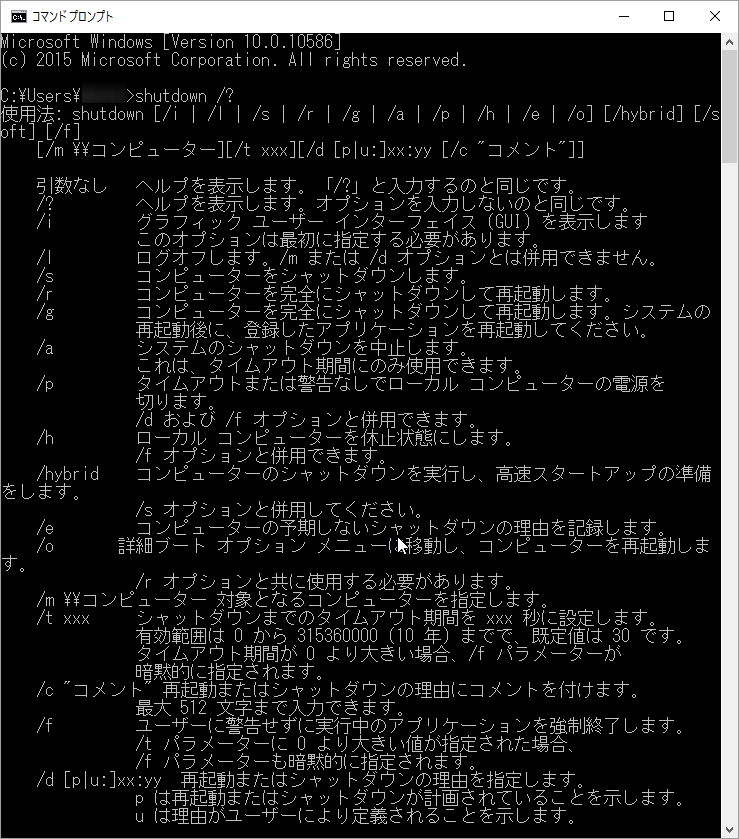
ちなみに、このコマンドの意味はコマンドプロンプトで
[VIM]
shutdown /?
[/VIM]
と打ち込めば確認できます。/sオプションはシャットダウン、/t 0は待ち時間0での実行という意味なので、先述のコマンドでシャットダウンされる、というわけです。また、再起動時のコマンドは
[VIM]
#通常の再起動
shutdown /r /t 0
#再起動後にブートオプションメニューに移動
shutdown /r /o /t 0
[/VIM]
になります。なお、当方では管理者権限を持つアカウントでコマンドの実験を行っています。うまくいかない場合は管理者権限でコマンドプロンプトを実行すればおそらく大丈夫です。
Batファイルを利用
とはいえ、シャットダウンの度にいちいちコマンドプロンプトを呼び出してコマンドを打ち込むのも面倒な話です。頻繁に完全シャットダウンを行う場合は、Batファイルを作成してそちらを使うようにしましょう(電源オプションで高速スタートアップを切ればいいだけの話ではありますが…)。
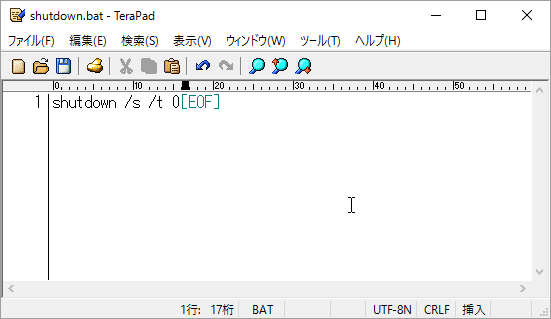
テキストエディタを起動して、以下の内容を打ち込み、「〇〇.bat」というファイル名でデスクトップ辺りに保存しましょう(〇〇のところには適当な半角英数字とかを入れておけばいいと思います。当方ではshutdown.batというファイル名にしました)。
[VIM]
shutdown /s /t 0
[/VIM]
後はこのBatファイルをダブルクリックで実行すれば、完全シャットダウンが行われます。
参考リンク


