VMware PlayerでAndroid仮想マシンをセットアップ!前編
投稿日:2015年05月25日
最終更新日:
このページでは、VMware Playerを使用してAndroid仮想マシンをセットアップする方法を解説します。この記事では仮想マシンの作成までを解説します。
おおまかな手順
- VMware Playerをダウンロード・インストール。
- AndroidのISOイメージをここからダウンロード。
- VMware Playerに仮想マシンを作成する。
- OS選択はその他→FreeBSD。
- CD/DVD(インストーラ イメージディスク)にダウンロードしたAndroidのISOイメージを指定。
- ハードウェアカスタマイズで、メモリ・CPUコア数を可能な範囲でそこそこ増やしておく(そこそこスペックがあるホストマシンなら1GB以上・2コア以上を推奨)。
- Androidをインストールする。(後編で解説)
詳細は以下
VMware Playerのセットアップ
別記事で解説します。
AndroidのISOイメージの入手
こちらのサイトでAndroidのISOイメージが公開されています。ここで「android-x86-4.4-RC2.iso」をダウンロードします。
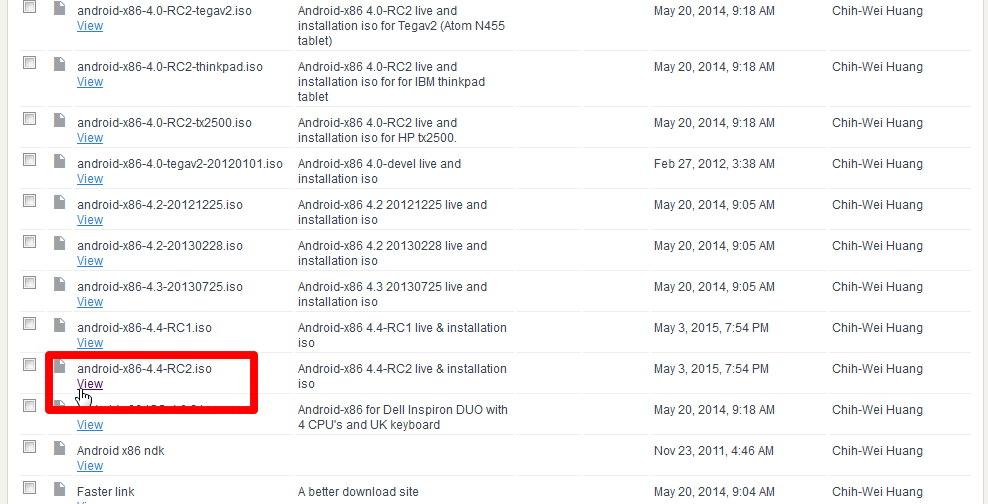
ページをそれなりに下にスクロールしたところにあります。「View」をクリックすると、ダウンロードページに飛びます。
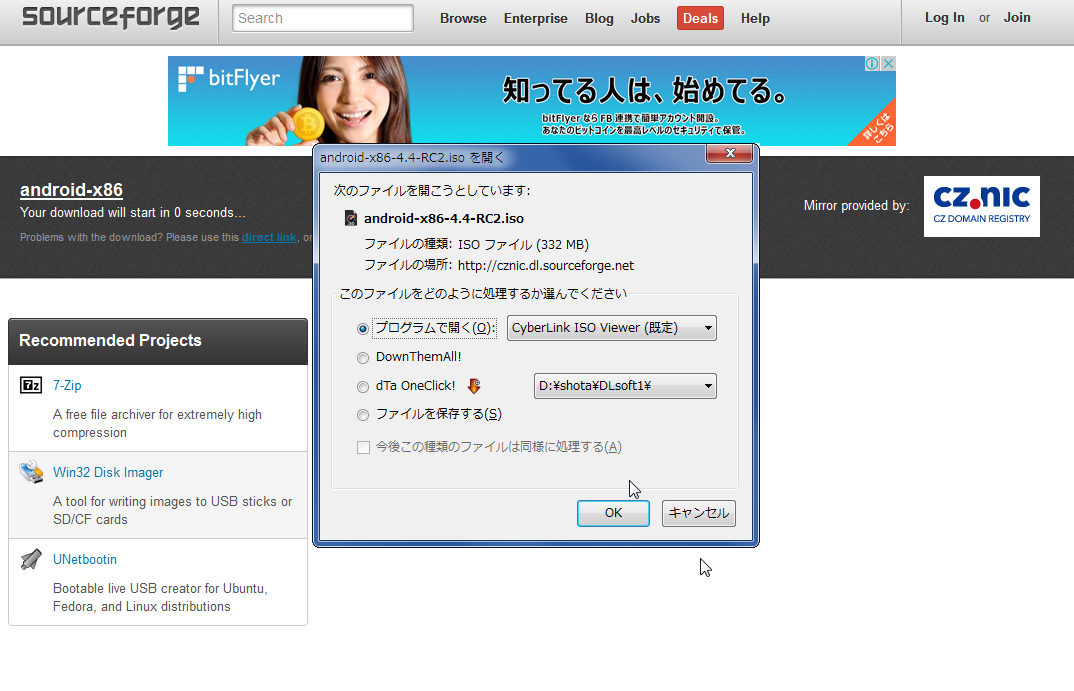
300MB以上のファイルです。それなりの余裕を持ってダウンロードしましょう。
仮想マシンの作成
まずはVMware Playerに、新規で仮想マシンを作成します。
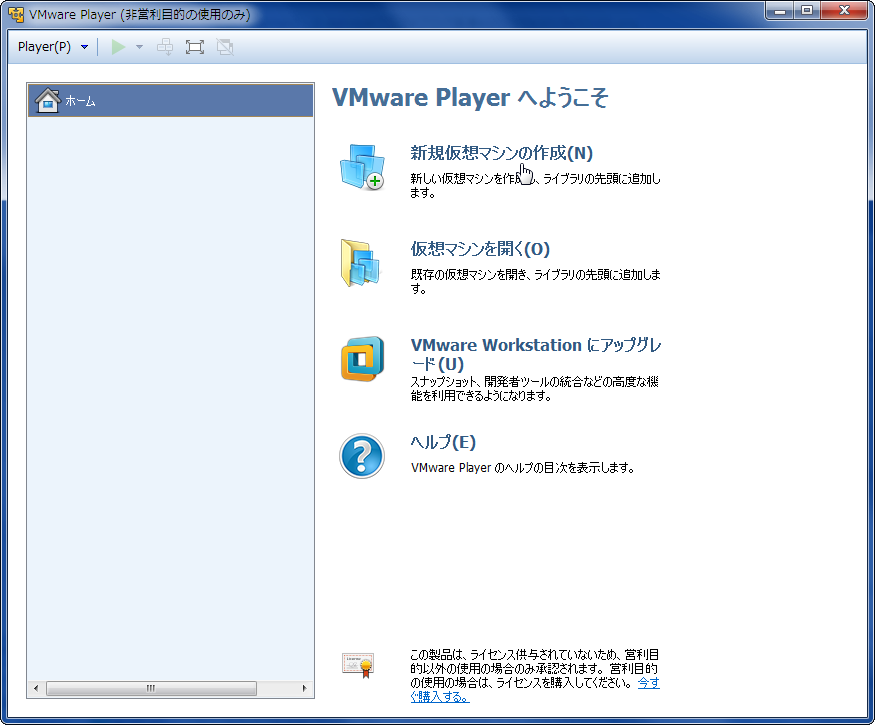
新規仮想マシンの作成をクリック
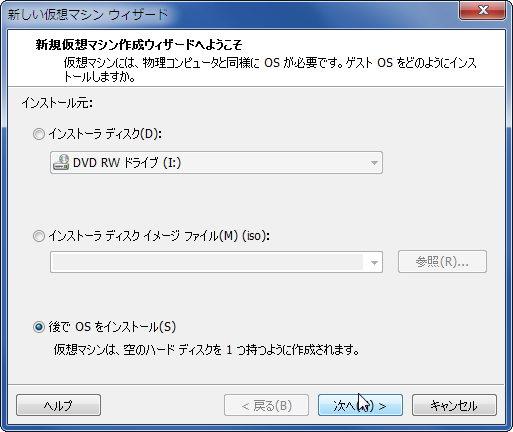
「後でOSをインストール」か「インストーラディスク イメージファイル」でAndroidのISOイメージを指定して次へ

ゲストOSは「その他」、バージョンは「FreeBSD」を指定して次へ
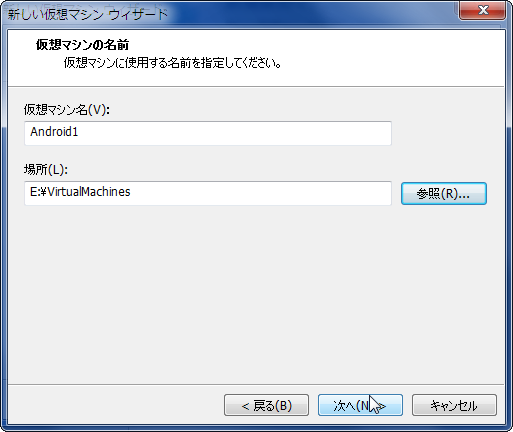
仮想マシン名はわかりやすい適当な名前をつける。保存場所は容量に余裕がある場所を選ぶこと(後々GB単位のファイルを保存するため)。次へ
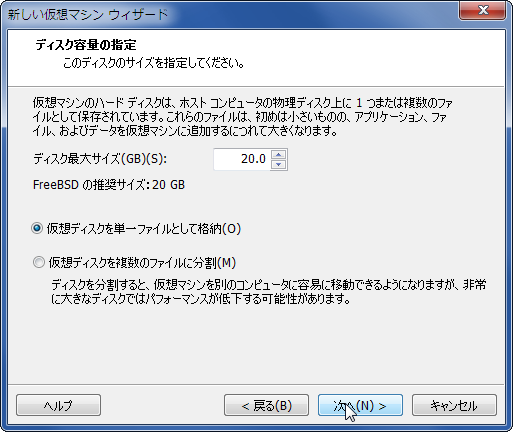
ここは初期設定でもOK。変更する場合は好みに合わせて。次へ
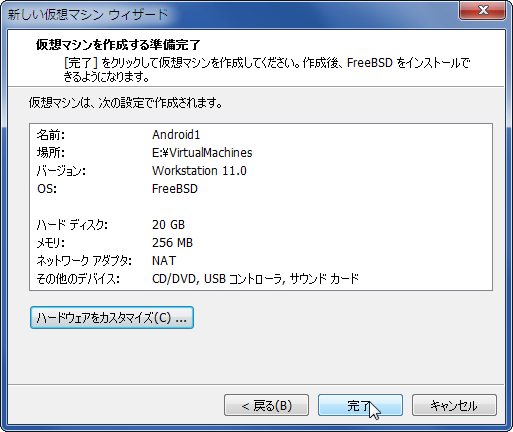
ここは必ず「ハードウェアをカスタマイズ」すること。
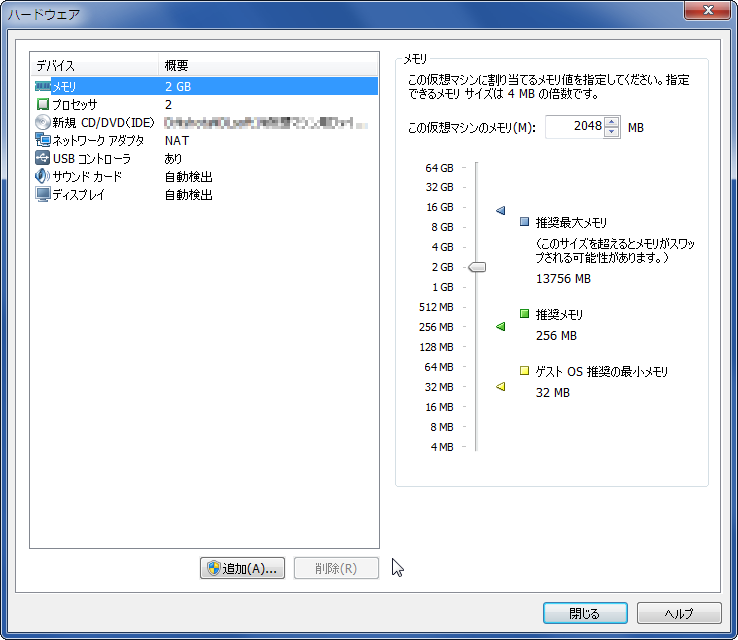
カスタマイズ内容(各自の環境と相談して決定)
- メモリ…ホストマシン(実環境)の搭載メモリと相談して決定。目安として、ホストマシンが8GB以上のメモリを搭載しているなら、仮想マシンに1GBか2GBくらい振りたい。
- プロセッサ…これもホストマシンのCPUのコア数と相談。そこそこ以上のスペックがあるなら仮想マシンのコア数を増やしたい(2とか4とかあたりに)。
- CD/DVD…AndroidのISOイメージを指定する。
- 上記以外…初期設定で十分。不要そうなハードを取り外したりするくらいでOK。
カスタマイズ終了後、完了。
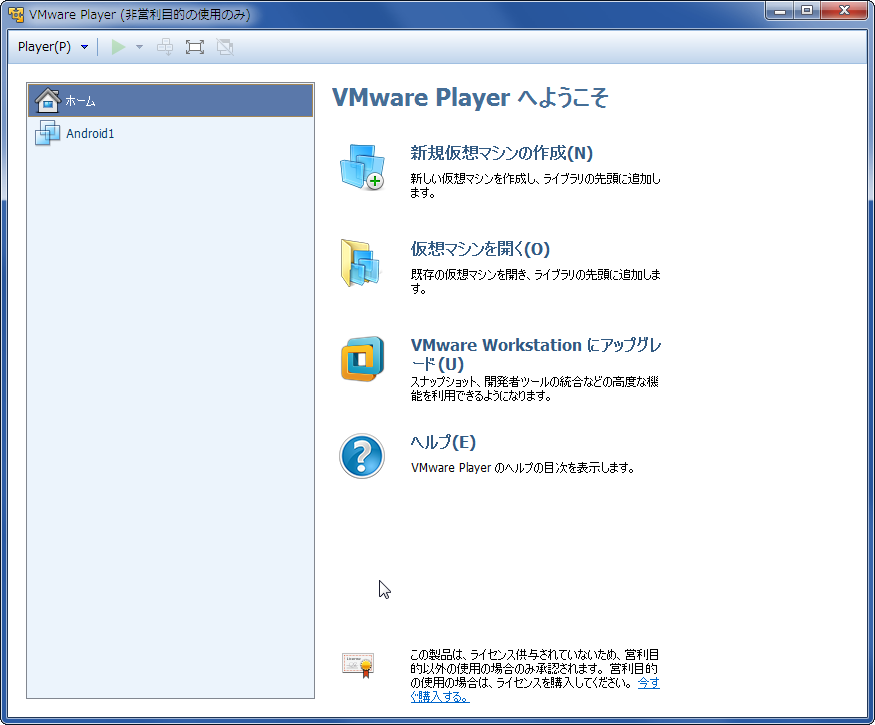
これで作成した仮想マシンがリストに追加されました。これからAndroidをインストールしていきます。後編へ続く



この記事のトラックバック用URL
コメント