ThunderbirdでGmailアドレスのメールを受信する方法
投稿日:2014年11月27日
最終更新日:
ThunderbirdでGmailアドレスのメールを受信する方法を紹介します。手元のメールクライアントで自分あてのすべてのGmailを管理でき、複数アカウントの同時確認も可能になります。
以下、ThunderbirdとGmailの基本的なセットアップが終わっている前提で
Gmail側の操作:
Gmailにログインします。画面右端の歯車マーク→「設定」にアクセスし、さらに「メール転送と POP/IMAP」にアクセスします。
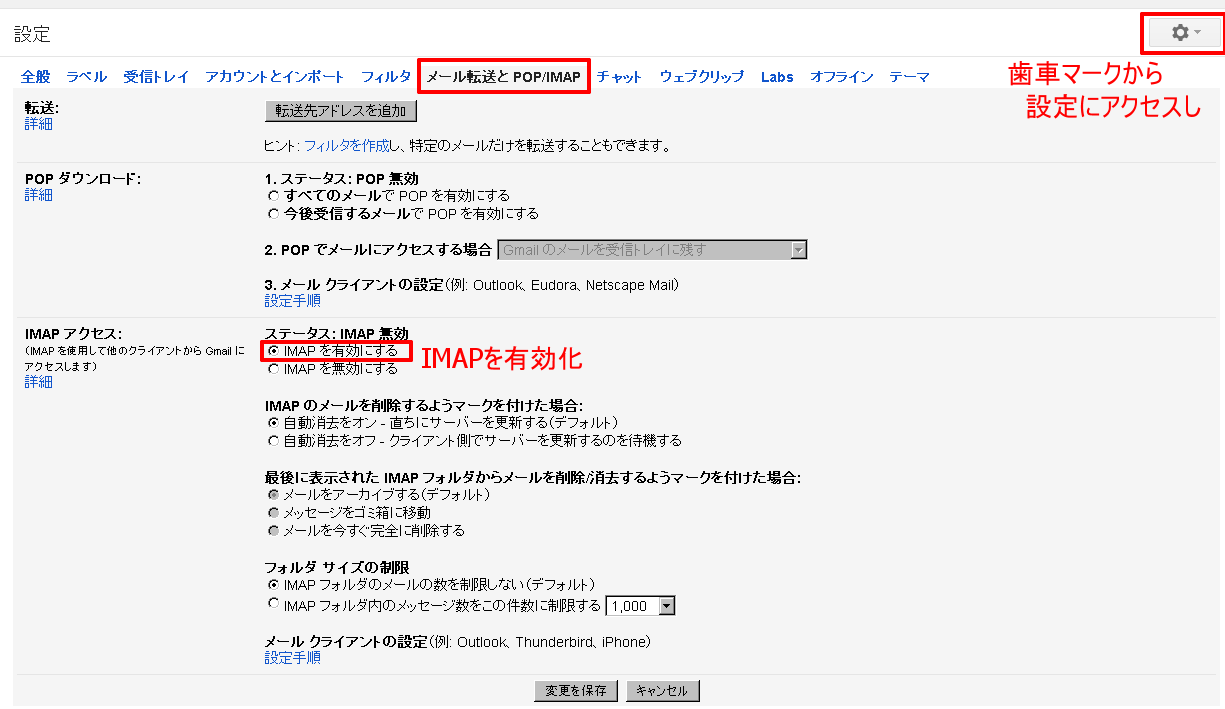
この画面で、IMAPを有効化します。Gmail側で行った振り分け設定をそのまま使えるので基本的にこちらです。その後変更を保存してください。とりあえずこれでGmail側の操作は終了です。
Thunderbird側の操作
メニューから「オプション」→「アカウント設定」→「アカウント操作」→「メールアカウントを追加」にアクセスします。出てきた画面で、以下のように入力します。
- あなたのお名前…(任意の名前を入力)
- メールアドレス…Gmailアドレスを入力(username@gmail.com または username@your_domain.com(Google Apps ユーザーの場合))
- パスワード…Gmail のパスワード
入力後「続ける」をクリックしてください。必要な情報が自動設定されますが、手動設定で情報を修正していきます。
確認事項
受信サーバー
| 受信サーバ | IMAP |
| サーバのホスト名 | imap.gmail.com |
| ポート番号 | 993(自動設定に任せる) |
| SSL | SSL/TLS(自動設定に(略)) |
| 認証方式 | 自動検出 |
送信サーバー
| 送信サーバ | SMTP(固定) |
| サーバのホスト名 | smtp.gmail.com |
| ポート番号 | 465 または 587(自動設定に任せる) |
| SSL | SSL/TLS(自動設定に(略)) |
| 認証方式 | 自動検出 |
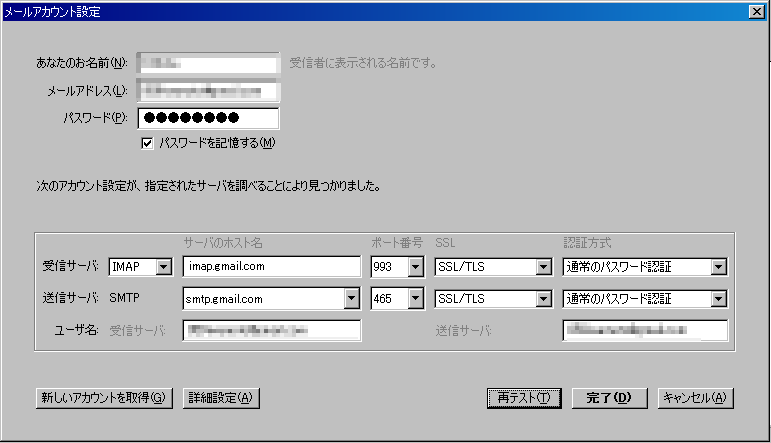
…上記のようになっているかどうか確認してから「再テスト」→問題がなければ「完了」。これでアカウント追加完了です。


