パスワード管理ソフト「ID Manager」 ―パスワードの暗記は最小限に―
投稿日:2020年07月10日
最終更新日:
もくじ
- 「ID Manager」の概要
- インストール手順
- 使い方
「ID Manager」の概要
「ID Manager」は、WEBサービス等で使用するID・パスワードを管理するためのソフトです。このソフトのログインIDとパスワードさえ確実に暗記すれば、WEBサービス等のIDとパスワードの暗記から解放されます。登録したデータは暗号化して保存されるので安心です。ボタン一つでIDとパスワードをWEBサービス等の入力フォームに入力する機能や、ランダムなパスワードを自動生成する機能も搭載しています。
なお、このソフトは無料で使用できますが、作者に対して寄付することで開発を応援することができます。詳細はWoodenSoldier Software フリーソフト&プログラミングを御覧ください。
インストール手順
まずはID Managerの詳細情報 : Vector ソフトを探す!にアクセスし、ソフトをダウンロードしましょう。ダウンロードが完了したら、インストーラを起動してください(UACが反応します)。
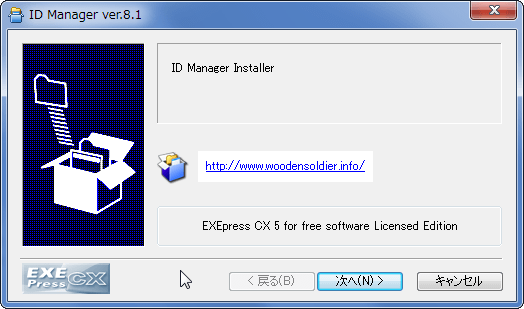
インストーラが起動しました。「次へ」
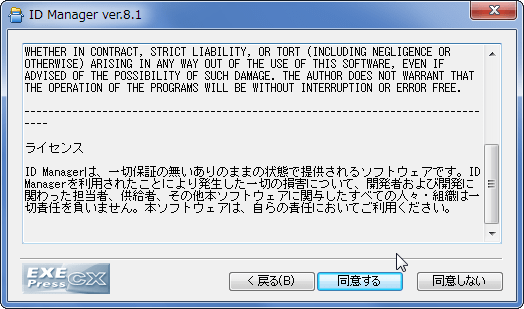
ライセンス条項を読み、同意できるなら「同意する」を押しましょう
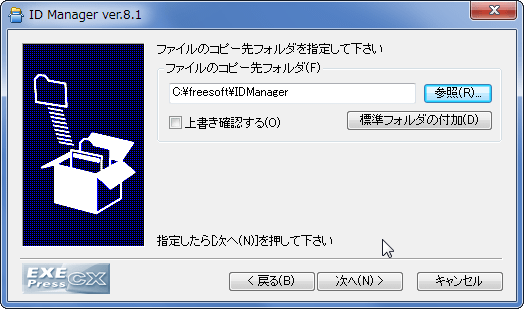
インストール先フォルダは、「C:\Program Files」「C:\Program Files (x86)」以外の場所(自分で作ったフォルダ)にすることを推奨します。インストール先の指定が完了したら「次へ」
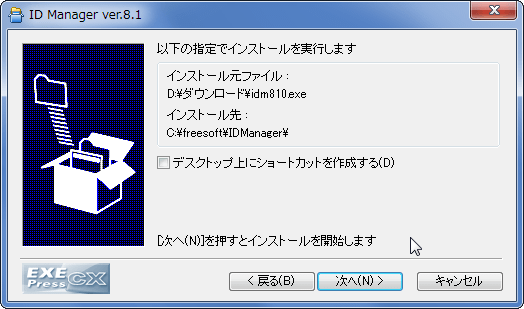
特に問題がなければ、「次へ」を押してインストールしましょう。

インストール完了です。「インストール先フォルダを開く」にチェックを入れて、「完了」ボタンを押しましょう。
使い方
初期設定(ユーザー登録)
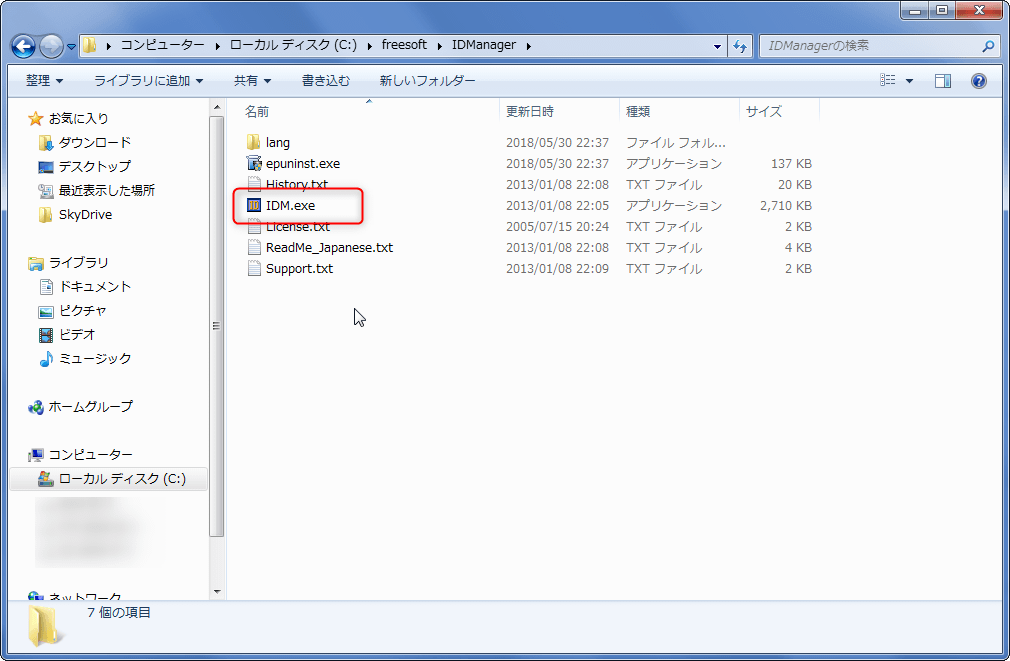
IDManagerをインストールしたフォルダを開き(「インストール先フォルダを開く」にチェックを入れた場合はインストール完了時に自動で開かれる)、「IDM.exe」をダブルクリックしましょう。ID Managerが起動します。(必要ならショートカットを作成しておく)

初めて使用する場合は、まず新しいユーザーを作成しましょう。ユーザー名とパスワードを入力したら「OK」を押します。ここで設定したユーザー名とパスワードの組を忘れると、そのユーザーに登録していた全てのID・パスワードが読み出せなくなるので、ここで登録したユーザー名とパスワードは絶対に忘れてはいけません。
ログインする
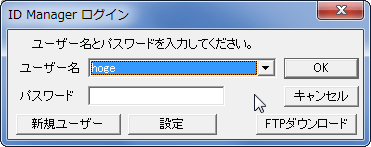
ユーザー作成後は、ID Managerを起動した後ログインすることで登録したデータを利用できるようになります。ユーザー名を選択し、パスワードを打ち込んでログインしましょう。
ID・パスワードの組を登録する
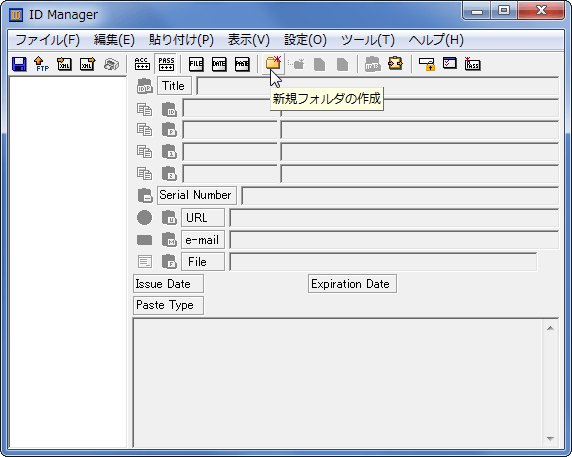
ユーザーの作成が完了したら、こんな感じの画面が出てきます。まずは「新規フォルダの作成」アイコンをクリックするか、メニューバーの「編集」→「新規フォルダの作成」を選択してください。フォルダの中に「項目」を作成し、そこにIDとパスワードの組を登録する形になります。フォルダは2つ以上作成することもできますし、フォルダの中にサブフォルダを作成することもできます。必要に応じてフォルダを作成し、登録したID・パスワードを管理しやすいようにしましょう。
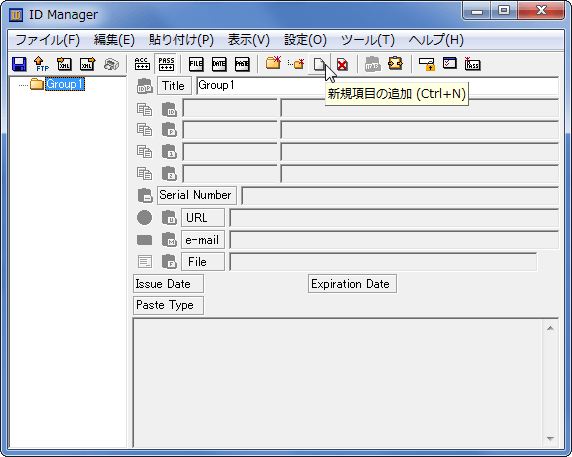
IDとパスワードの組を登録する時は、任意の(項目を追加する対象となる)フォルダを選択した状態で、「新規項目の追加」アイコンをクリックするか、メニューバーの「編集」→「新規項目の追加」を選択してください。
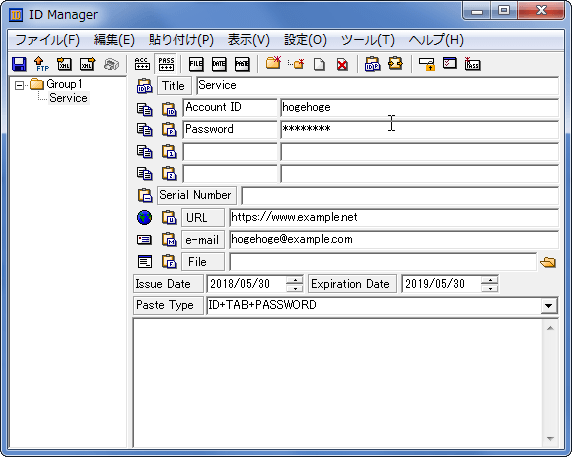
項目を作成したら、IDやパスワードの入力欄が現れます。
- Title…WEBサイト名・サービス名などを入力しましょう(Titleに入力した文字列だけで、どのサービス用のID・パスワードであるかが分かるようにしたい)
- Account ID/Password…IDとパスワードを入力しましょう。Passwordに入力した文字列は、デフォルトではアスタリスクで隠されます(真の文字列を画面に表示する方法は後述)。
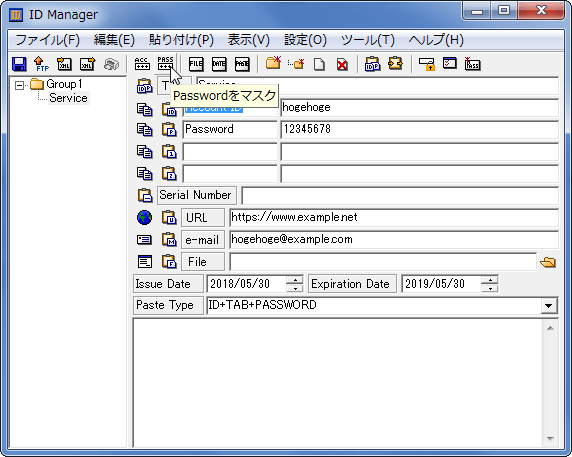
「Passwordをマスク」のアイコンをクリックするか、メニューバーで「表示」→「マスク(***)表示」→「Password」をクリックすると、各項目のPassword欄のマスク表示(入力された文字列を伏せる(代わりにアスタリスクを表示する))を有効化・無効化できます。
WEBサイトでID・パスワードを楽に入力する
WEBサービス等にログインする時、ID Managerに登録したIDとパスワードを楽に入力する方法があります。
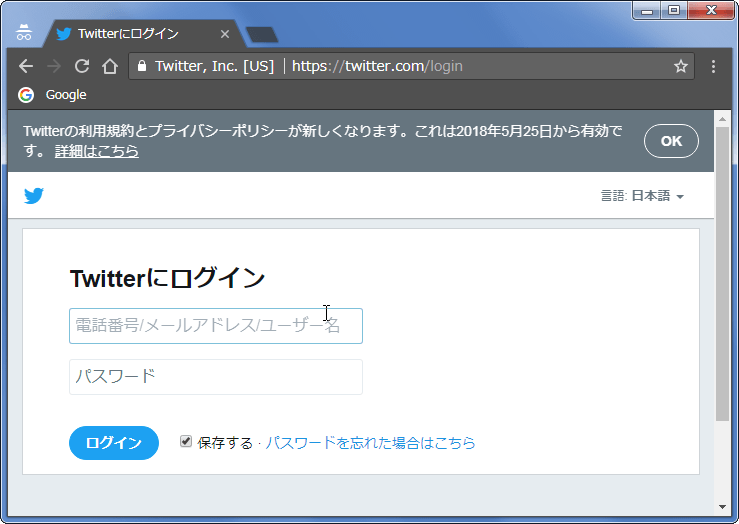
まずはこのように、WEBサービス等のログインページを開き、ログインID入力欄を選択した状態で、ID Managerを開きましょう。

入力するログインID・パスワードを登録した項目を開き、「一括貼り付け」ボタン(Title入力欄の横にあるボタン)を押します。
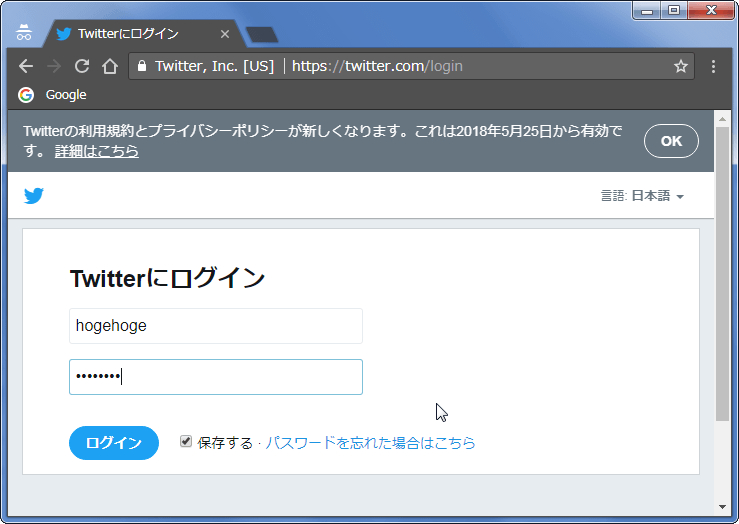
そうすれば、IDとパスワードの入力が一瞬で終わります。
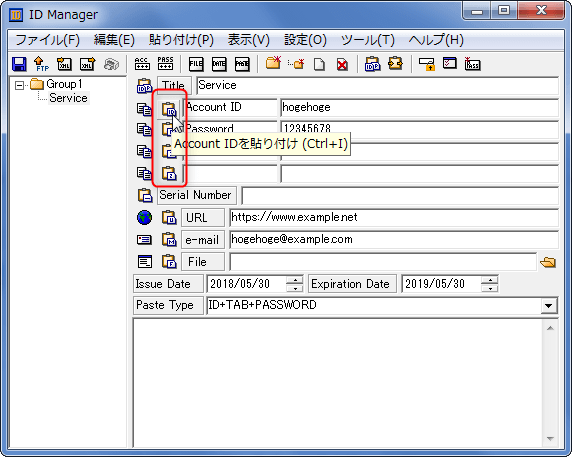
また、IDとパスワードについては個別に貼り付けるボタンがあるので、これを使用すれば同様の操作で入力フォームに貼り付けることができます。
パスワードの自動生成
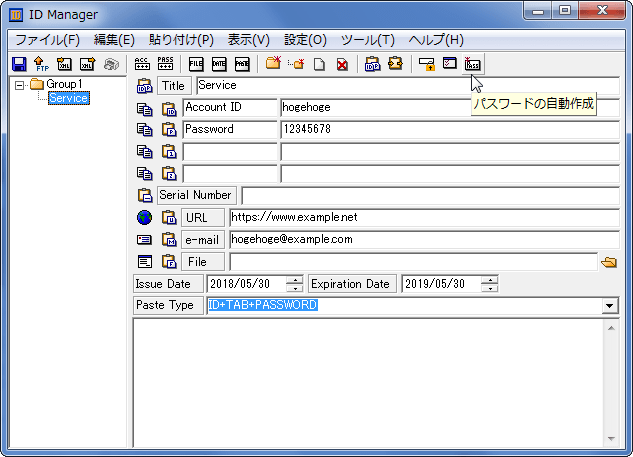
「パスワードの自動生成」アイコンをクリックするか、ツールバーで「ツール」→「パスワードの自動生成」を選択すれば、ランダムなパスワードを自動生成する画面が出てきます。

パスワードの文字数と使用する文字の種類を指定し、「パスワード生成」ボタンを押せば、ランダムなパスワードが生成されます。


