PCからBUFFALO WSR-116DHP3の設定を変更する(エアステーション設定ツールを使って管理画面にアクセス)
投稿日:
このページでは、エアステーション設定ツールを使って無線LANルーター「BUFFALO WSR-116DHP3もくじ
- エアステーション設定ツールのインストール
- エアステーション設定ツールを使用する
エアステーション設定ツールのインストール
PCから無線LANルーター「BUFFALO WSR-116DHP3」(以下、単に「ルーター」と呼ぶことがあります)の設定を変更する際には「エアステーション設定ツール」というソフトを使うので、まずはこれをインストールしましょう。まずはWSR-116DHP3 – Buffalo download pageにアクセスしましょう。
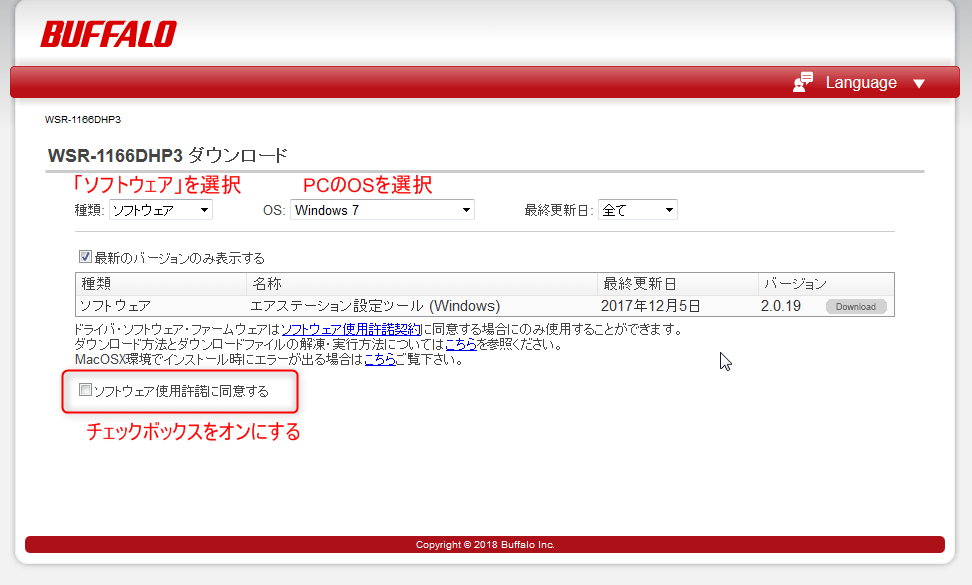
アクセスした後、
- 種類:「ソフトウェア」を選択
- OS:自分の使用する機器のOSを選択
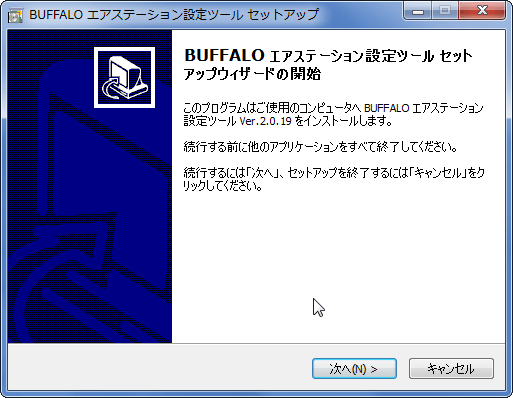
「次へ」
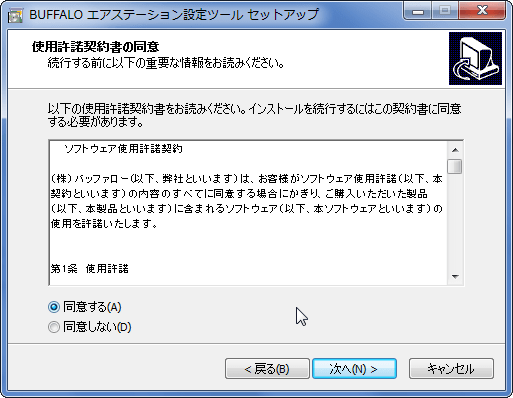
使用許諾契約書に同意して「次へ」
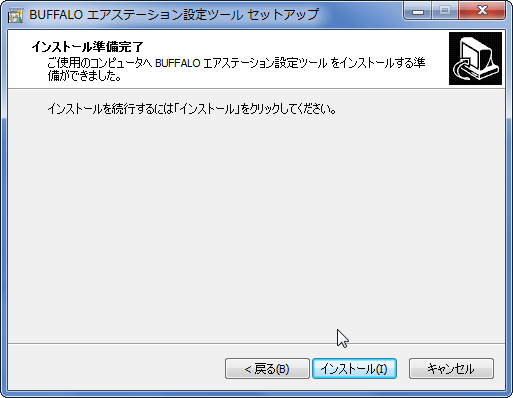
「インストール」
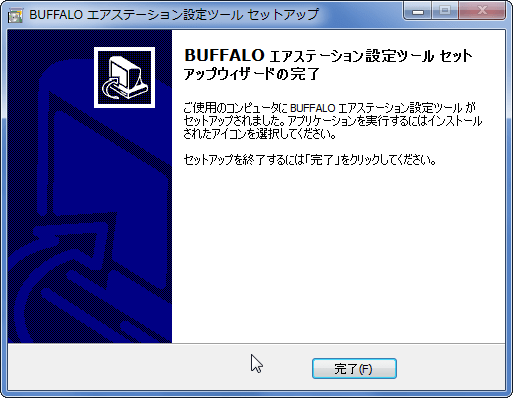
「完了」を押し、スタートメニュー等からエアステーション設定ツールを起動しましょう。
エアステーション設定ツールを使用する
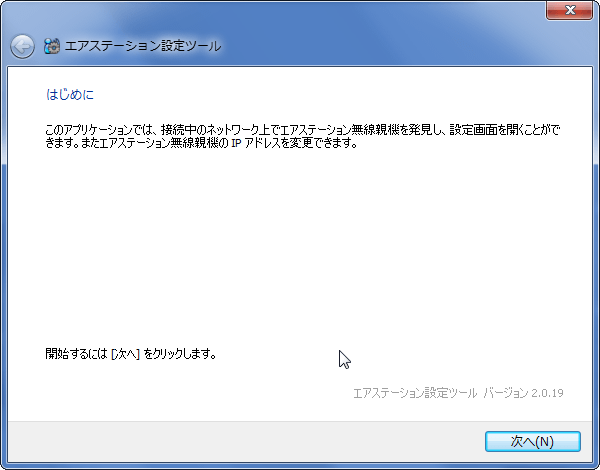
エアステーション設定ツールを起動して、「次へ」
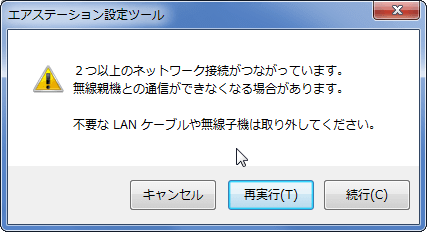
このようなエラーが出た場合は、無線LAN関係以外のネットワークを無効化すると良い場合もあるかもしれません。
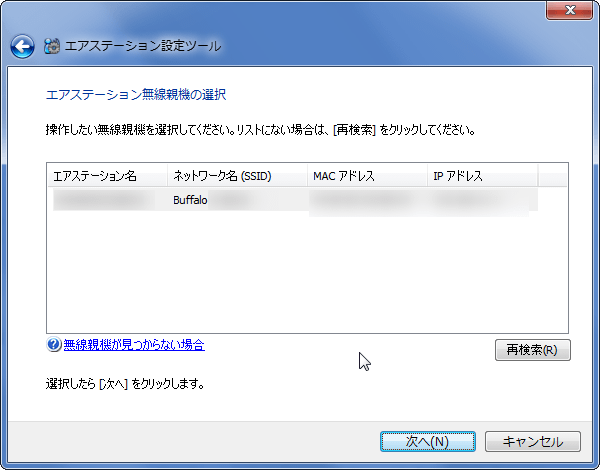
しばらく待てば、操作対象のルーターがリストに出てくるので選択して「次へ」
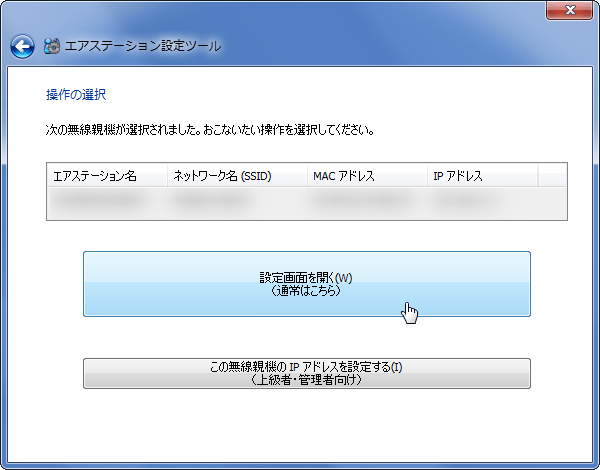
「設定画面を開く」ボタンを押しましょう。
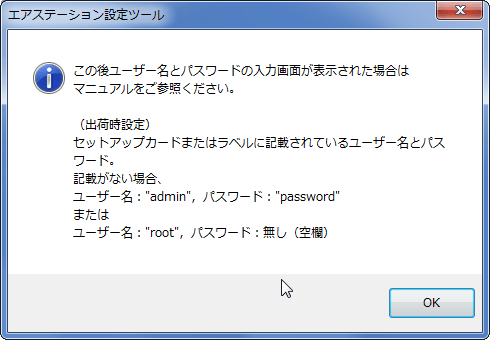
この時に、こんな感じのメッセージが表示されることがあります。BUFFALO WSR-116DHP3の場合は、初期設定はユーザー名「admin」、パスワードは「password」です。
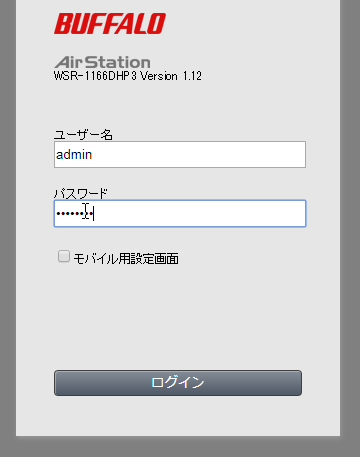
ここからはWEBブラウザでの操作です。ユーザー名「admin」、パスワードは「password」と入力してログインしましょう。
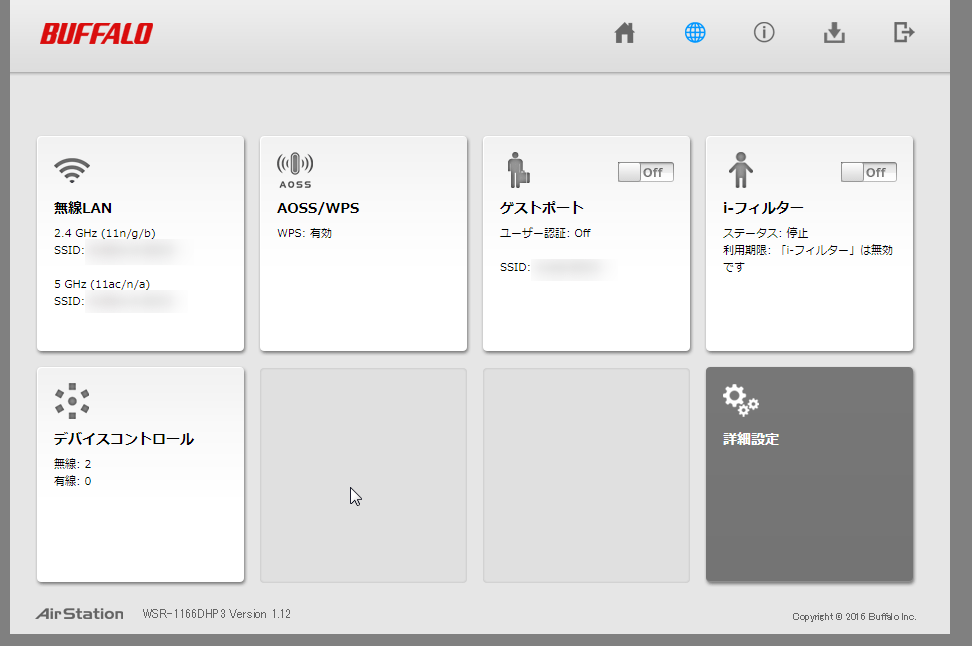
こんな感じの管理画面が出てくればOKです。


