ノートPC「マウスコンピューター m-Book J350SN-S2」のセットアップ
投稿日:
このページでは、ノートPC「マウスコンピューターもくじ
- 電源投入までの手順
- 電源投入後の手順
電源投入までの手順

箱から取り出した直後の状態では、ノートPC本体とバッテリーは切り離されています。まずはバッテリーを装着しましょう。

バッテリー側にはくぼみが、ノートPC側には突起があるので、バッテリー側のくぼみをノートPC側の突起に引っ掛けましょう。

引っ掛けたら、バッテリーをノートPCにはめ込んでセットしましょう。

バッテリーロックが2箇所あるので、両方を施錠された南京錠の絵の側にスライドしてロックしましょう。ロックし終えたら、ACアダプターを接続して電源ボタンを押し、PCを起動しましょう。
電源投入後の手順
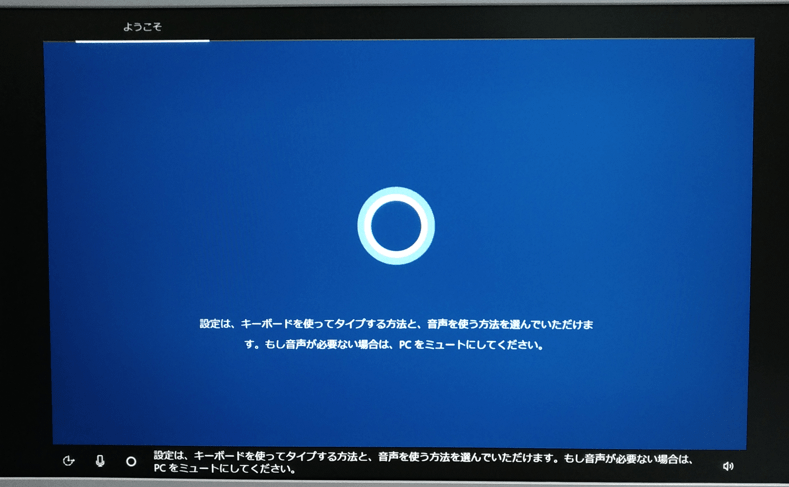
電源を投入してしばらくすると、こんな感じの画面が出てきてPCがしゃべり始めます。音声ガイドが不要であれば、Fnキー+F3キー同時押しでミュートすることができます。設定操作(入力)にはキーボードとマウスパッドを使用します。
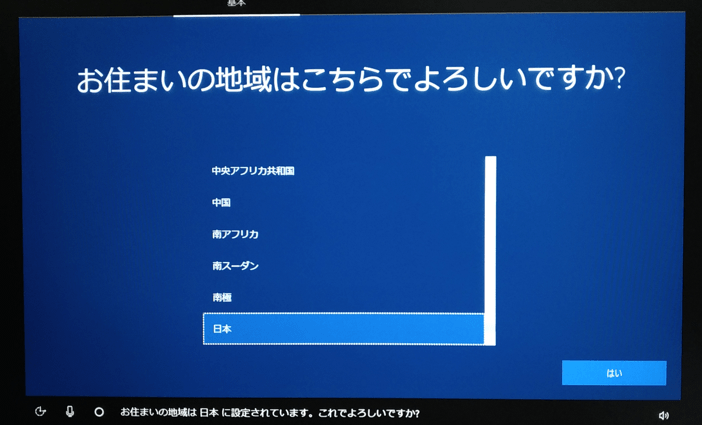
まずは居住地域を選択して「次へ」
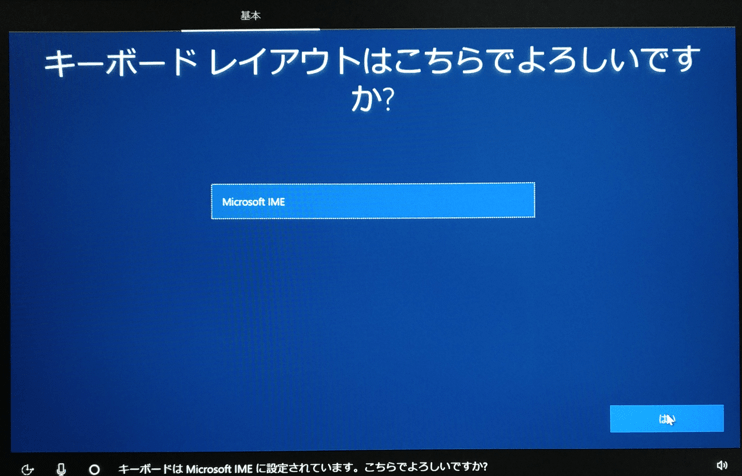
キーボードレイアウトを選択して「はい」
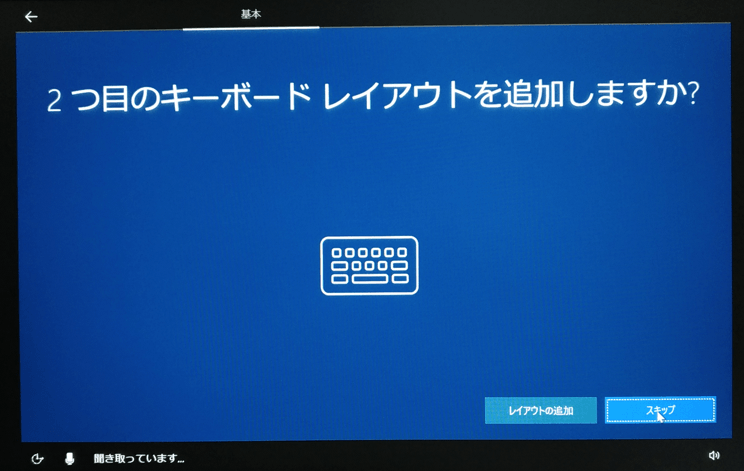
通常は「スキップ」で大丈夫です。
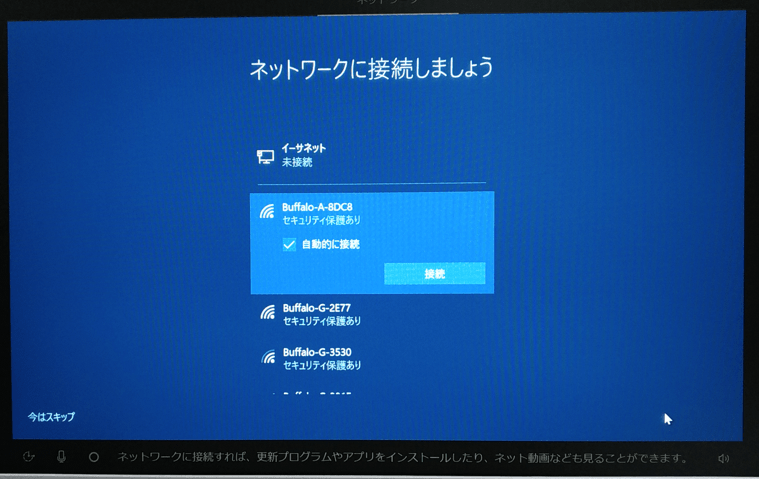
ネットワークに接続して「次へ」ボタンを押しても良いですし(接続後にボタン登場)、「今はスキップ」を押しても構いません。
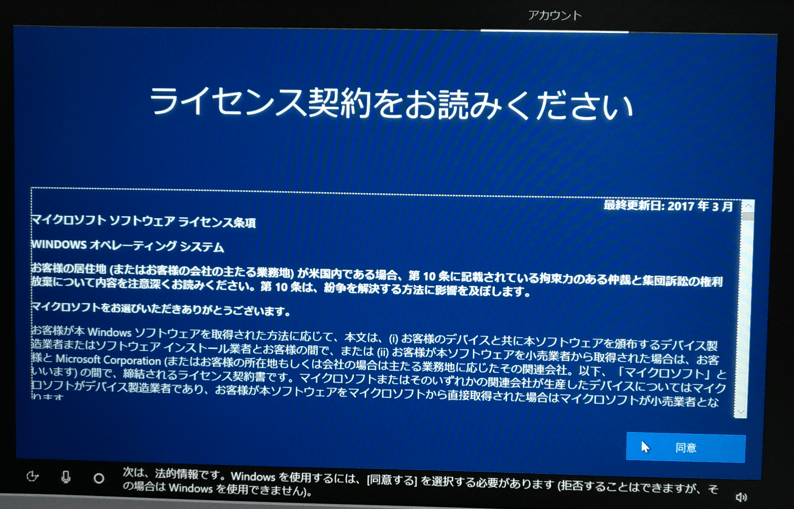
ライセンス条項の文章を読み、「同意」

マイクロソフトアカウントをすでに持っている人はそちらにログインしても良いですし、面倒な人は「オフラインアカウント」を選択しても良いです(以降の解説は、「オフラインアカウント」を選択した場合のものです)。

「はい」を押すとマイクロソフトアカウントでのログイン画面に誘導されます。オフラインアカウントを使用する場合は「いいえ」を押しましょう。
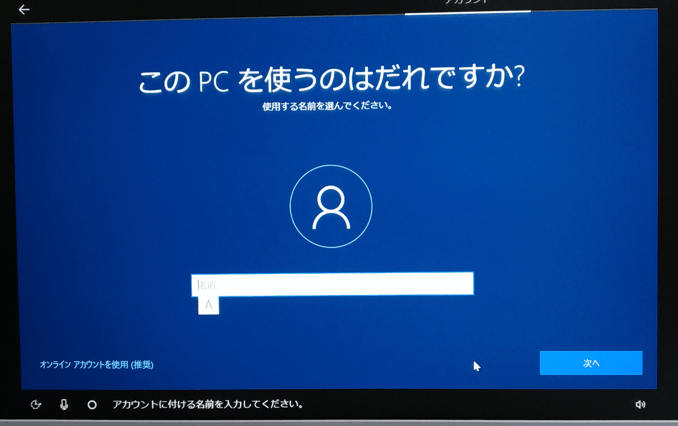
PCの(管理者)ユーザー名を入力して「次へ」
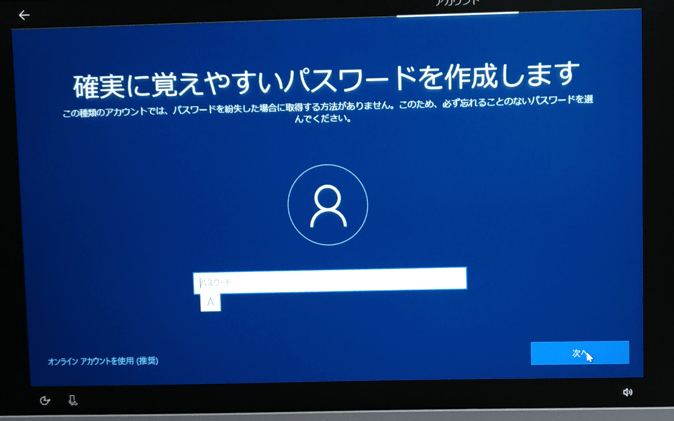
ログインパスワードを決めましょう。入力後は確認入力画面が出ます。

パスワードのヒントを入力しましょう。

Cortanaを使用するか否かは、好みで決めていいでしょう。私は「いいえ」を選択しました。

私は、情報の流出を抑えるために情報提供機能を全てオフにしてから「同意」ボタンを押しました。
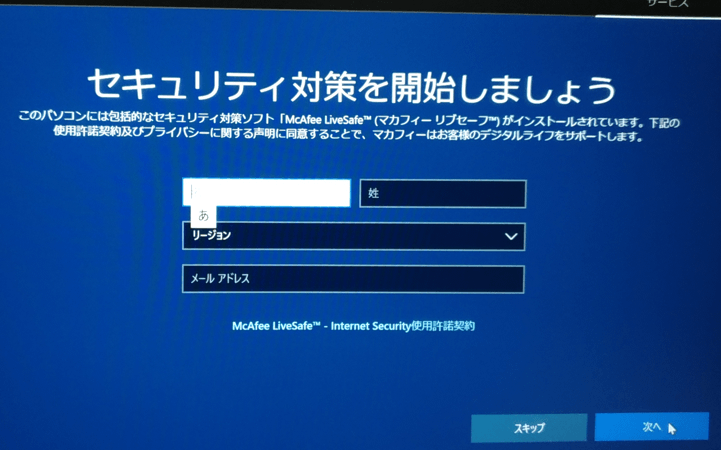
マカフィーがプリインストールされているので、このような画面が登場します。設定が面倒である・あとから別のセキュリティソフトを導入する場合は「スキップ」でよいでしょう。
この画面を通過してしばらく待てば(途中でPCは自動的に再起動されます)、初期セットアップが完了します。
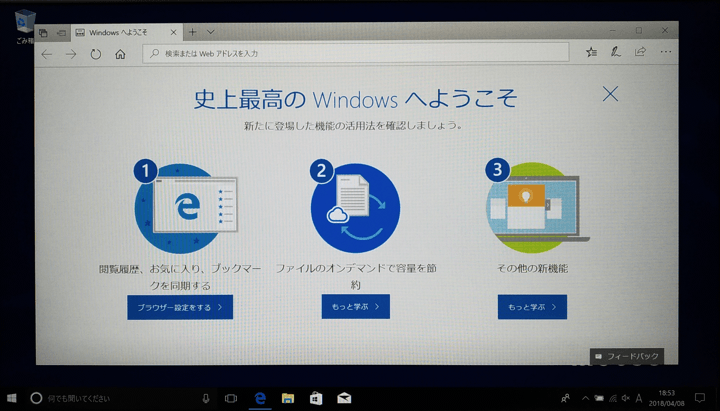
初期セットアップが完了しました。


