Firefox系ブラウザ「Cyberfox」の特徴とインストール方法について解説
投稿日:2016年10月29日
最終更新日:
もくじ
- Cyberfoxの特徴
- Cyberfoxのインストール手順
- Cyberfoxの日本語化手順(別ページ)
- Cyberfoxの設定について(別ページ)
Cyberfoxの特徴
CyberfoxはFirefoxから派生しているブラウザなので、Firefoxで使用しているアドオンはCyberfoxでも使用できます。また、プロファイルはFirefoxから独立して存在しているため、同時にインストールして同時に使用しても競合することはありません。FirefoxとCyberfoxを両方インストールして、片方をテスト用に使用してもう片方を普段使いで利用するような芸当も可能です。
また、Cyberfoxの場合はCPUごとに最適化したビルドが存在し、64bitバージョンも公開しているので、速度面でもそれなりに期待できます。ポータブル版を利用すれば、自分ごのみにカスタマイズしたCyberfoxをUSBメモリなどに入れて持ち運ぶこともできます。一方で、クラッシュレポートの送信機能などは省略されていたりします。
Cyberfoxのインストール手順
それでは、Cyberfoxのインストール手順を解説します。まずはCyberfox公式サイトにアクセスしましょう。
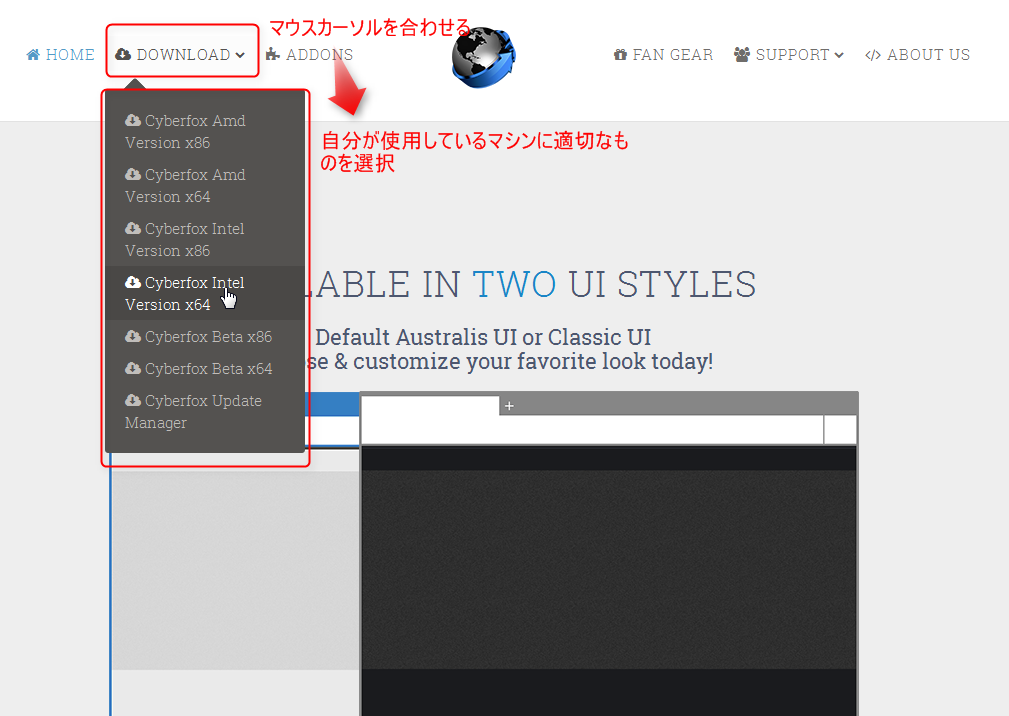
ページ上方の「DOWNLOAD」にマウスカーソルを合わせ、自分が使用しているマシンに合ったものを選択します。使用しているOSが32bitの場合は末尾に「x86」が付いているものを、64bitの場合は末尾に「x64」が付いているものを選びます。後はCPUがIntel製の場合はIntelを、AMD製の場合はAMDを選びます。当方は「Intel version x64」(Intel製CPUでOSは64bit)を使います。
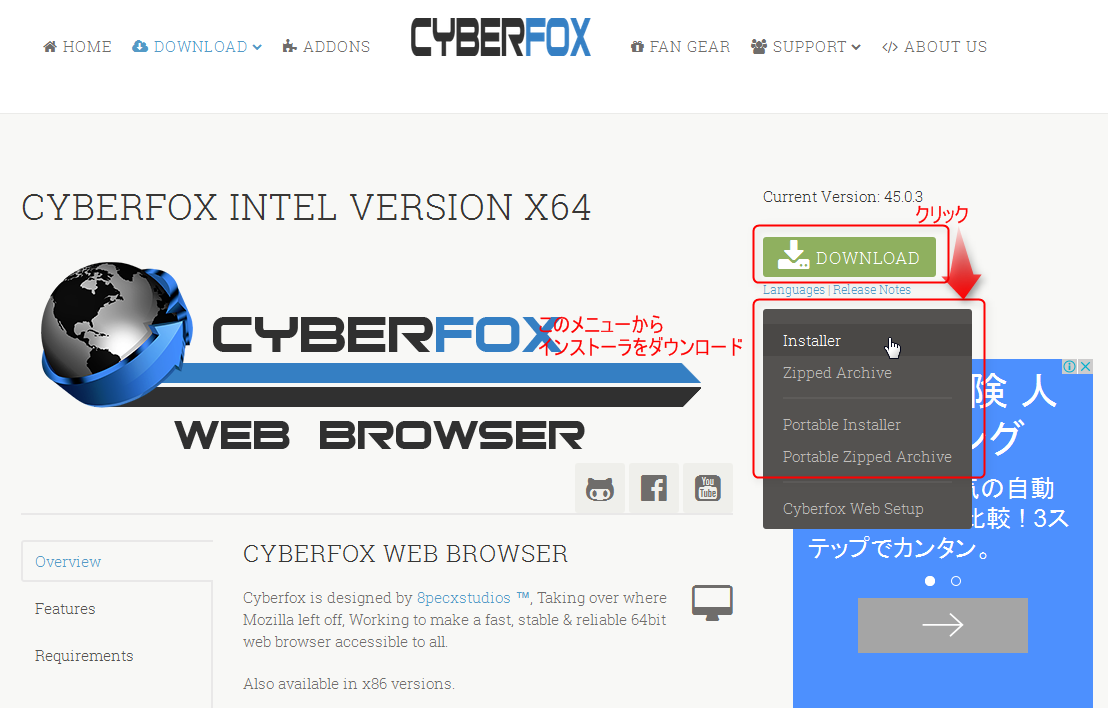
ページ右側にある「DOWNLOAD」ボタンを押しましょう。ドロップダウンメニューが出てくるので、ここから適切なインストーラを選択します。
- 通常の場合は、一番上の「Installer」を選択しておけば大丈夫だと思います。
- USBメモリなどに入れてポータブル版として使いたい場合は、「Portable Installer」あるいは「Portable Zipped Archive」を選択します。
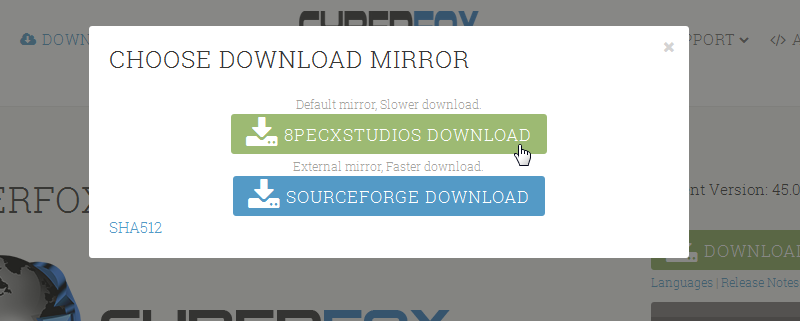
こんな感じのメニューが出てきました。インストーラをどこからダウンロードするか訊いてきます。ぶっちゃけどちらを選んでもいいです。おこのみで。
インストーラのダウンロードが終わったら、ダブルクリックでインストーラを起動しましょう(UACが反応する場合があるので許可を与えて続行)。

インストールで使用する言語を選択して「OK」
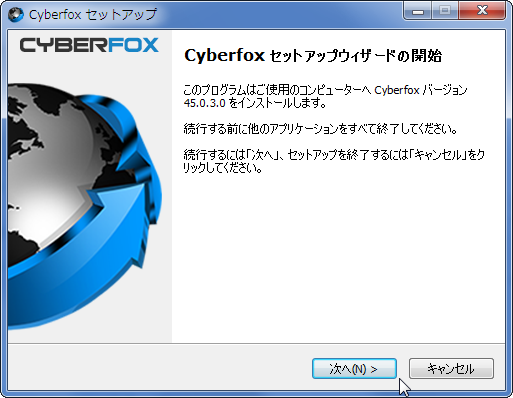
次へ
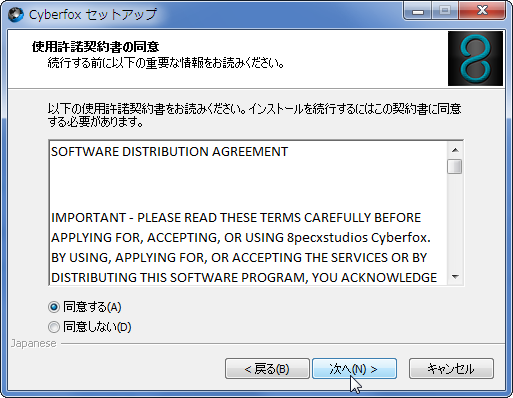
同意して「次へ」
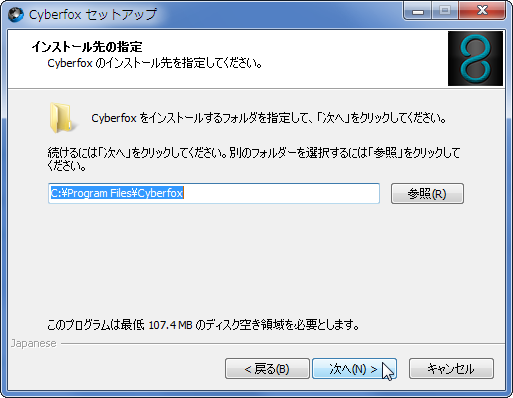
インストール場所を選択して「次へ」
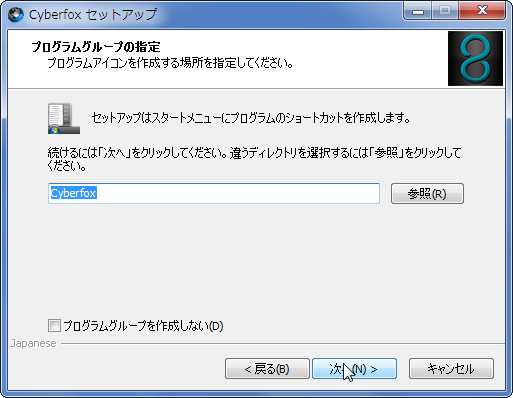
プログラムグループを指定して「次へ」
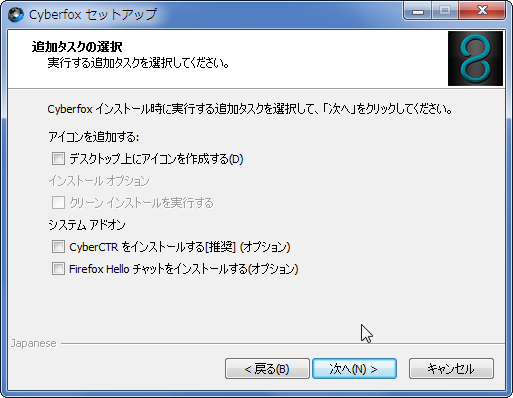
追加タスクを指定します。「CyberCTR」はおそらく旧来のUIに戻すためのアドオンと思われます。入れるかどうかは好みの問題です。選択して「次へ」
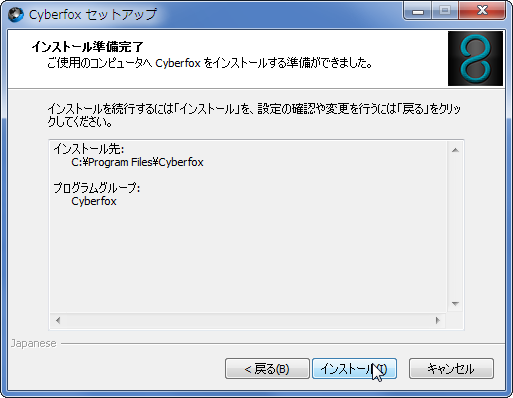
内容を確認して「インストール」
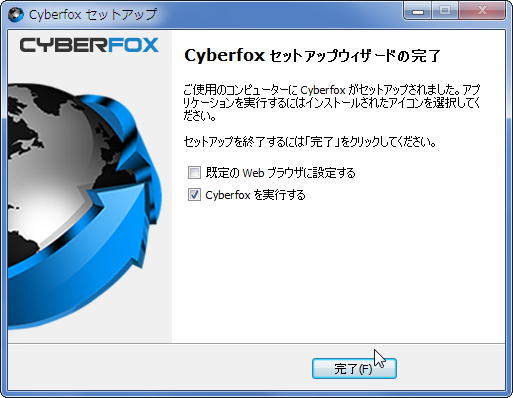
しばらく待てばインストール完了画面が出てきます。「既定のWEBブラウザに設定する」のチェックボックスがオンのまま完了ボタンを押すと、既定のブラウザが変更されます。規定のブラウザを変えたくない場合は忘れずにチェックを外すこと。「完了」ボタンを押せばインストール完了です。日本語化については別ページで解説しています。
参考サイト


