写真のExif情報(位置情報含む)を編集・追加・削除するソフト「F6 Exif」
投稿日:2016年12月03日
最終更新日:
もくじ
- 「F6 Exif」の概要
- インストール方法
- 使い方
「F6 Exif」の概要
「F6 Exif」は、写真(JPEG画像ファイル)のExif情報を編集・追加・削除するためのソフトです。必要な情報を付け足したり、逆に公開したくない情報(位置情報など)を削除したり、撮影時のGPS情報のズレを補正したりするときなどに使います。単純にExif情報を閲覧したい場合にも便利です。他にもファイルのタイムスタンプをExif情報の撮影日時に合わせたり、Exif情報で画像を分類したりする機能もあります。
インストール方法
まずはVectorのダウンロードページからソフトをダウンロードしましょう。ダウンロードしたファイルを適当なフォルダに解凍してください。
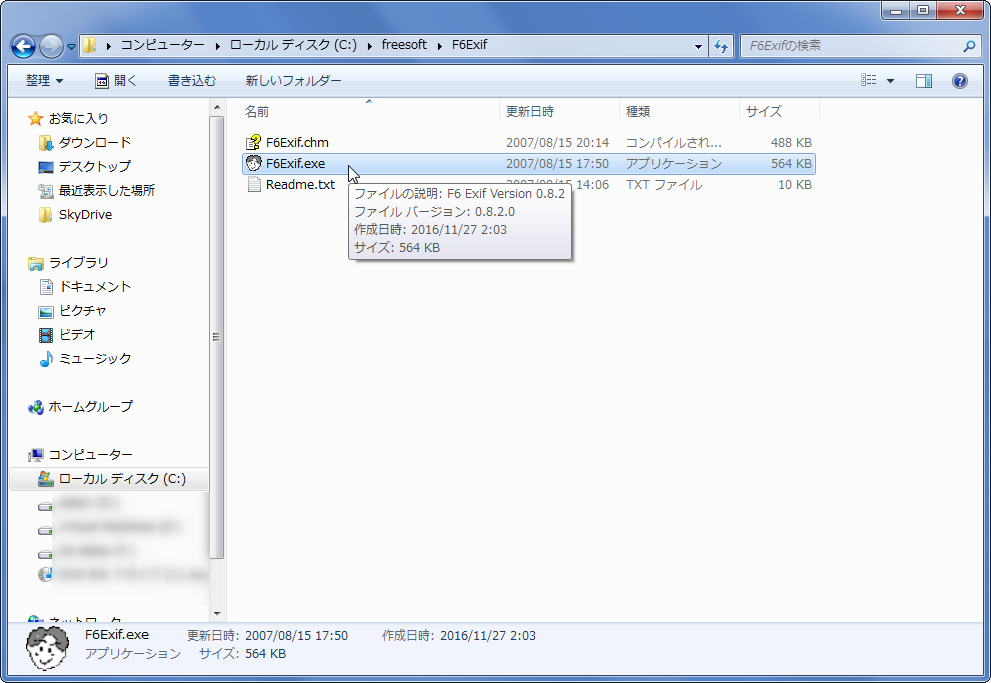
解凍先のフォルダの中にある「F6Exif.exe」を実行しましょう。
使い方
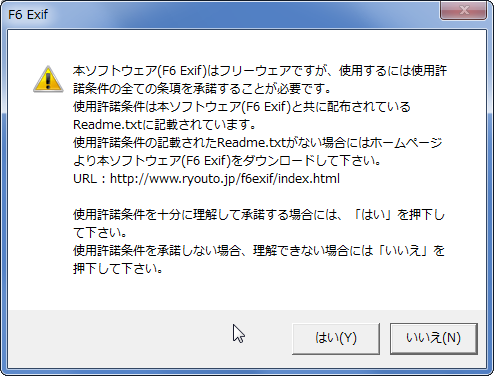
最初に使用許諾条件を承諾することを求められます。同梱の「Readme.txt」に書かれている使用許諾条件を読み、大丈夫なら「はい」を押します。
Exif情報の閲覧
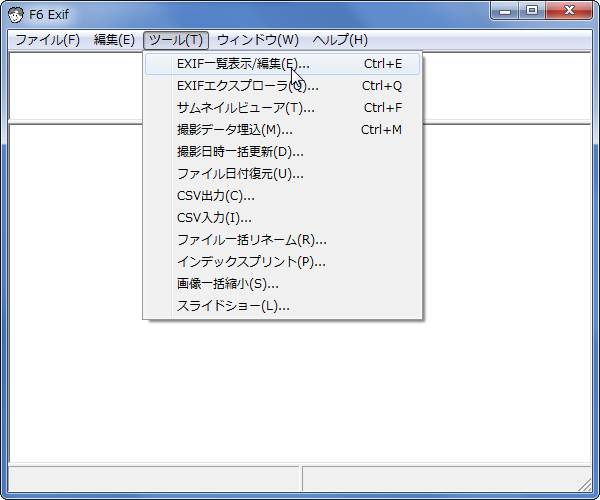
Exif情報を閲覧する場合は、ツールバーの「タスク」→「EXIF一覧表示/編集」をクリックしましょう。後述するExif情報の編集(ハードモード)を行う場合も、編集対象のファイルはこの手順で開きます。
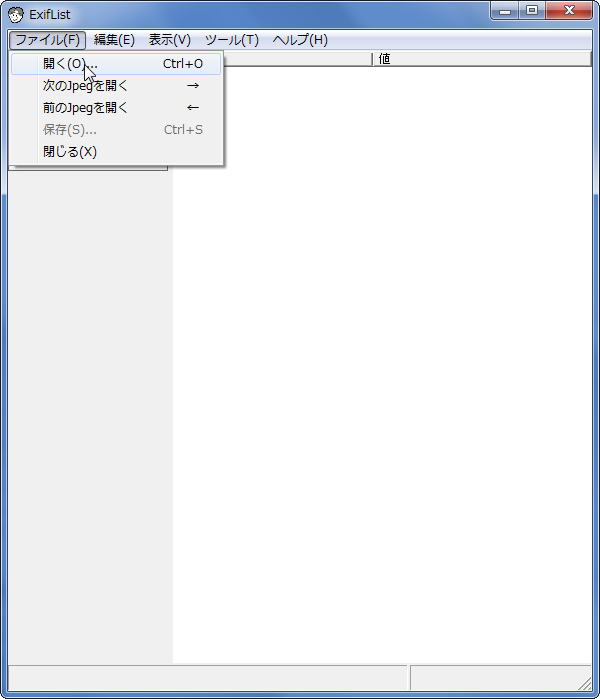
「ファイル」→「開く」で、Exif情報の閲覧・編集を行う写真を開きましょう。
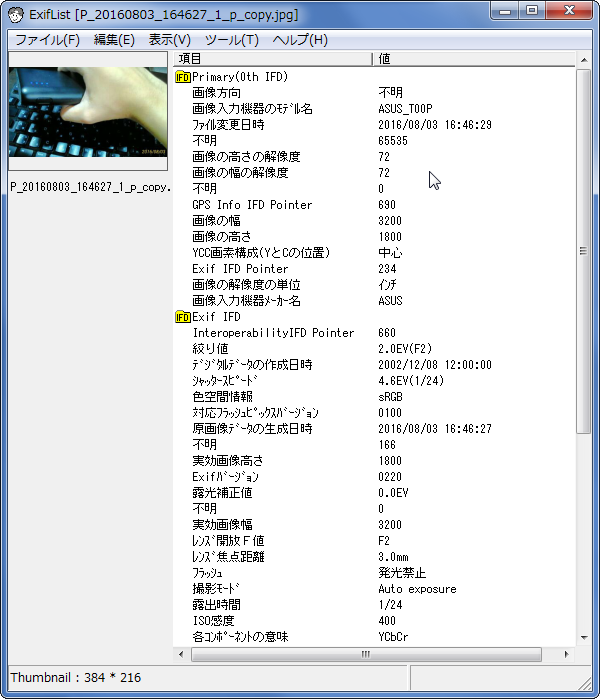
こんな感じで様々な情報が表示されます。
Exif情報の編集(イージーモード)
Exif情報をお手軽・安全に編集したい場合は以下の手順で操作してください。この方法では撮影日時やカメラの設定情報等の編集を行えます。残念ながら位置情報の編集については対応していない模様です。
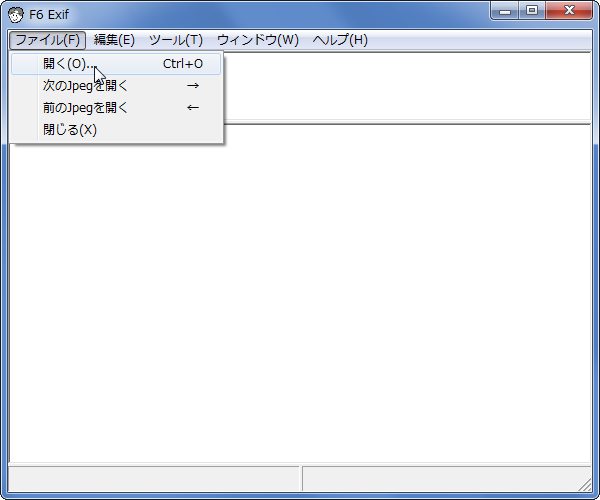
この画面で「ファイル」→「開く」を選択し、編集対象のファイルを開いてください。

「編集」→「撮影情報入力」をクリックしましょう。

警告が表示されます。Exif情報の編集は慎重に行いましょう。
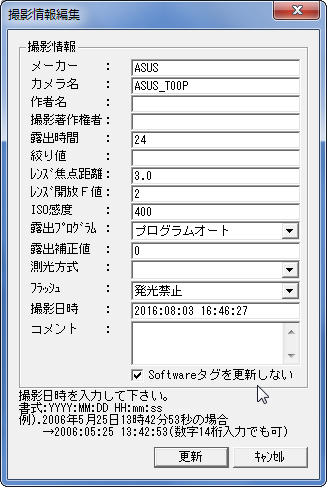
こんな画面が表示されるので、必要なところを編集しましょう。書式は画面下側に表示されているマニュアルに従いましょう。書き換えが終わったら「更新」を押しましょう。
Exif情報の編集(ハードモード)
Exif情報の編集(イージーモード)の場合、編集できる情報は限られたものとなります。もっと細かく編集したい場合・位置情報を操作したい場合は、F6 Exif~EXIFの追加・修正・削除 手順~も参考にしながらこちらの手順で編集作業を行いましょう。
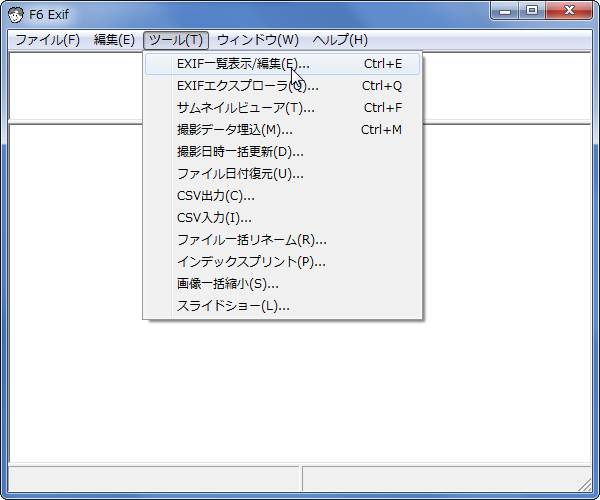
まずはツールバーの「タスク」→「EXIF一覧表示/編集」をクリックしましょう。
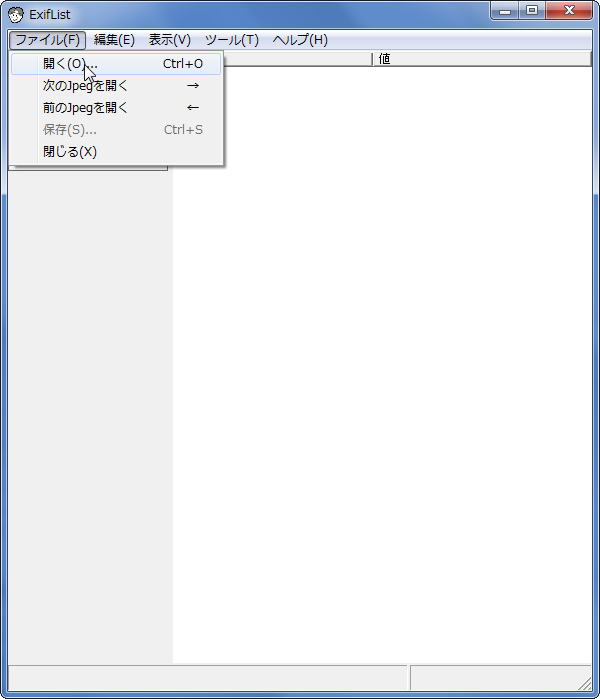
「ファイル」→「開く」で、Exif情報の閲覧・編集を行う写真を開きます。
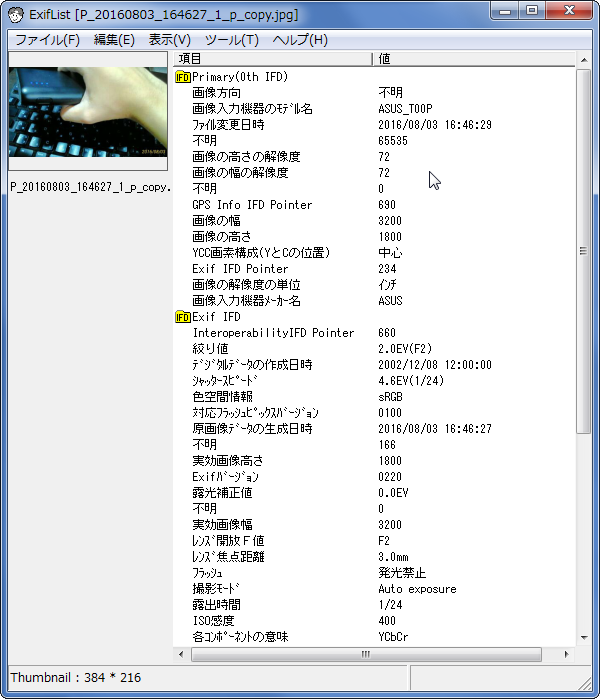
こんな感じで様々な情報が表示されます。
存在する情報の編集
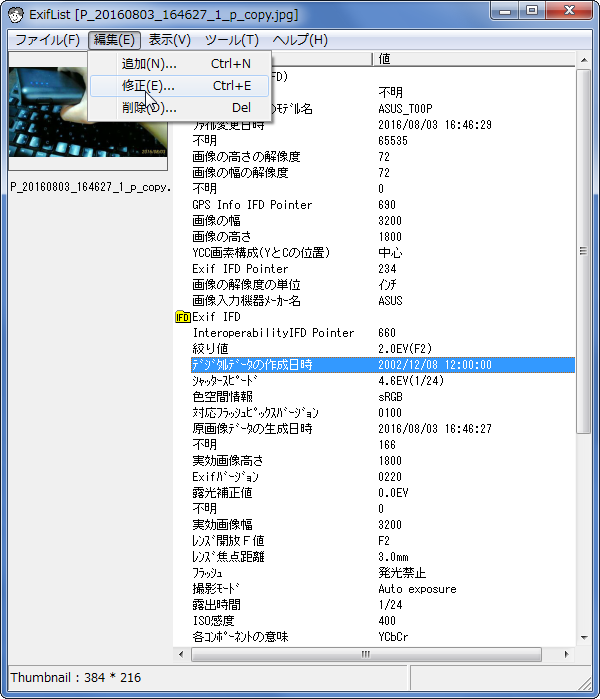
既に存在する情報を編集する場合は、編集したい情報を選択した状態で「編集」→「修正」をクリックするか、編集したい情報をダブルクリックしましょう。
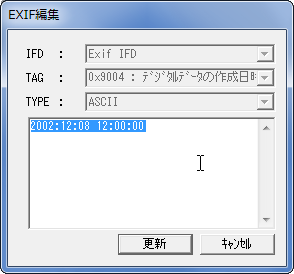
こんな感じの編集画面が出てきます。書式についてはF6 Exif~EXIFの追加・修正・削除 手順~で解説されているのでこちらを参照してください。
- 画像タイトルや作者名、メーカー名などの情報…基本的には半角英数字(アスキー文字)のみで入力
- 日時情報…書式は YYYY:MM:DD HH:MM:SS (年4桁:月2桁:日2桁 時間2桁:分2桁:秒2桁)
- 位置情報…後述
もともとは存在しない情報の追加
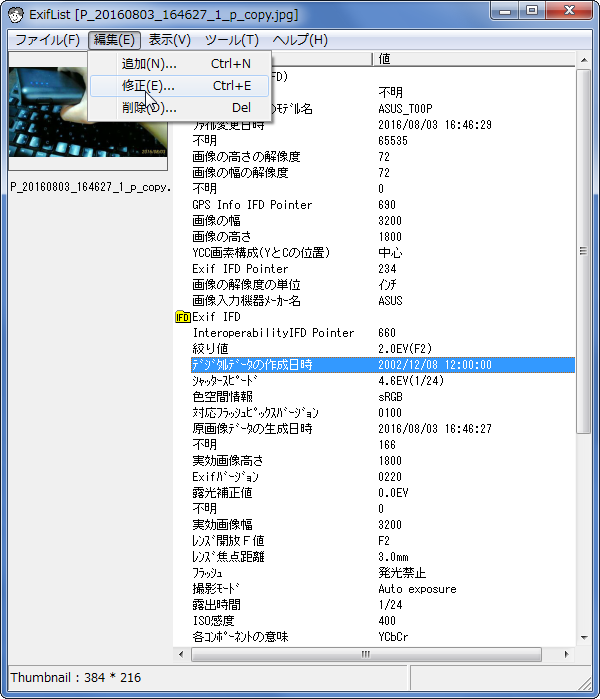
もともとは存在しない情報を追加する場合は、「編集」→「追加」を選択します。今回は位置情報を追加することにします。
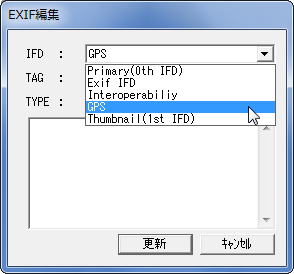
編集画面が出てきました。まずは「IFD」(Image File Directory)の選択です。今回は位置情報を追加するので「GPS」を選択します。その他の情報を追加する場合は、それに合わせて適切なものを選択してください。

続いて「TAG」の選択です。今回は位置情報を追加するので、最低でも4つの情報を追加します(つまり追加操作を4回行う)。追加する情報は
- 北緯(N)or南緯(S)
- 緯度(数値)
- 東経(E)or西経(W)
- 経度(数値)
「TYPE」については、「TAG」に合わせて適切なものが自動選択されるので、自分で設定する必要はありません。後は下の入力欄に必要な情報を書き、「更新」を押すだけです。
今回は例として千葉県庁の緯度経度をセットします。千葉県庁は北緯35度36分17秒・東経140度07分24秒(千葉県 市区町村の役所・役場及び東西南北端点の経度緯度(世界測地系)より)にあるので、
- 北緯(N)or南緯(S) では「N」をセット
- 緯度(数値) は「35(改行)36(改行)17」と入力
- 東経(E)or西経(W) では「E」をセット
- 経度(数値) は「140(改行)07(改行)24」と入力
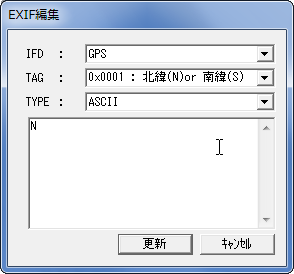
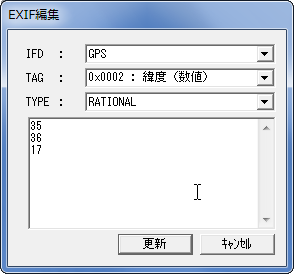
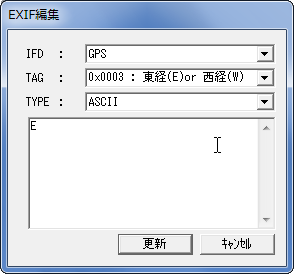
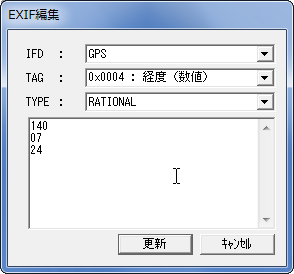
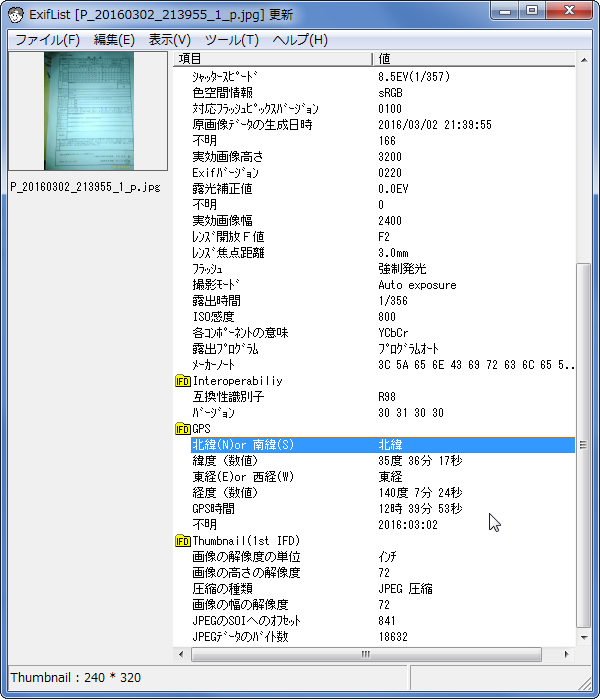
無事に入力できました。
情報の削除
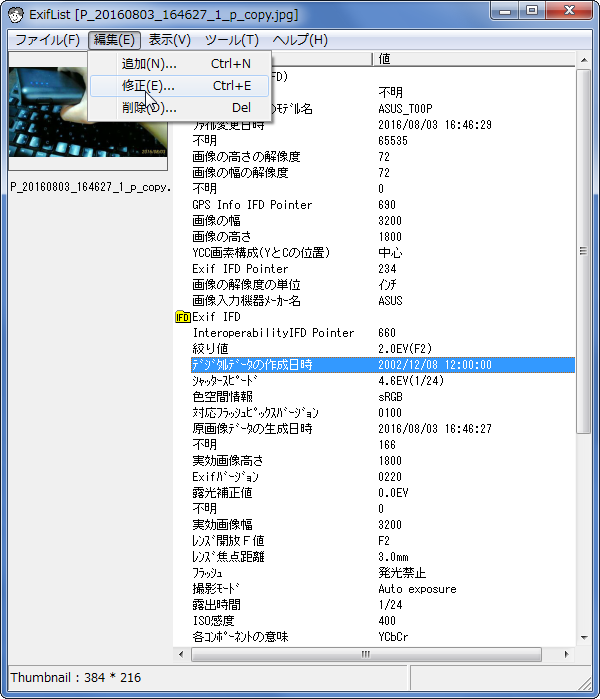
情報を削除する場合は、削除したい情報を選択した状態で「編集」→「削除」を押すか、デリートキーを押せばOKです。
いずれにせよ、最後に「ファイル」→「保存」あるいはCtrl+Sで変更内容を保存する必要があります。


