現在開いているタブ・ウインドウの情報を保存・復元できるFirefoxアドオン「Tab Session Manager」
投稿日:2019年08月31日
最終更新日:
もくじ
- 「Tab Session Manager」の概要
- インストール手順
- 使い方
「Tab Session Manager」の概要
「Tab Session Manager」はFirefoxのアドオンで、現在開いているタブ・ウインドウなどの情報(セッション)を保存・復元することができます。保存したデータはjson形式で入出力できるので、セッション情報を別のPCに持ち出すこともできます。また、Session Manager(Firefox Quantum非対応のアドオン)のデータを読み込むこともできるので、Session Managerの代わりに使うことができます。
インストール手順
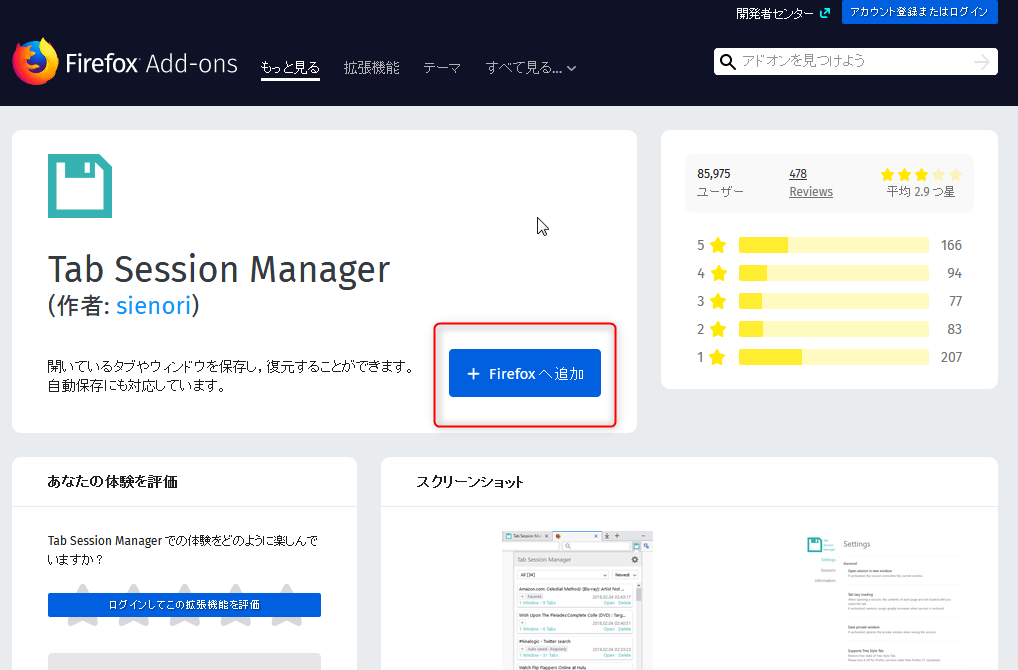
まずはFirefoxでTab Session Manager – Firefox 向けアドオンにアクセスし、「Firefoxへ追加」ボタンを押しましょう。
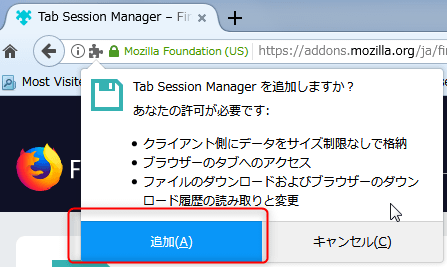
「追加」を押します。
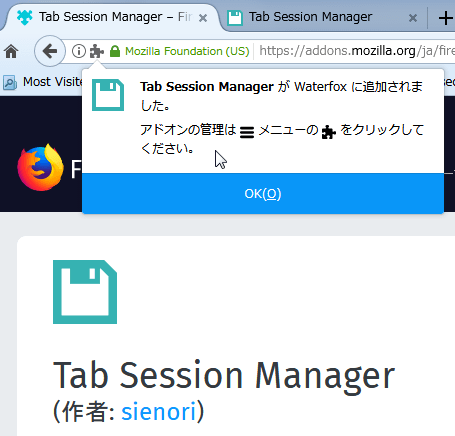
アドオンの追加に成功しました。
使い方
初期設定
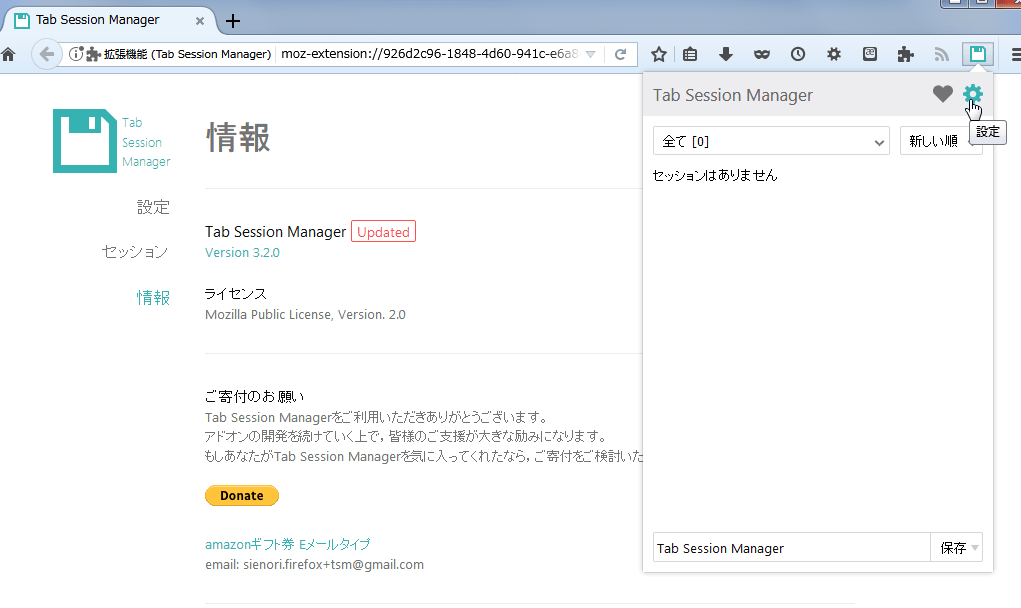
Tab Session Managerを追加したら、ツールバーにTab Session Managerのアイコンが追加されます。まずはそのアイコンをクリックし、Tab Session Managerのツールバーポップアップにある歯車マークをクリックして設定画面にアクセスしましょう。(アドオンマネージャー→「拡張機能」→「Tab Session Manager」→「設定」でアクセスしてもOK)
全般設定については、基本的にはデフォルトのままで良いでしょう。必要であれば、「プライベートウィンドウを保存する」のチェックボックスをオンにしてプライベートウィンドウの情報を保存するようにしても良いです。
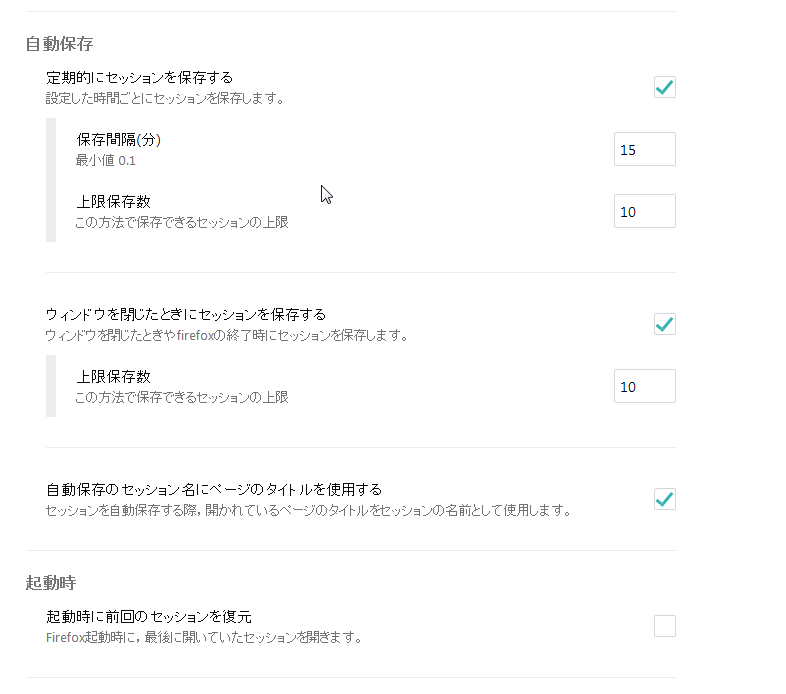
自動保存設定については、利便性と動作の軽さを天秤にかけることになります。保存間隔を短くしたり、上限保存数を多くすると便利ですが、その分だけ動作が重くなる恐れもあります。特に不便を感じなければ、デフォルトの設定で良いでしょう。起動時の設定はお好みで。
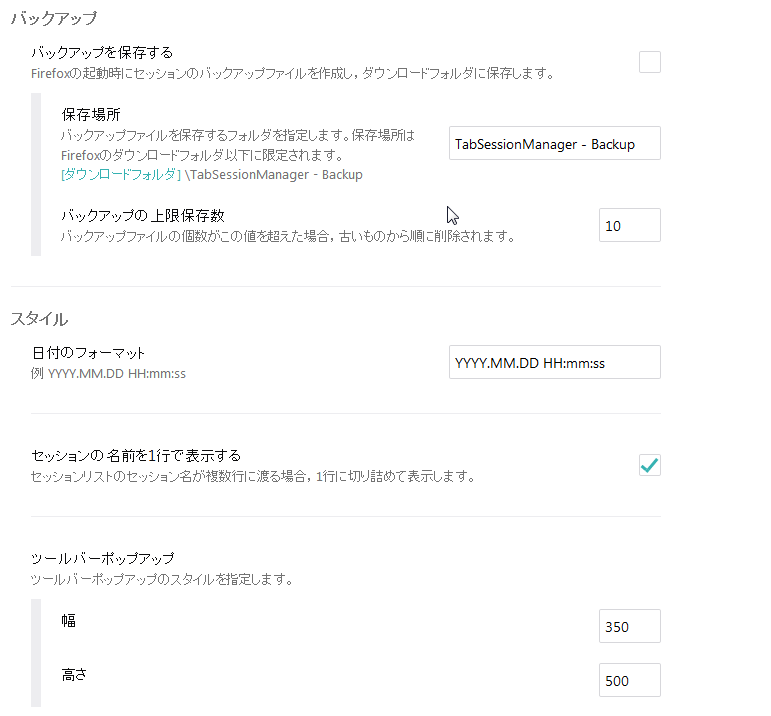
必要であれば、セッションのバックアップファイルを自動保存するようにしましょう。保存場所については、(Firefoxのダウンロードフォルダ※)\(指定した任意の文字列…デフォルトではTabSessionManager – Backup)となります。
※Firefoxのダウンロードフォルダは、Firefox本体の設定画面で「一般」→(「ファイルとプログラム」)→「ダウンロード」にアクセスすると確認できます
セッションを保存する
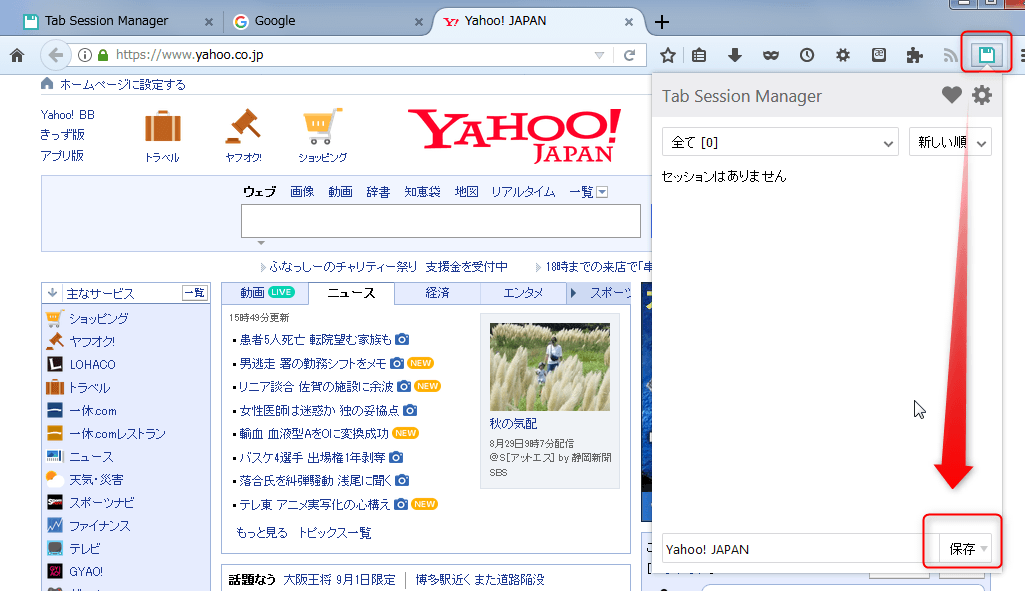
セッションを保存したいときは、ツールバー上にあるTab Session Managerのアイコンをクリックした後、セッション名を入力してツールバーポップアップ上の「保存」ボタンを押せばOKです。
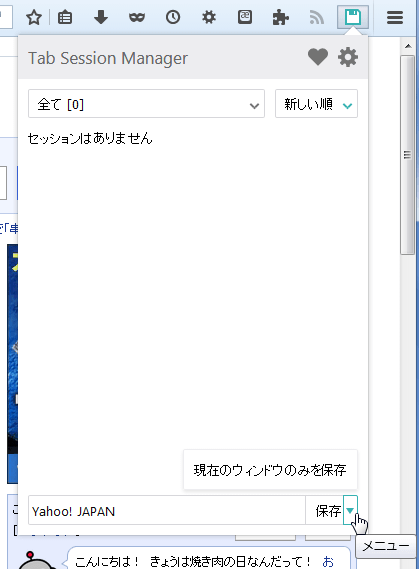
現在のウインドウで開いているタブのみを保存したいときは、「保存」ボタンの隣りにあるメニューボタンを押し、「現在のウインドウのみを保存」ボタンを押せばOKです。
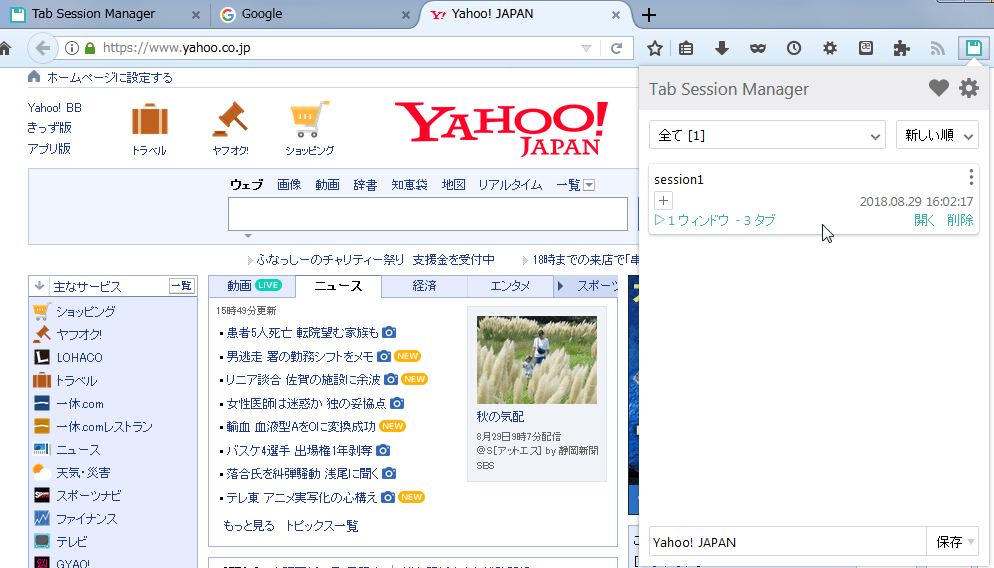
セッションを保存すると、このような表示になります。
セッションを復元する・セッションの削除
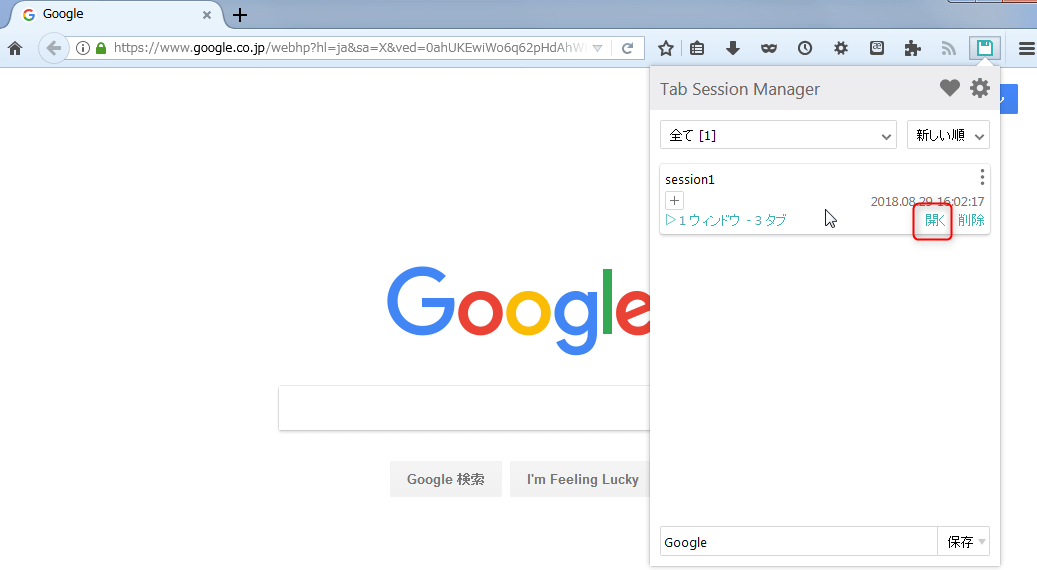
セッションを復元したいときは、ツールバー上にあるTab Session Managerのアイコンをクリックした後、復元したいセッションの「開く」をクリックすればOKです。
なお、「削除」を押せばセッションを削除することもできます。
保存したデータのインポート・エクスポート
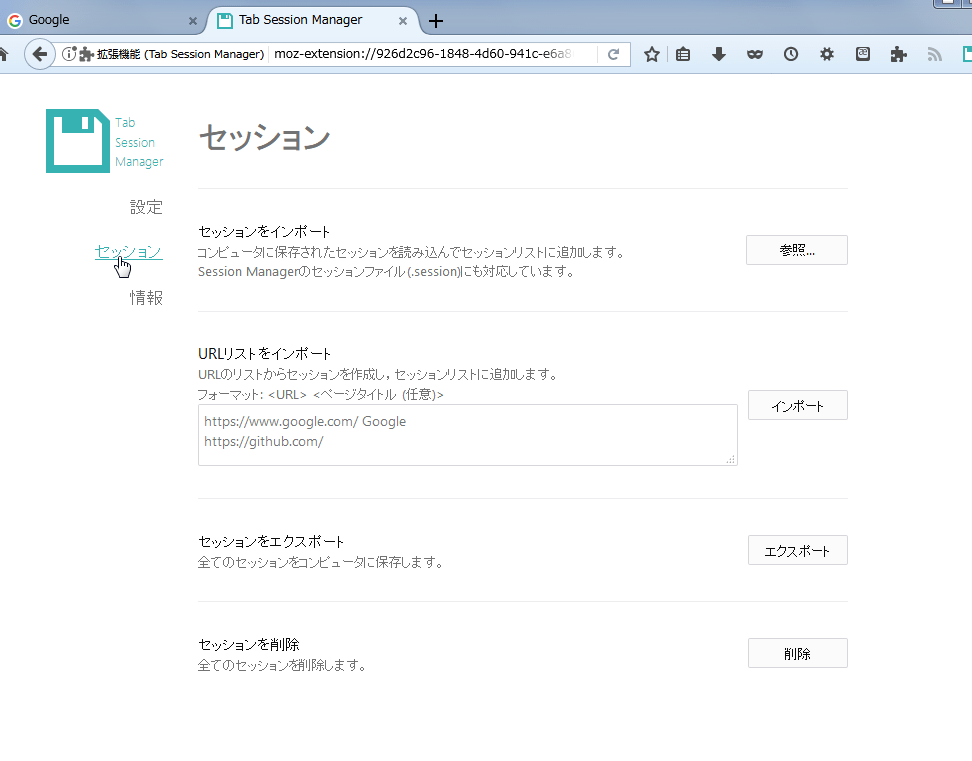
保存したセッションをエクスポートしたり、バックアップしたセッションファイルをインポートする場合は、Tab Session Managerの設定画面にアクセスしてください(アクセス方法は先述)。その後、「セッション」画面に切り替えましょう。
データのインポート
セッションファイル(Tab Session Managerのもの・Session Managerのもの)からデータをインポートする場合は、「セッション」画面で「参照」ボタンを押し、読み込むファイルを指定しましょう。
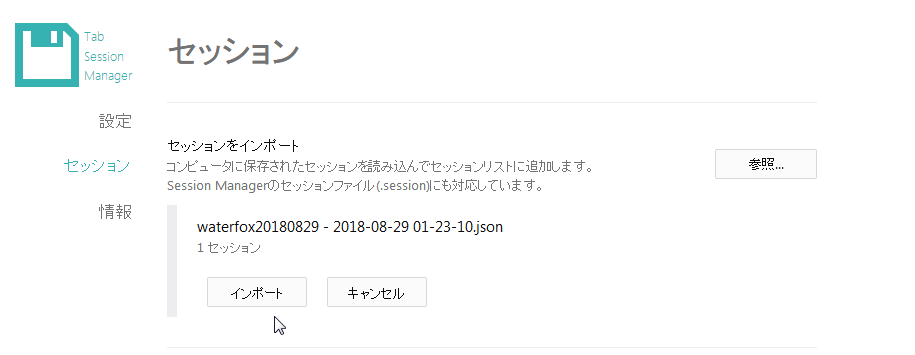
「インポート」ボタンを押して、セッションデータをインポートします。
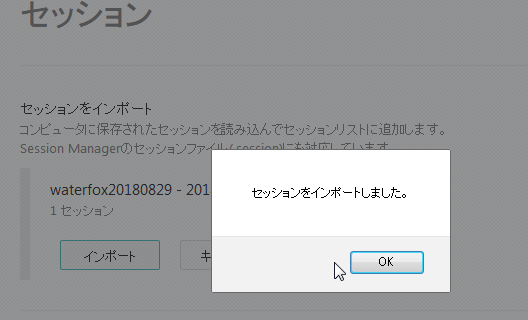
インポートに成功しました。
データのエクスポート
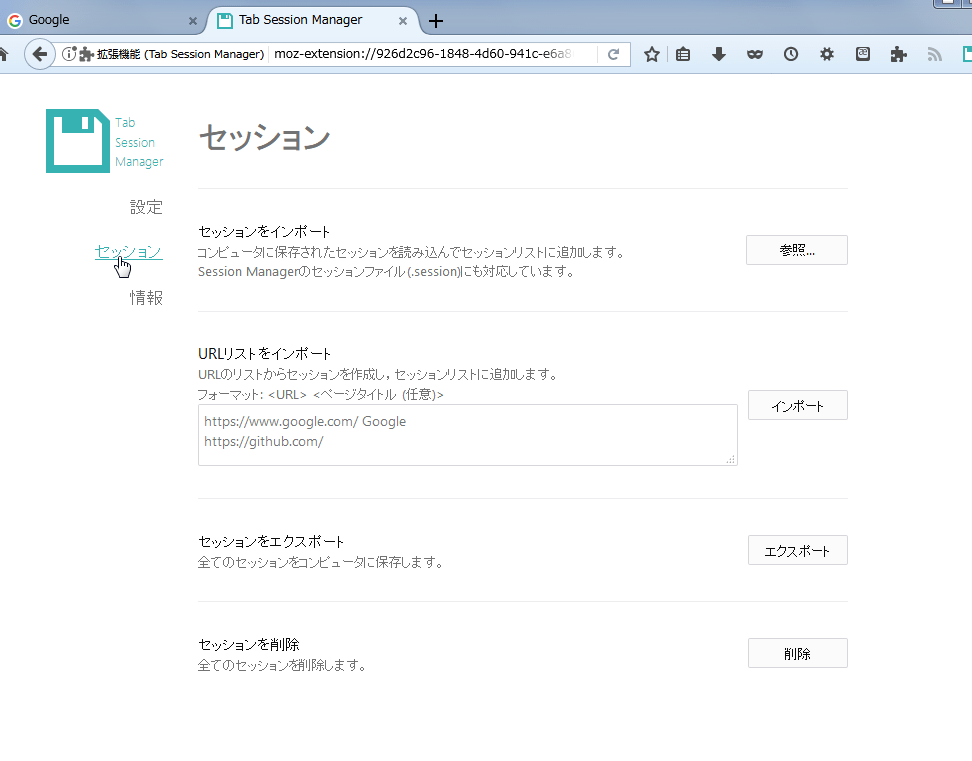
セッションデータをエクスポートする場合は、「セッション」画面で「エクスポート」ボタンを押しましょう。その後、ファイル名を指定すればjson形式でセッションデータが出力されます。


