高校数学で登場する関数のグラフや不等式の領域を描画できるソフト「GRAPES」のセットアップと基本操作
投稿日:2018年03月21日
最終更新日:
もくじ
- 「GRAPES」の概要
- インストール手順
- 使い方
- サンプルを眺める
- 座標軸の表示方法の変更・グラフの伸縮
- 関数(y=f(x)型)のグラフを描画する
「GRAPES」の概要
「GRAPES」は、高校数学で登場する関数のグラフや不等式の領域を描画したり、関数の変数がある値のときのグラフ上の点を表示させるなどのことができます。関数はよくあるy=f(x)型だけではなく、媒介変数表示や極方程式でも指定できます。また、媒介変数表示した関数の媒介変数の値を指定してその時のグラフ上の点を確認したり、媒介変数の値を動かしてグラフ上の点の動きを確認したりもできます。グラフのサンプルも色々あるので、数学好きな方はサンプルを眺めるだけでもそれなりに楽しめるかもしれません。
インストール手順
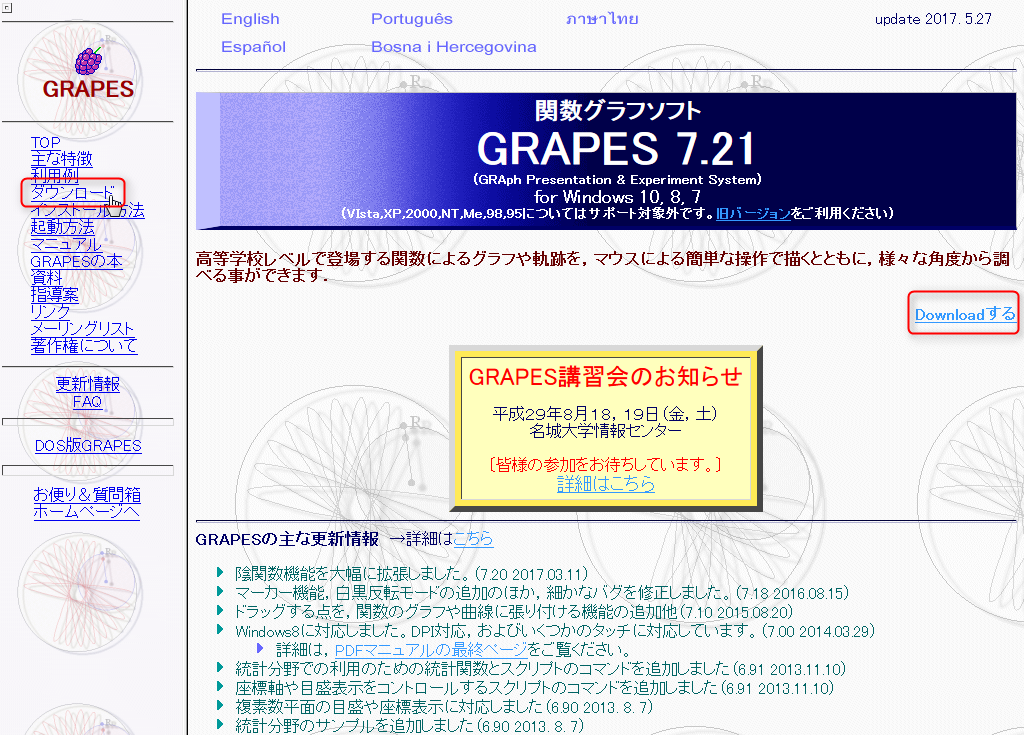
まずはWelCome to GRAPESにアクセスし、「Downloadする」のリンクをクリックしましょう。
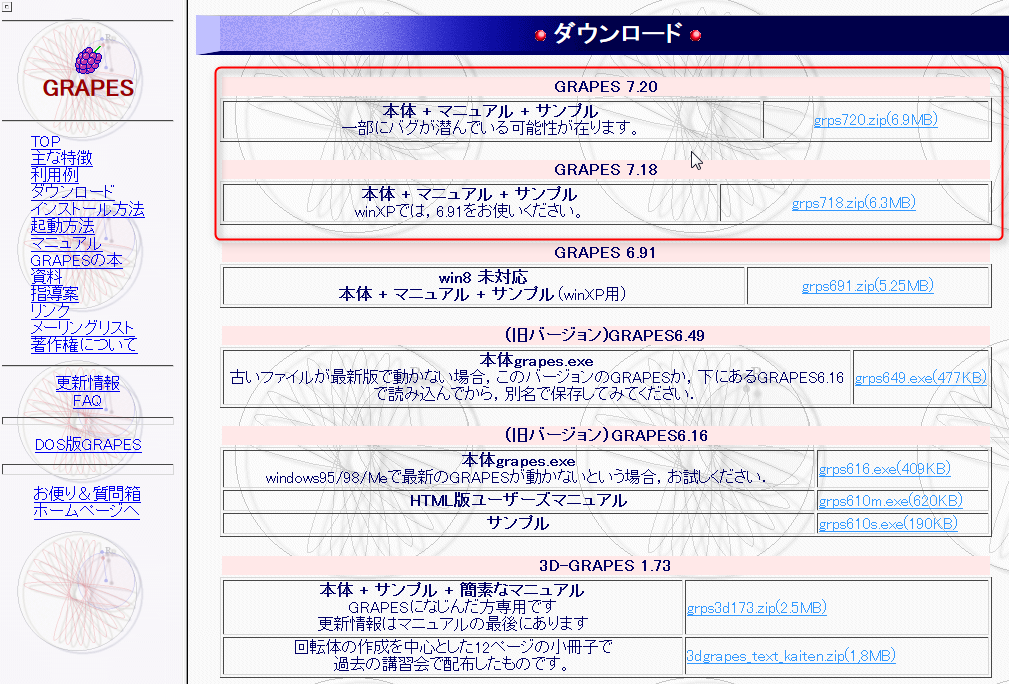
任意のバージョンをダウンロードし、適当なフォルダに解凍しましょう。
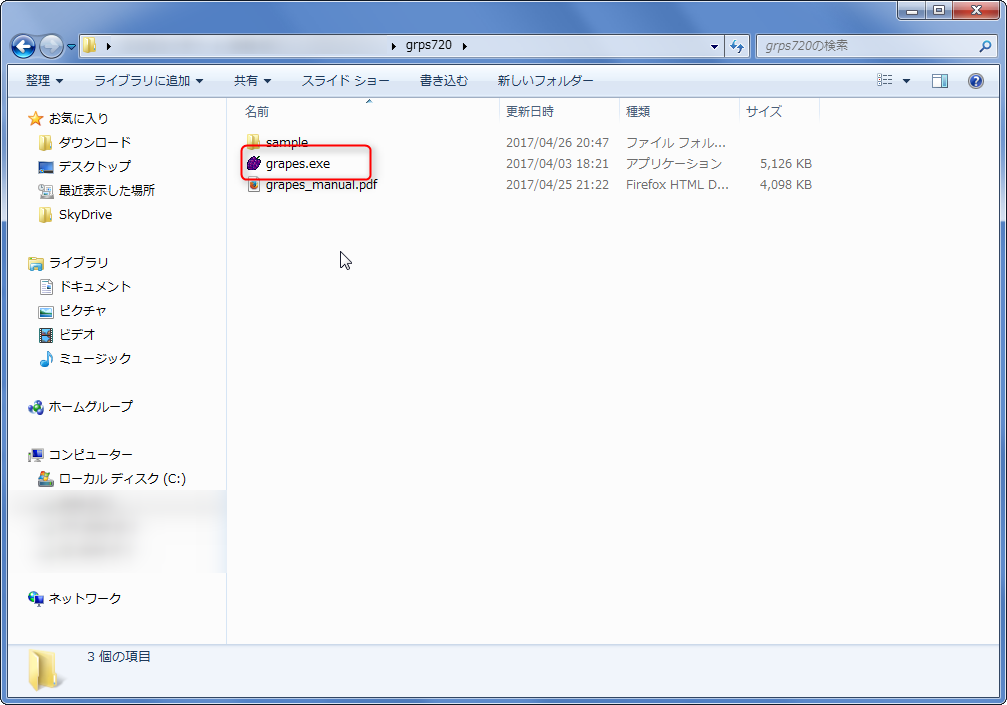
「grapes.exe」をダブルクリックして起動しましょう。
使い方
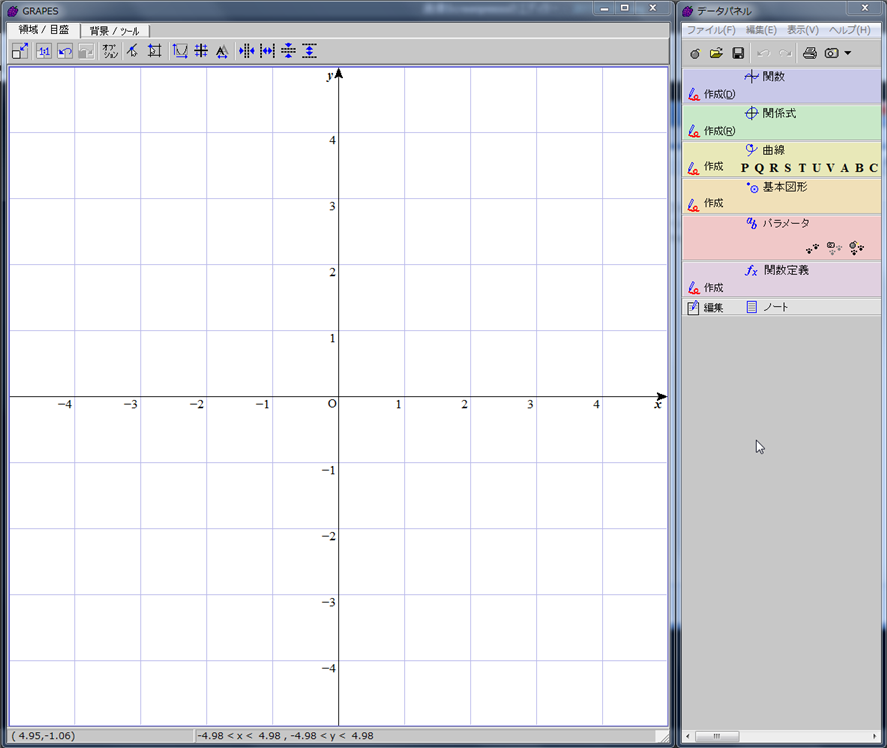
起動したら、こんな感じの画面が表示されます。ここに関数のグラフを描画したり、不等式の領域を表示させたりするわけです。
サンプルを眺める
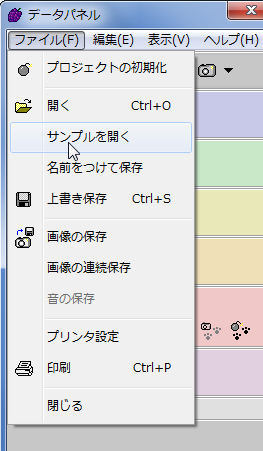
自分で関数を打ち込んで表示させるのが面倒くさい場合は、用意されているサンプルを眺めてみましょう。データパネルのツールバーにある「ファイル」→「サンプルを開く」から、様々なサンプルを選択肢表示させることができます。
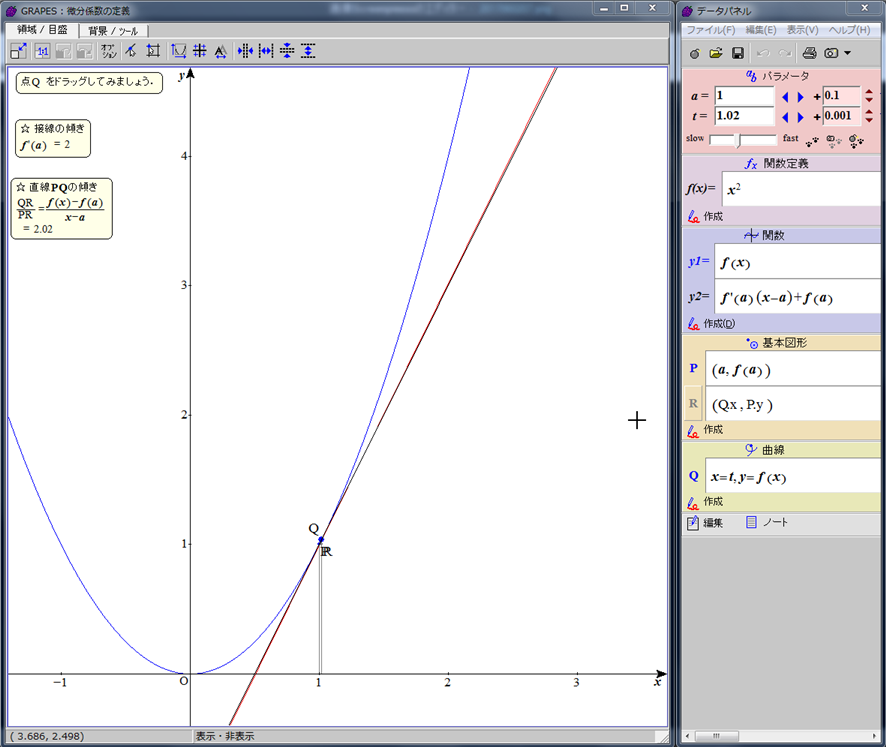
これは微分係数の定義を説明するサンプルです。動点Qを動かすと直線PQの傾きが自動的に算出されます。
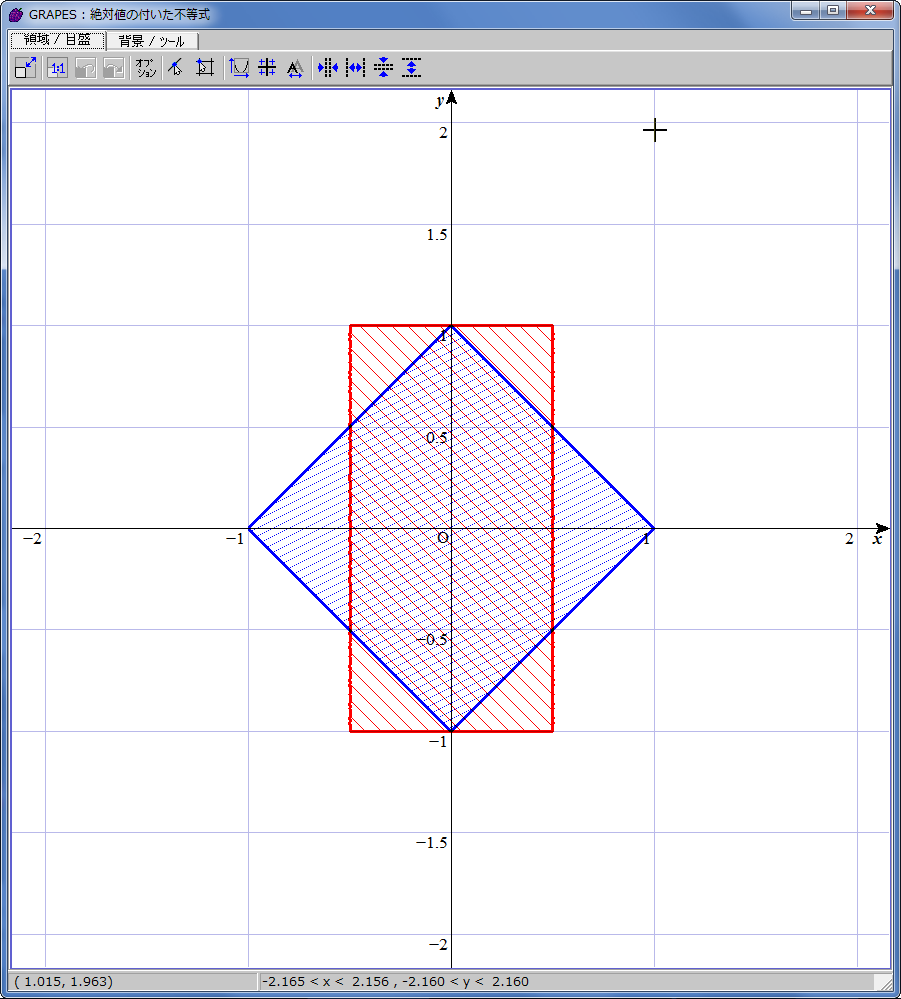
絶対値付きの不等式の領域が図示されています。
座標軸の表示方法の変更・グラフの伸縮
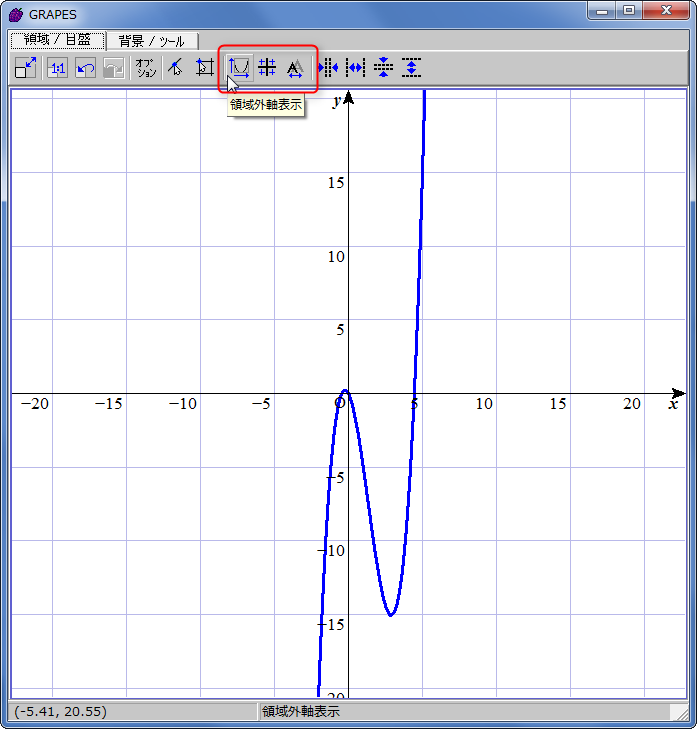
座標軸の表示方法については、グラフ画面で「領域/目盛」タブに切り替えた上で、解説画像の赤枠で囲っている部分のボタン(左から ・軸を領域の外(内)に表示する ・目盛りと軸の表示切り替え ・目盛りの文字サイズ変更)で調整してください。
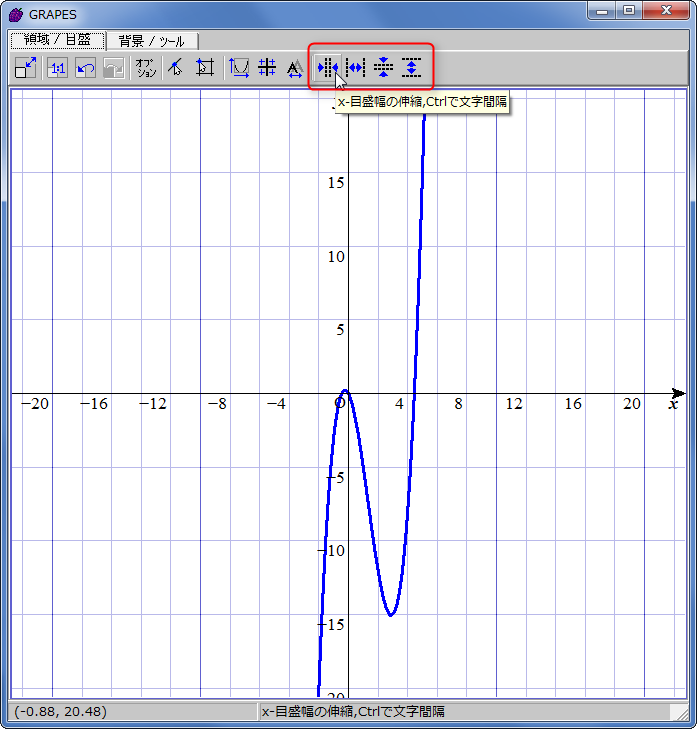
目盛り幅は、解説画像の赤枠で囲っている部分のボタンで調整してください。ボタンの意味は絵を見るか実際に押せば分かるかと思います。
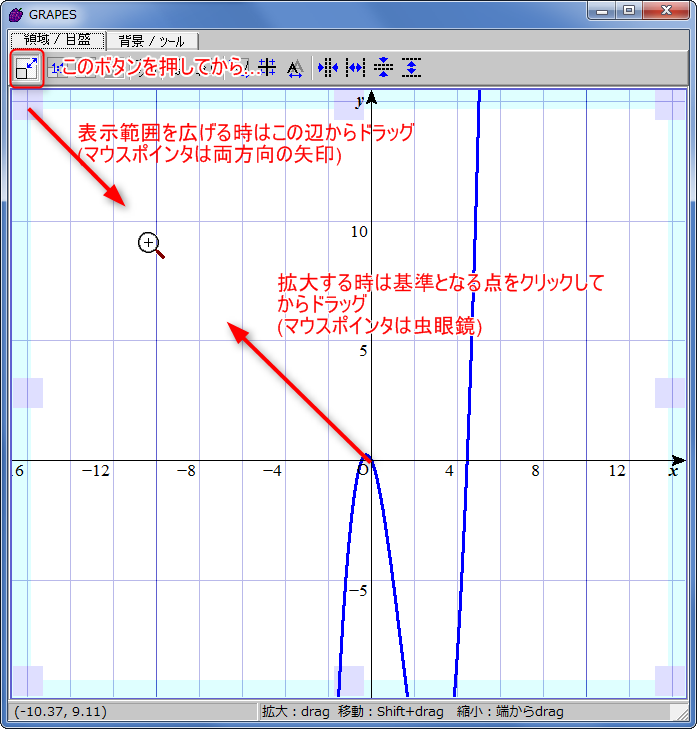
グラフの伸縮については、左上にある「グラフの伸縮/移動」ボタンをオンにしてから、上画像で解説しているような手順で操作してください。マウスホイールで伸縮させることもできます。また、縦横比を1:1にしたい場合は「グラフの伸縮/移動」ボタンの隣りにある「縦横比を1:1にする」ボタンを押します。
関数(y=f(x)型)のグラフを描画する
それでは、自分で関数を打ち込んでグラフを書かせることにします。データパネルの「関数」についている「作成」ボタンをクリックしましょう。
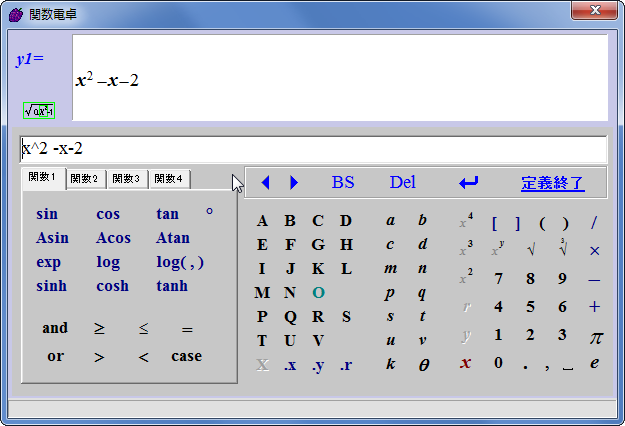
表示させたい関数をこんな感じの電卓に打ち込んでいきます。今回はy=f(x)型の関数なので、登場する変数はもちろんxです。打ち込んだ関数は電卓パネルの上部で教科書のように表示されるので、こちらを見て正しく入力できているかを確かめましょう。三角関数などを組み込みたい場合は、電卓パネルの左側にある関数タブから使いたい関数を探してください。入力し終わったら「定義終了」を押します。
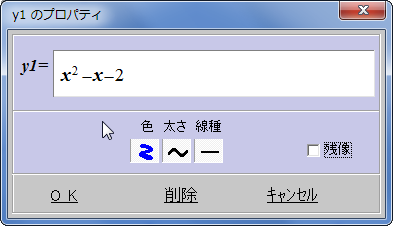
関数のプロパティ画面ではグラフ上でどのような線を使うかを選択し、「OK」を押します。
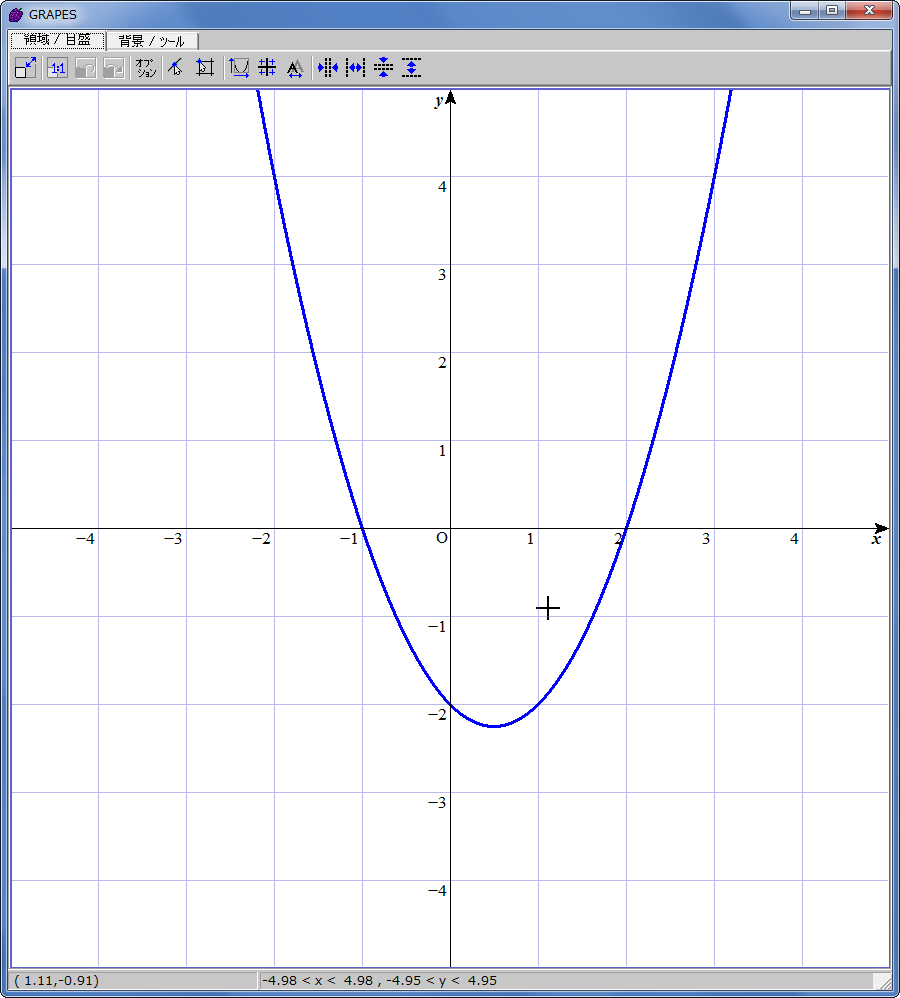
無事に関数のグラフが表示されました。なお、GRAPESでは関数のグラフを同時に20個まで描画できます。
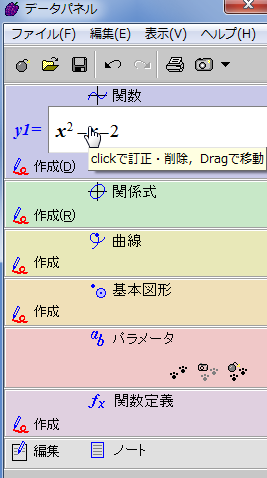
定義した関数を修正・削除したい場合は、データパネルで操作対象の関数をクリックして関数のプロパティ画面を呼び出し、修正する場合は関数入力欄をクリックし、削除する場合は「削除」ボタンを押します。その後OKボタンを押せば、修正が反映され(関数が消去され)ます。また、関数入力欄の左隣にある「y1=」をクリックすると、その関数のグラフの表示/非表示を切り替えることができます(関係式などの場合も同様です)。
参考サイト


