さくらのVPSでCentOS7のサーバーを構築する その1
投稿日:2017年04月11日
最終更新日:
本編の目次
- サーバーコントロールパネルへのログイン~サーバー起動まで(第1回)
- サーバーへログイン~初回起動時に行う設定
- SSHログインについて
- SELinuxの有効化(第2回)
- 一般ユーザーの作成
- sudoの有効化
- SSH経由でのrootログイン禁止設定(第3回)
- 公開鍵認証の導入
- ファイアウォール(Firewalld)の設定(第4回)
- SSHのポート番号変更とSELinux
- WEBサイト公開用ユーザーの作成とChrootの設定(第5回)
- Apacheのインストールと設定
- ユーザーのホームディレクトリ配下にあるpublic_htmlを公開する(第6回)
- バーチャルホストの設定
- PHPのインストールと設定(第7回)
- PHPのCGIモード化
- MySQLのインストールと設定(第8回)
- phpMyAdminのインストールと設定(第9回)
- WordPressを使うためのMySQLの設定(第10回)
- WordPressのインストール
サーバーコントロールパネルへのログイン~サーバー起動まで
さくらのVPSの利用契約を済ませ、VPSサーバーの仕様を開始する心の準備ができたら、サーバーコントロールパネルへログインしましょう。おそらく会員ログインページへのブックマークはしてあるはずですが、そちらからログインしましょう。
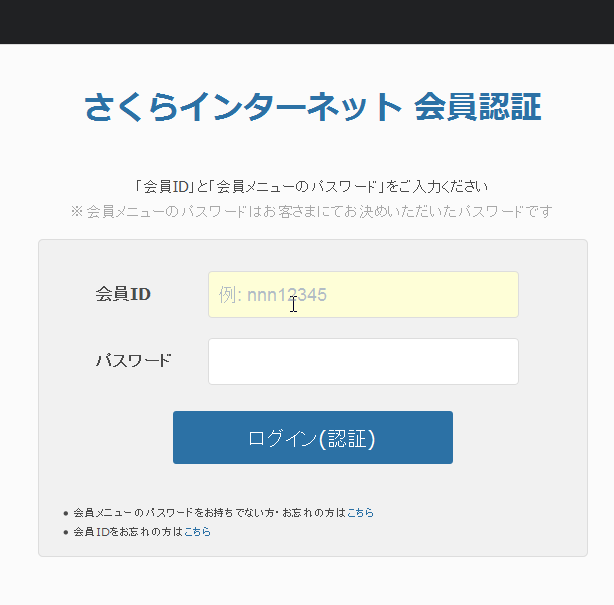
会員IDとパスワードを入力してログインします。
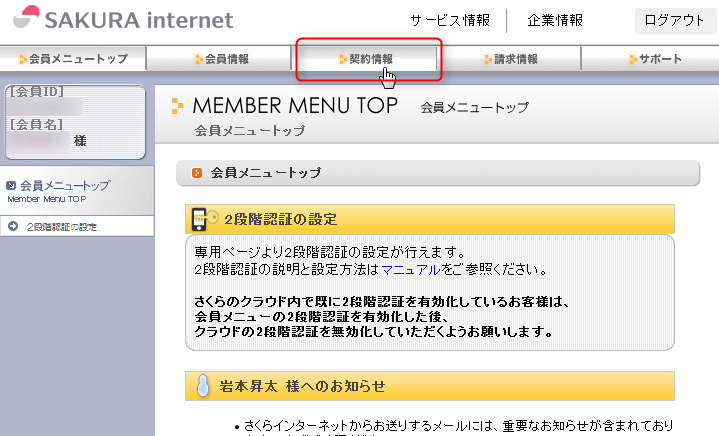
「契約情報」画面に進みます。
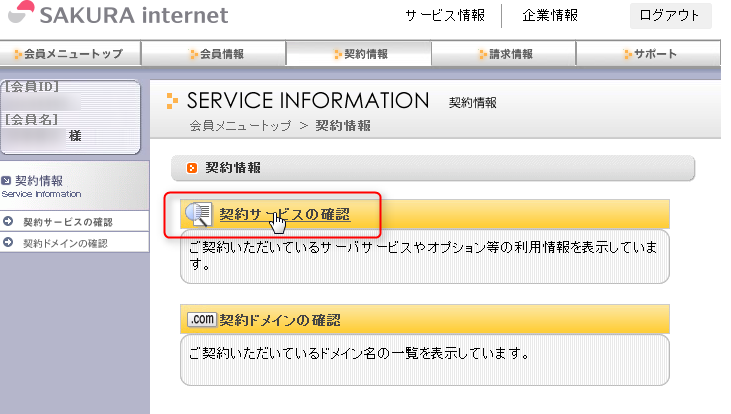
「契約サービスの確認」をクリックします。
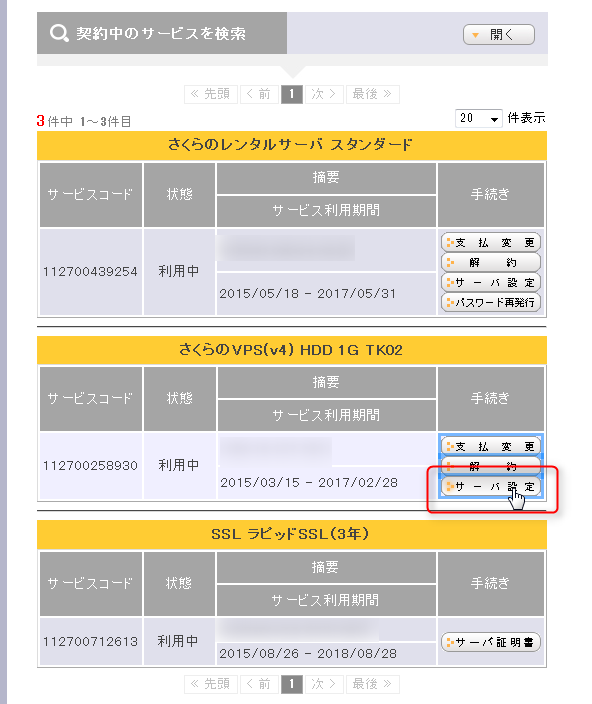
操作対象のVPSサーバーの「サーバ設定」を押します。
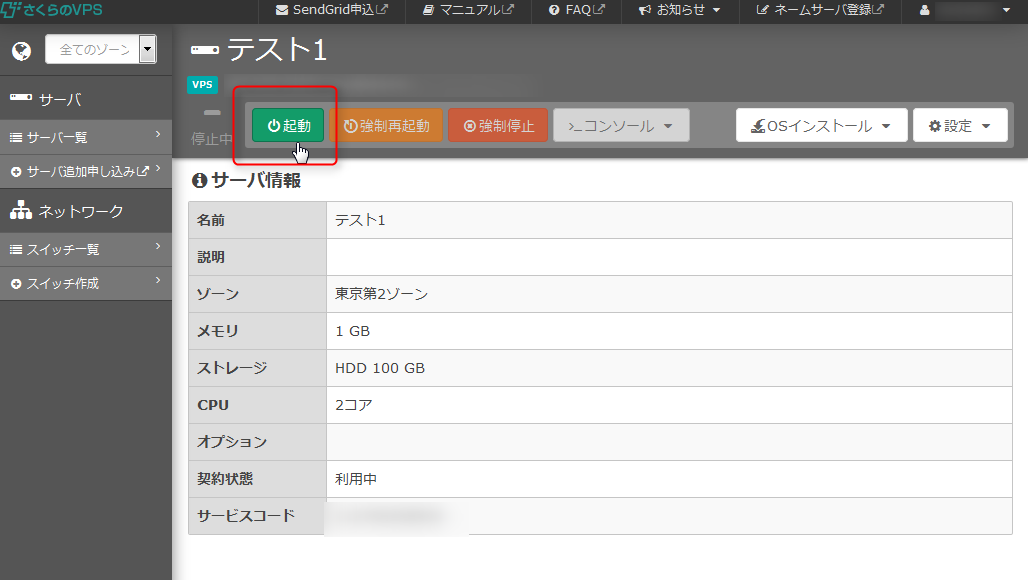
心の準備ができたら「起動」ボタンを押します。
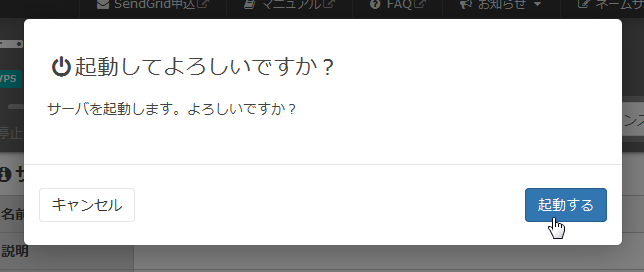
「起動する」ボタンを押します。
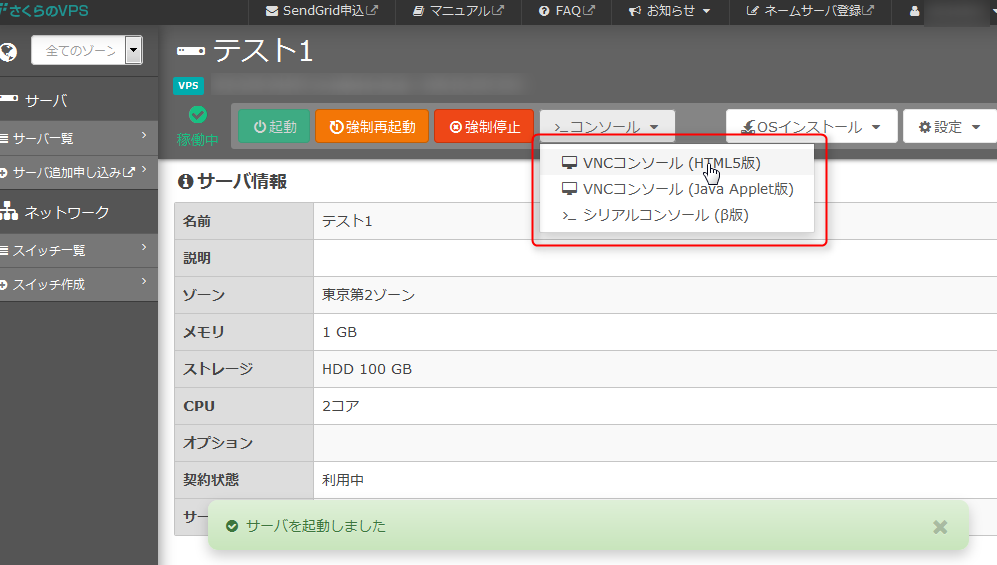
無事にサーバーが起動されたので、「コンソール」から任意のコンソール画面を選択してください。当方は「VNCコンソール(HTML5版)」を使用しますが、シリアルコンソール(β版)にはテキストを直接コピペできるという捨てがたい魅力があります。お好みで。
サーバーへログイン~初回起動時に行う設定
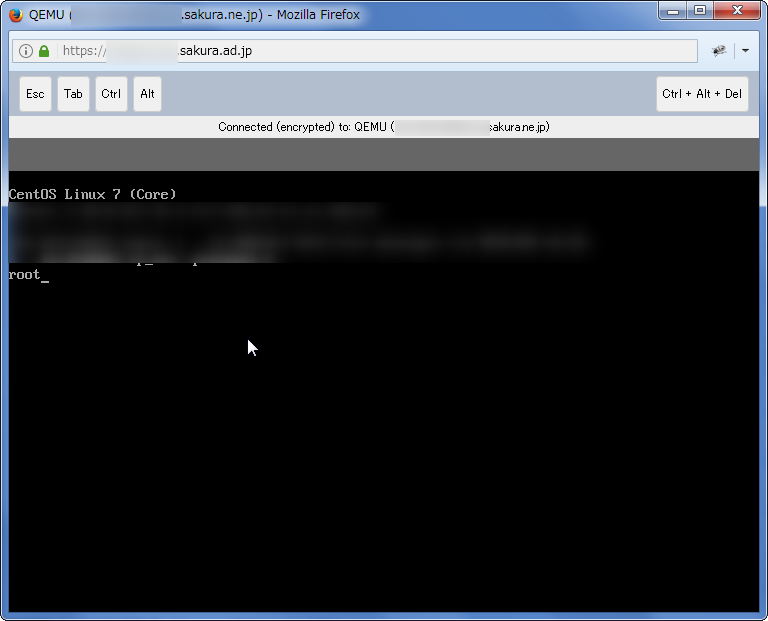
まずはサーバーにOSをインストールするときなどに設定したパスワードを用いてrootでログインします。コンソール画面が出てきたら「root」と打ち込み、Enterキーを押します。…今回はコンソール画面に慣れるという意味でコンソール画面を使いますが、初っ端からSSHログイン(後述)をかましてもいいです。ログイン後に打ち込むコマンドはコンソール・SSH共通です。
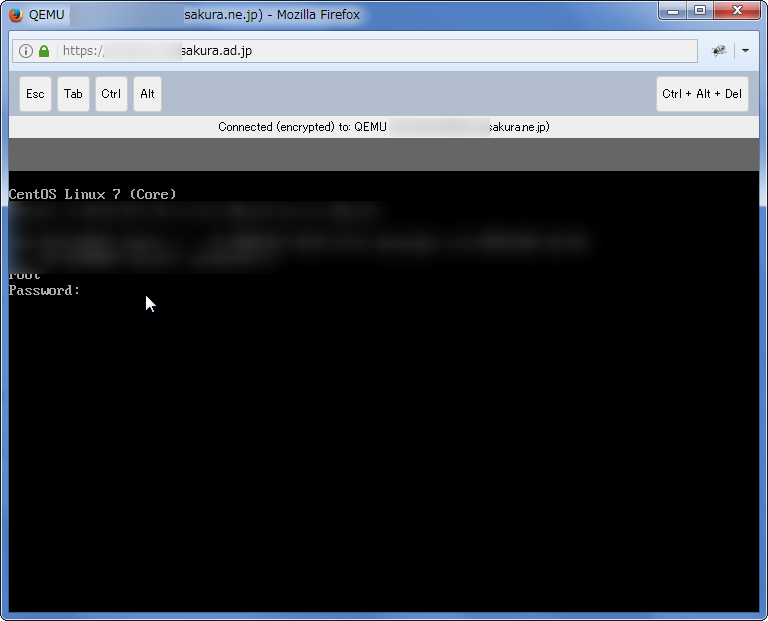
次にパスワードを入力します。文字を打ち込んでも何も表示されませんが、入力自体は正常にできているので安心してください。打ち込み終わったらEnterキーを押します。
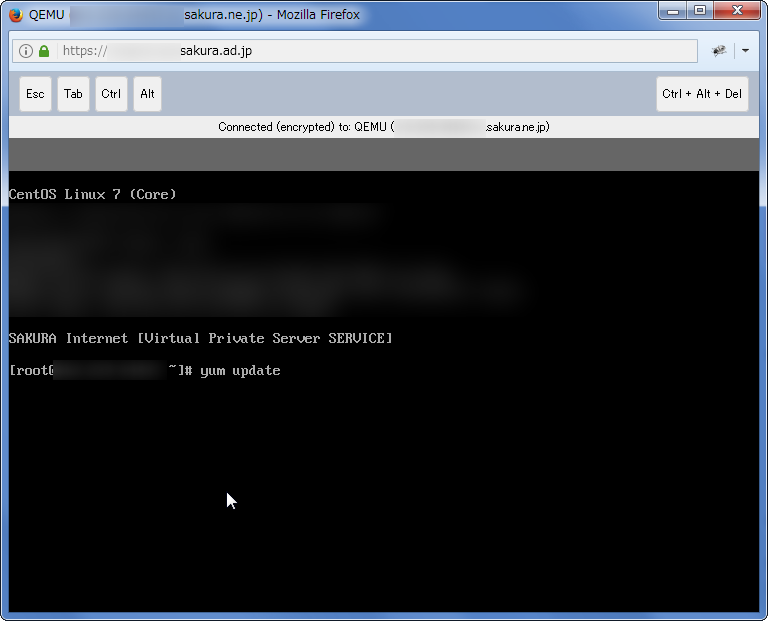
うまくログインできたら、まずはOSのアップデートを行いましょう。「yum update」と入力してEnterキーを押し、少し待ちましょう。某大佐のように3分も待てば十分だと思います
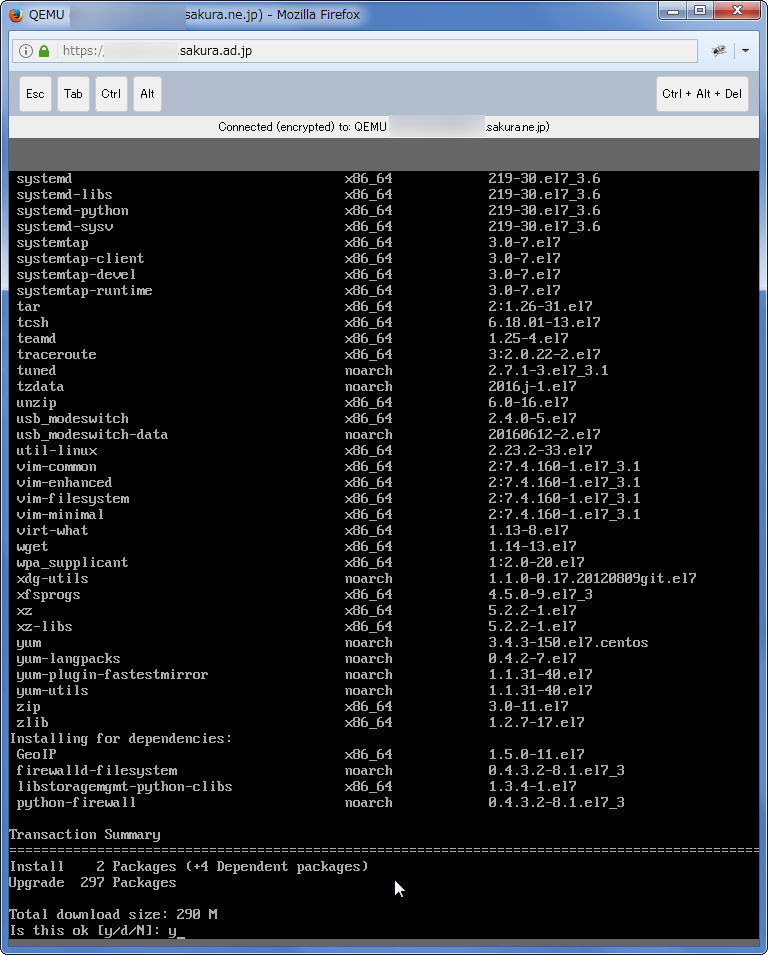
「…画面が全然変わらないぞ?」となった場合は、コンソール画面を開いているブラウザを縦に伸ばしてみてください。「y」と入力してEnterキーを押し、しばらく待ちます。
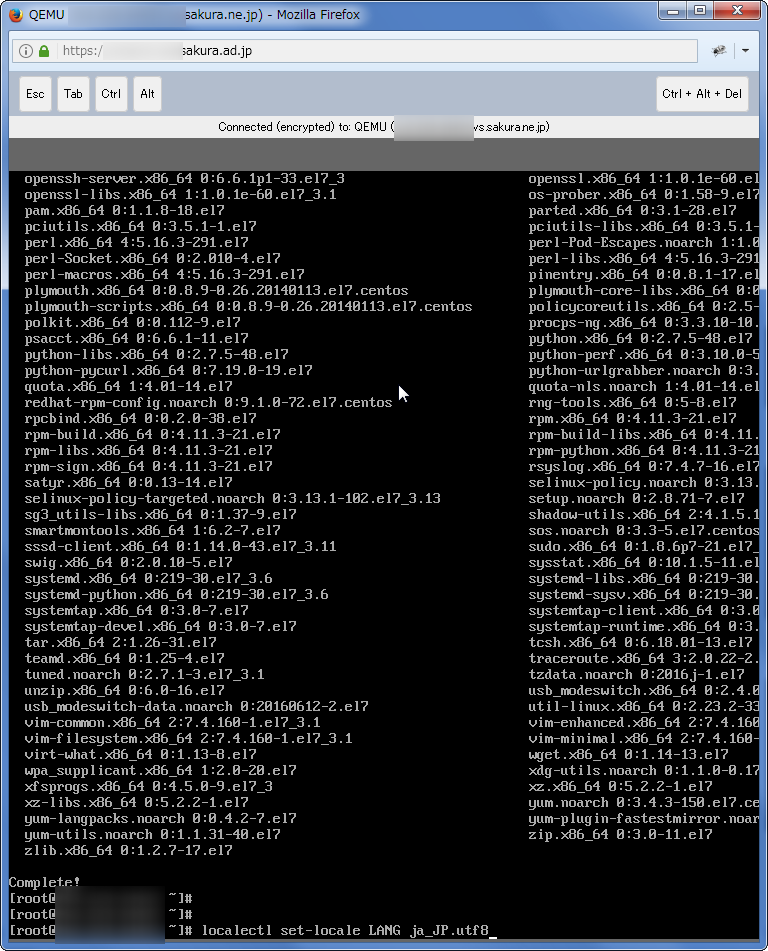
「Complete!」と表示されれば、とりあえずアップデート完了です。引き続き日本語環境を使用する準備を行います。以下のコマンドを打ち込んでEnterキーを押してください。なお、上の画像でイコールが打ち込まれていないのは入力忘れです。
[VIM]
localectl set-locale LANG=ja_JP.utf8
[/VIM]
実行後、「localectl」と打ち込んでEnterキーを押してください。

こんな感じで「System Locale: LANG=ja_JP.UTF-8」と表示されていれば成功です。
SSHログインについて
ここまではコンソールで操作してきましたが、実際にはSSHを使ってネットワーク経由でログインし、サーバーを操作することも多いです。当方としてもコピペ禁止の縛りは厳しいので、この辺でSSHログインに切り替えます。なお、当方ではSSHクライアントとして「Tera Term」を使用します。Tera Termのインストール方法はこちらで解説します。
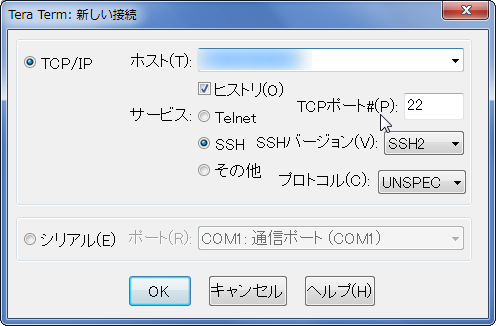
Tera Termを起動したら、自分のVPSサーバーのIPアドレスを打ち込んで「OK」を押しましょう。ポート番号はデフォルトでは22番ですが、サーバー側の設定で変えることもできます。現段階では22番固定でいいでしょう。
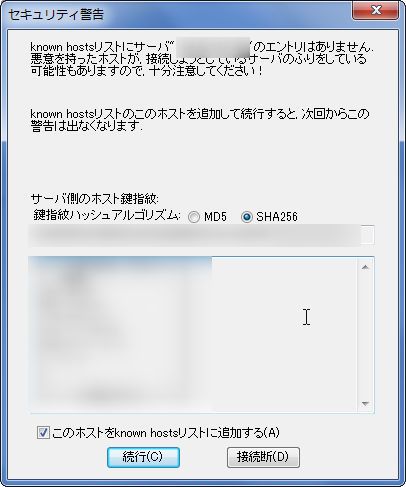
初回接続時はこのような画面が表示されます。「続行」を押します。
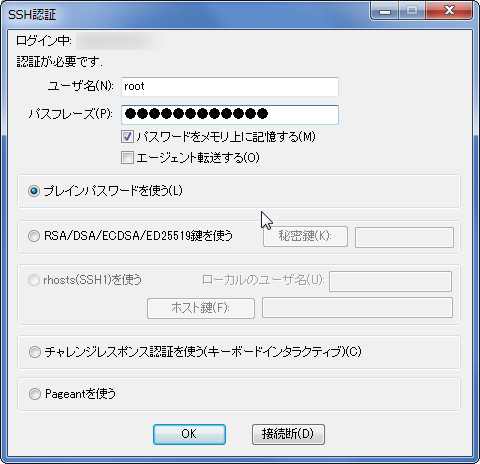
ユーザー名は「root」、パスワードはサーバーのOSインストール時に決めたものを入力し、「OK」を押しましょう。
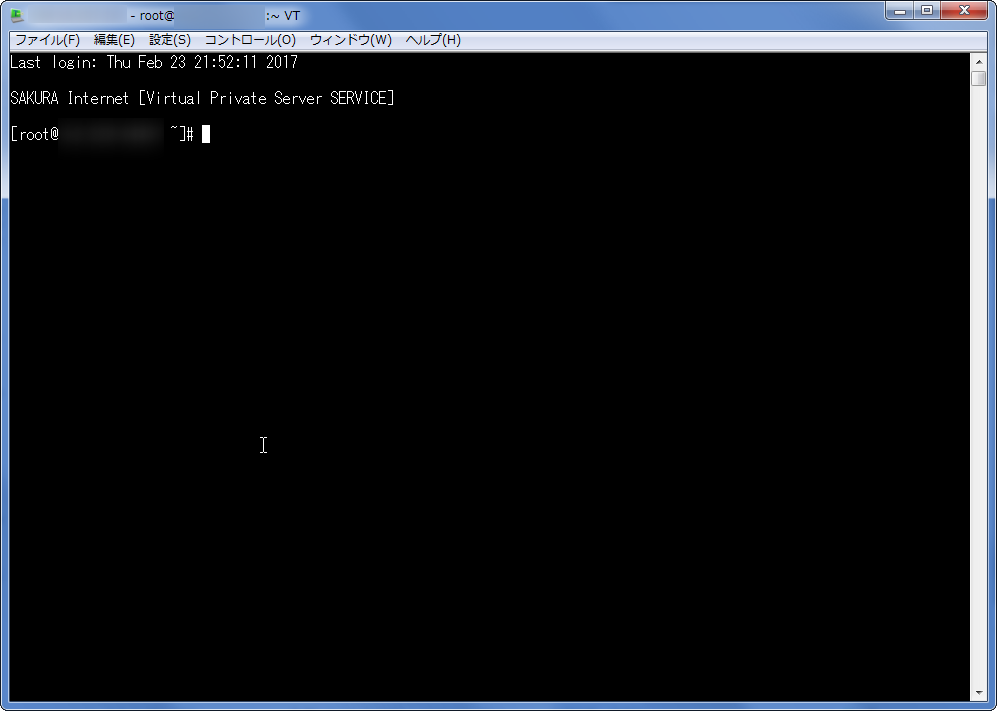
こんな感じの画面が出ればログイン成功です。
ただ、リモートからのrootログインを無制限に認めてしまうと、その分サーバーを乗っ取られるリスクが高くなります(root権限=管理者権限ユーザーは何でもできてしまうため)。そのため、基本的にはリモートからのrootログインは禁止し、普段は一般権限のユーザーでサーバーを運用するようにします。そして、root権限が必要な作業をするときにはあるコマンドを打ってroot権限をゲットします。そのあたりの話は次回以降に行います。それでは、一旦ログアウトして今回の解説を終わりにします。ログアウトする場合は以下のどちらかの文字列を打ち込み、Enterキーを押してください。 [VIM] logout exit [/VIM]


