My VMwareにユーザー登録する手順・ユーザー情報を変更する手順
投稿日:
このページでは、VMwareが制作している一部のソフトウェアをダウンロードするために必要となる、My VMwareへのユーザー登録の手順を解説します。また、ユーザー登録後にユーザー情報を変更する手順も合わせて解説します。もくじ
- ユーザー登録手順
- ユーザー情報の変更
ユーザー登録手順
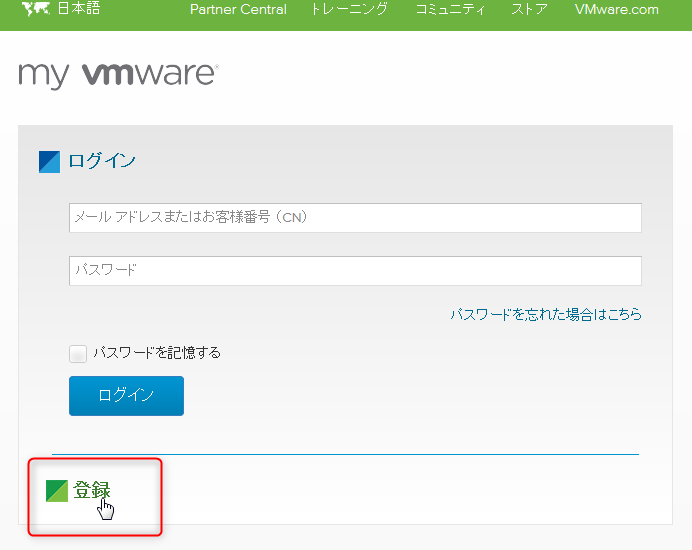
まずはMy VMware – Get Personalized Support Quickly and Easily | VMware Supportにアクセスし、「登録」をクリックしましょう。
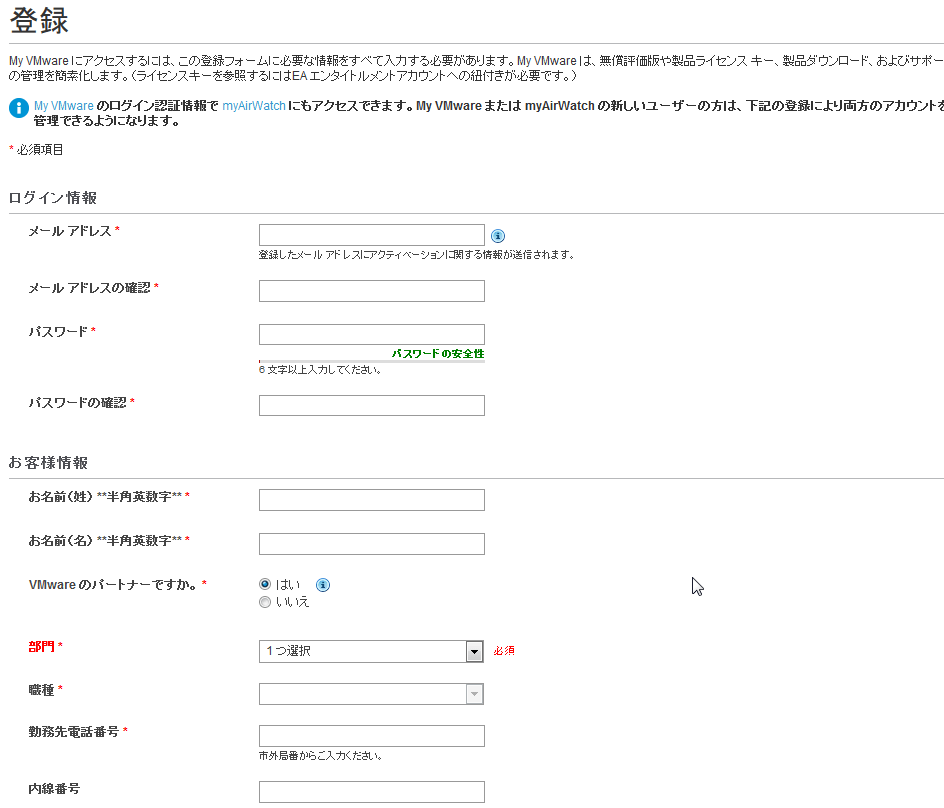
登録しなければならない情報が多いのは難儀ですが、1つ1つ入力していきましょう。以下、入力必須の項目のみ取り上げます。
- メールアドレス・メールアドレスの確認…自分の(メールを受信できる)メールアドレスを入力しましょう。
- パスワード・パスワードの確認…それなりに強固なパスワードを設定しましょう。
- お名前(姓)(名)…自分の名前を半角英数字で入力します。本名でなくても大丈夫と思われます。
- VMware のパートナーですか。…特に心当たりがなければ、「いいえ」を選択しましょう。
- 部門・職種・勤務先電話番号…面倒なら、適当に入力しても大丈夫と思われます。
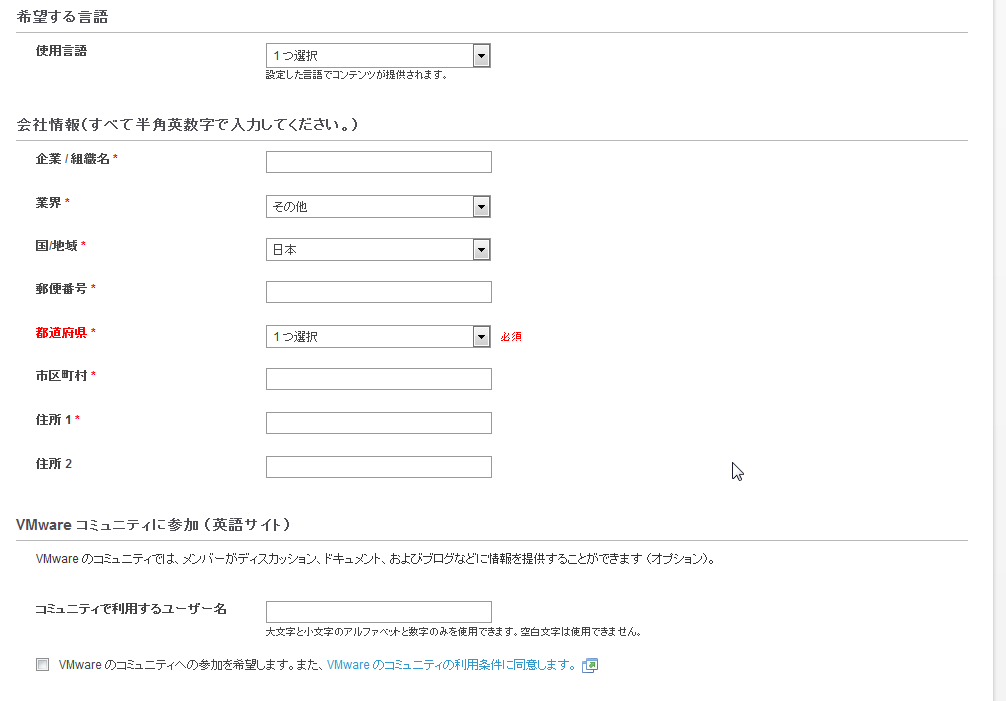
入力はまだまだ続きます。
- 使用言語…自分の使用言語を選択しましょう。
- 会社情報…自分の勤務先(学生なら所属する学校)の情報を入力することになります。面倒であれば、組織名は「hoge」などの適当なものにして、住所は自分のものか適当なものを選択・入力しても良いと思います。
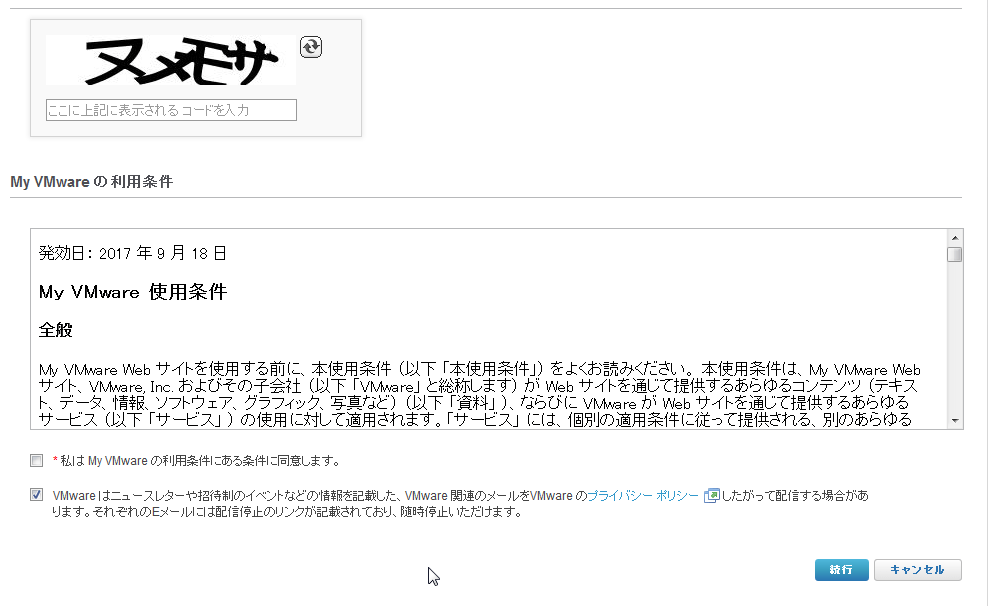
あとは画像認証の文字列の入力と利用条件への同意を済ませ、(不要なら)ニュースレター等配信のチェックをオフにして、「続行」ボタンを押しましょう。
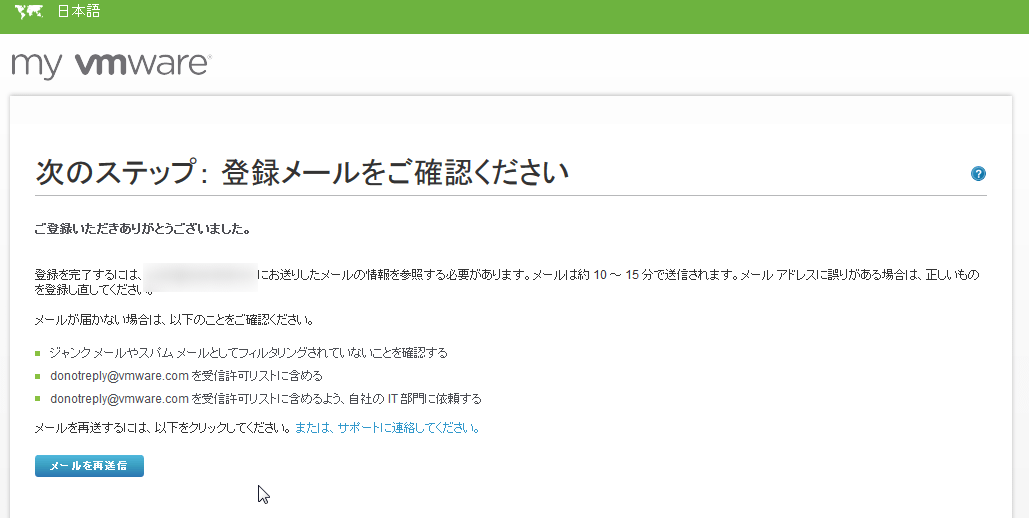
登録したメールアドレスにメールが届くので、確認しましょう。
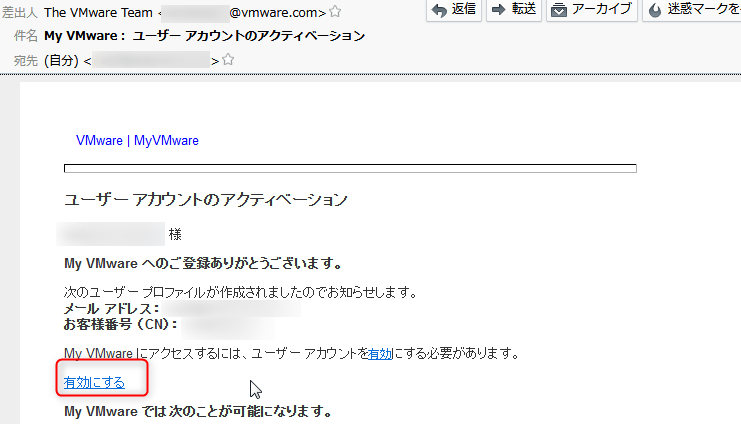
メール中の「有効にする」をクリックしましょう。
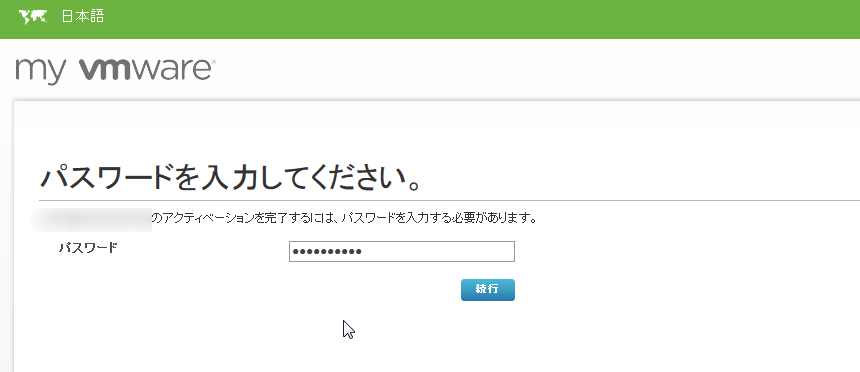
設定したパスワードを入力し、「続行」ボタンを押してしばらく待ちましょう。
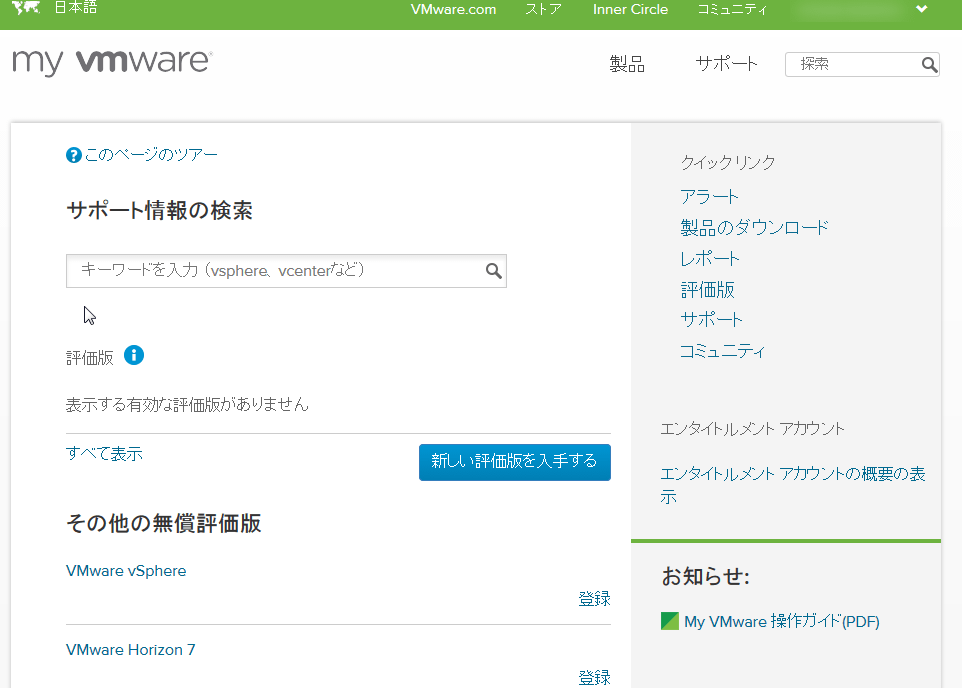
こんな感じの画面が登場すれば、ユーザー登録は成功です。
ユーザー情報の変更
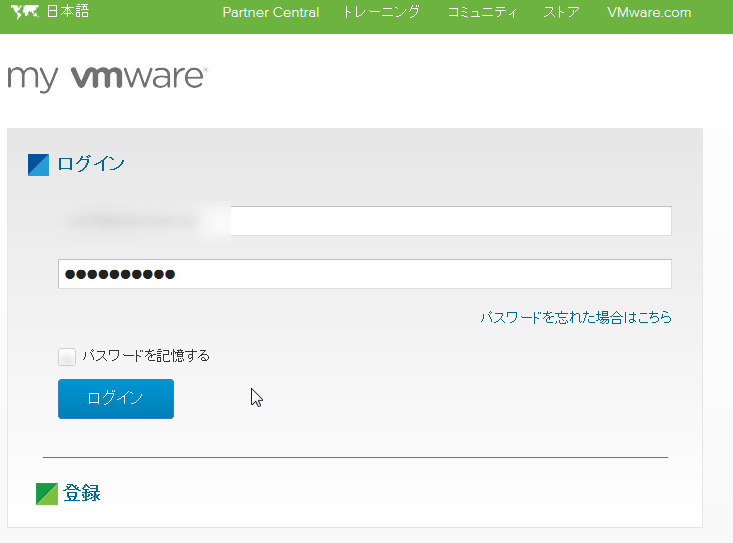
まずはMy VMware – Get Personalized Support Quickly and Easily | VMware Supportにアクセスし、メールアドレスとパスワードを入力してログインしましょう。
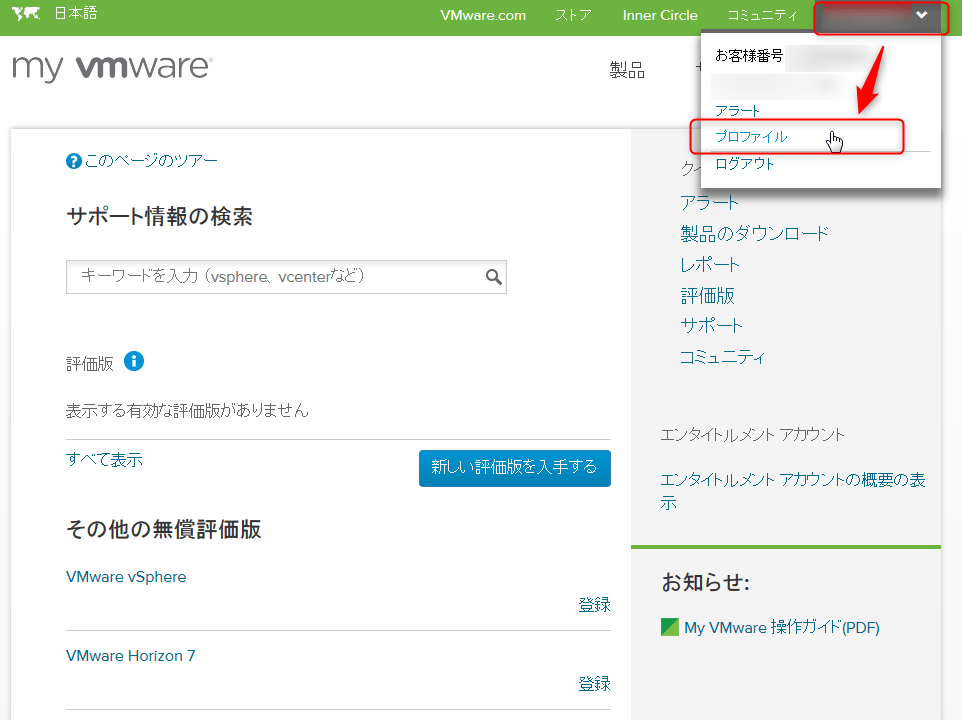
ログインしたら、画面右上の(登録した)名前が表示されているところにマウスカーソルをあわせ(もしくはそこをクリックし)、表示されたメニュー中の「プロファイル」をクリックしましょう。
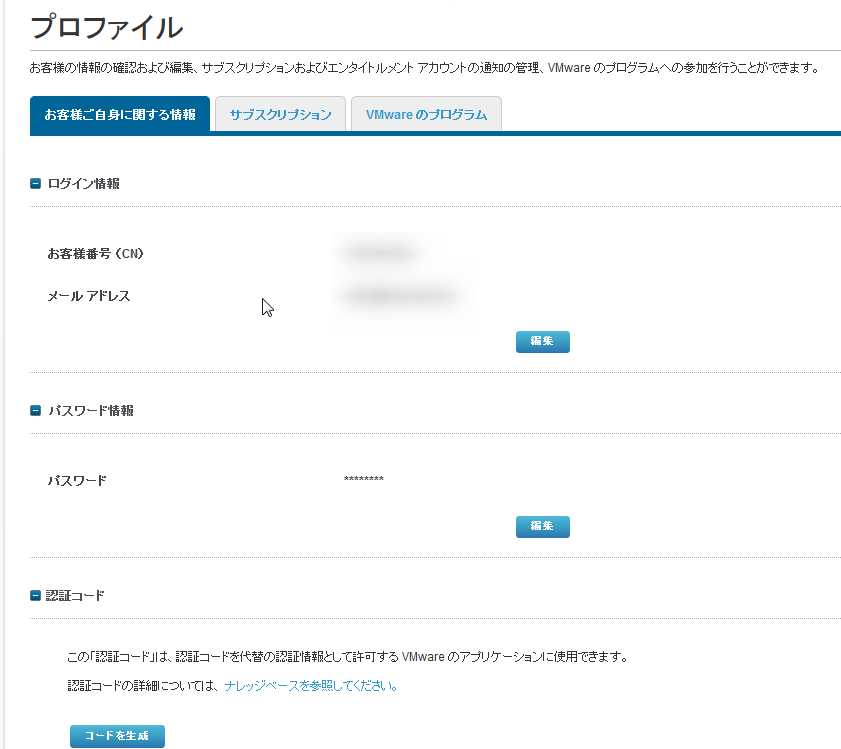
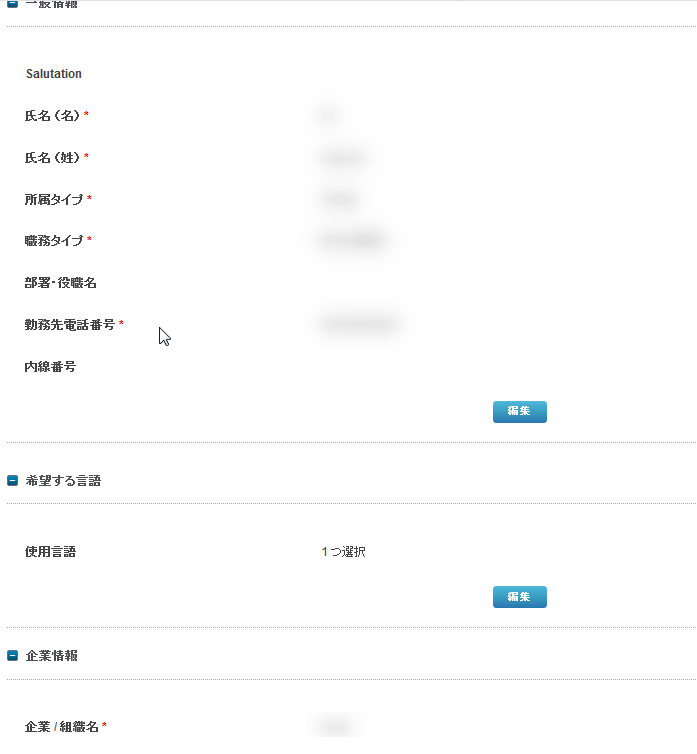
「お客様ご自身に関する情報」タブで、登録済みのユーザー情報を確認できます。変更したい項目がある場合は、変更対象の項目が属するカテゴリの「編集」ボタンを押しましょう。
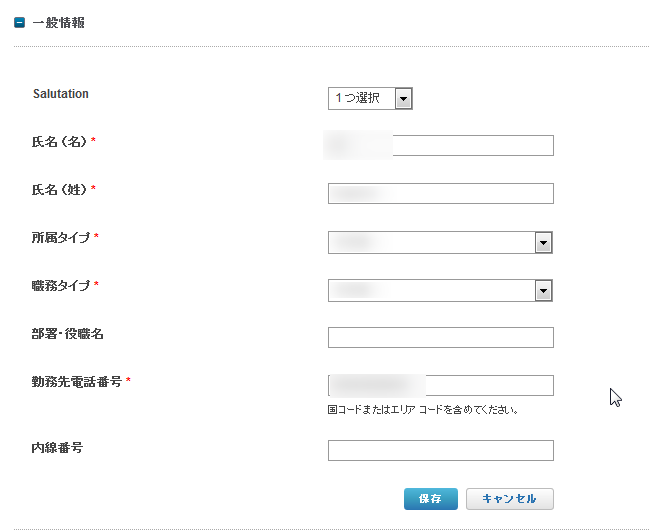
名前の書き換えも可能です。情報を書き換えたあと、「保存」ボタンを押せば変更が反映されます。


