さくらのVPSでCentOS7のサーバーを構築する その7
投稿日:2017年04月23日
最終更新日:
本編の目次
- サーバーコントロールパネルへのログイン~サーバー起動まで(第1回)
- サーバーへログイン~初回起動時に行う設定
- SSHログインについて
- SELinuxの有効化(第2回)
- 一般ユーザーの作成
- sudoの有効化
- SSH経由でのrootログイン禁止設定(第3回)
- 公開鍵認証の導入
- ファイアウォール(Firewalld)の設定(第4回)
- SSHのポート番号変更とSELinux
- WEBサイト公開用ユーザーの作成とChrootの設定(第5回)
- Apacheのインストールと設定
- ユーザーのホームディレクトリ配下にあるpublic_htmlを公開する(第6回)
- バーチャルホストの設定
- PHPのインストールと設定(第7回)
- PHPのCGIモード化
- MySQLのインストールと設定(第8回)
- phpMyAdminのインストールと設定(第9回)
- WordPressを使うためのMySQLの設定(第10回)
- WordPressのインストール
PHPのインストールと設定
WordPressを稼働させるためには、PHPとMySQLが必要になります。また、WordPressを使わない場合でも、PHPを使うことができれば動的なWEBページを実現できますし、色々なことをさせることができます。PHPは腐ってもプログラミング言語の一種なので、使えるようになれば出来ることは格段に増えます。
CentOS7の場合、普通にyumでPHPを入れるとPHP5.4が入ります。しかしそれでは流石に少し古いので、もっと新しいバージョンのPHPを入れる下準備をします。以下のコマンドを順番に打ってください。 [VIM] sudo yum install epel-release sudo rpm -Uvh http://rpms.famillecollet.com/enterprise/remi-release-7.rpm [/VIM]
準備が整ったので、PHPをインストールします。バージョンについては各自の使用するものに合わせて決めてください。なお、本シリーズではPHP7.0を使用していることを前提に解説を行います。 [VIM] #PHP7.0 sudo yum –enablerepo=remi,remi-php70 install php #PHP5.6 sudo yum –enablerepo=remi,remi-php56 install php [/VIM]
PHPをインストールしたら、php.iniを開いて設定をいじります。 [VIM] sudo vim /etc/php.ini [/VIM] php.iniを開いたら、以下の記述を修正します。 [VIM] #359行目辺り…OnをOffに修正 expose_php = Off [/VIM] 今回はここだけ修正しましたが、必要であればその他の部分も修正してください。ちなみに、あるディレクトリだけPHPの設定を変えたい場合は、対象ディレクトリに.user.iniという名前の設定ファイルを置けばOKです。後はApacheを再起動すれば、一応PHPが使えるようになります。 [VIM] sudo systemctl restart httpd [/VIM]
PHPのCGIモード化
ここまでの設定でPHPは使えるようになりましたが、現時点ではPHPが「モジュールモード」で稼働しています。モジュールモードはパフォーマンスでは優れているのですが、PHPの実行優ザーが「Apache」となるため、Apacheが書き込める範囲内なら他のユーザーの領域にも書き込めてしまうので、セキュリティ面ではあまりよろしくありません。そこで、ここからはセキュリティ面で勝る「CGIモード」への切り替え作業を行います。
まずは以下のコマンドで、CGI版のPHPがどこにあるかを確かめてください。 [VIM] which php-cgi #おそらくここにあるはず /usr/bin/php-cgi [/VIM]
ここからPHPをCGIモードで動かすための呪文を順次詠唱します。なお、以下の呪文に登場する「hoge」は、PHPを使用するページを公開するユーザーの名前です。複数のユーザーが存在する場合は、各ユーザーについて同様の呪文を詠唱してください。 [VIM] sudo mkdir /var/www/cgi-bin/hoge-cgi sudo chown hoge:hoge /var/www/cgi-bin/hoge-cgi chmod 711 /var/www/cgi-bin/hoge-cgi [/VIM]
ディレクトリを作ったら、シェルスクリプトを作ります。 [VIM] sudo vim /var/www/cgi-bin/hoge-cgi/php-cgi #中身は以下の2行 #!/bin/sh exec /usr/bin/php-cgi [/VIM] 保存したら、以下のコマンドでシェルスクリプトの所有者をPHPを使用するページを公開するユーザーにします。 [VIM] sudo chown hoge:hoge /var/www/cgi-bin/hoge-cgi/php-cgi sudo chmod 755 /var/www/cgi-bin/hoge-cgi/php-cgi [/VIM]
今度はバーチャルホストの設定を書き換えます。
[VIM]
sudo vim /etc/httpd/conf.d/vhosts.conf
[/VIM]
バーチャルホストの設定ファイルを以下のように書き換えます。複数ユーザー・複数ドメイン名でWEBサイトを構築する場合は、ユーザーごとにScriptAliasの設定を記述し、ドメイン名ごとに<VirtualHost *:80>から</VirtualHost>までの部分の設定を書いてください。なお、できればこの時に「秘密のWEBサイト用ディレクトリ」を用意し、設定を施してください。後にphpMyAdminを配置するときなどに使います。
[VIM]
NameVirtualHost *:80
ScriptAlias /php-hoge /var/www/cgi-bin/hoge-cgi/php-cgi
Suexecのパーミッションを変更します。 [VIM] sudo chmod 4755 /usr/sbin/suexec [/VIM]
ここまで終わったら、Apacheを再起動しましょう。 [VIM] #文法チェック(Syntax OK と表示されれば大丈夫) apachectl configtest #Apache再起動 sudo systemctl restart httpd [/VIM]
Apache再起動後、設定したディレクトリでPHPがCGIモード化されているかを確かめましょう。以下のPHPプログラムをコピペして(任意の半角英数).php という名前で保存し、CGIモード化の設定を行ったディレクトリにアップロードしてください(その時、パーミッションを644にしてください)。
[VIM]
\n”;
echo $_SERVER[‘DOCUMENT_ROOT’] . “
\n”;
phpinfo();?>
[/VIM]
アップロードしたらブラウザでアクセスしてみましょう。
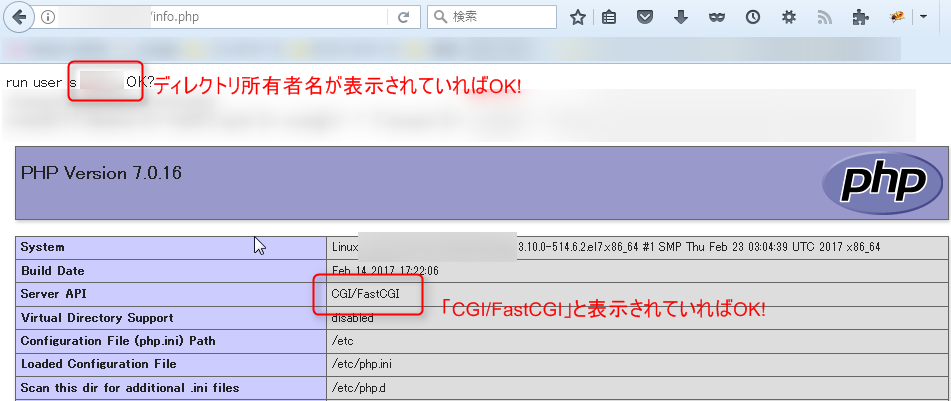
このように、ディレクトリ所有者名がユーザー名として表示され、「Server API」の項目に「CGI/FastCGI」と表示されていれば、CGIモード化成功です。


