Windows7のマシンを無償アップグレードを使ってWindows10にしてみた記録
投稿日:2016年04月29日
最終更新日:
もくじ
- アップグレード前にしたこと
- Windows10のダウンロード
- アップグレード手順
アップグレード前にしたこと
当方では、アップグレード前に以下のことをしました。
- システムイメージの作成
- CCleanerを利用してブラウザのキャッシュを削除
- データのバックアップ
- Windows10へのアップグレードに失敗しないための注意事項やチェックポイント(ぼくんちのTV別館)なども参考にアップグレードをきちんと行うための準備
- Windows10アップグレードを抑止するための設定の解除(次章で詳述)
Windows10のダウンロード
当方ではWindows10アップグレードを抑止するための各種設定を施していたので、まずはそれらを解除します。当方では、アップグレード前に
- アップグレードを抑止するレジストリ設定の切り替え
- Windows10アップグレード関連のWindows Updateの適用
まずはレジストリ設定の切り替えです。Windows10へのアップグレードを抑止するためにレジストリエディタやコマンドプロンプト等をいじった記憶がある方は、再びレジストリエディタをいじってアップグレード適用の準備をします。まずはWindowsキー+Rキーの同時押しで「ファイル名を指定して実行」を呼び出しましょう。その後「regedit」と打ち込んで実行すれば、レジストリエディタが出てきます。
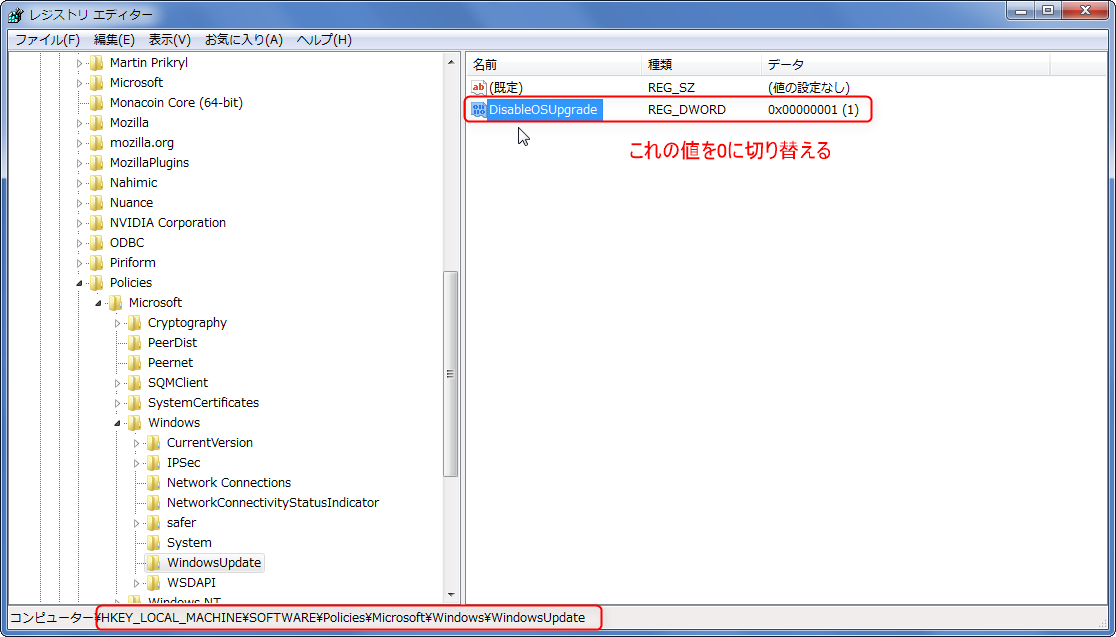
レジストリエディタで 「HKEY_LOCAL_MACHINE\SOFTWARE\Policies\Microsoft\Windows\WindowsUpdate」 にアクセスし、「DisableOSUpgrade」という名前の値を右クリック→「修正」を押し、値を「0」に書き換えて下さい。なお、どうしてもレジストリエディタを弄るのがめんどくさい人は、管理者権限でコマンドプロンプトを起動し、「reg add HKEY_LOCAL_MACHINE\Software\Policies\Microsoft\Windows\WindowsUpdate /v “DisableOSUpgrade” /t REG_DWORD /d 00000000 /f」←このコマンドを丸ごとコピペして実行してもいいです。
レジストリの操作が終わったら、Windows10アップグレード絡みとされるWindows Updateを適用します。当方では
- KB2952664
- KB3021917
- KB3035583
- KB3102429
- KB3123862
- KB3133977
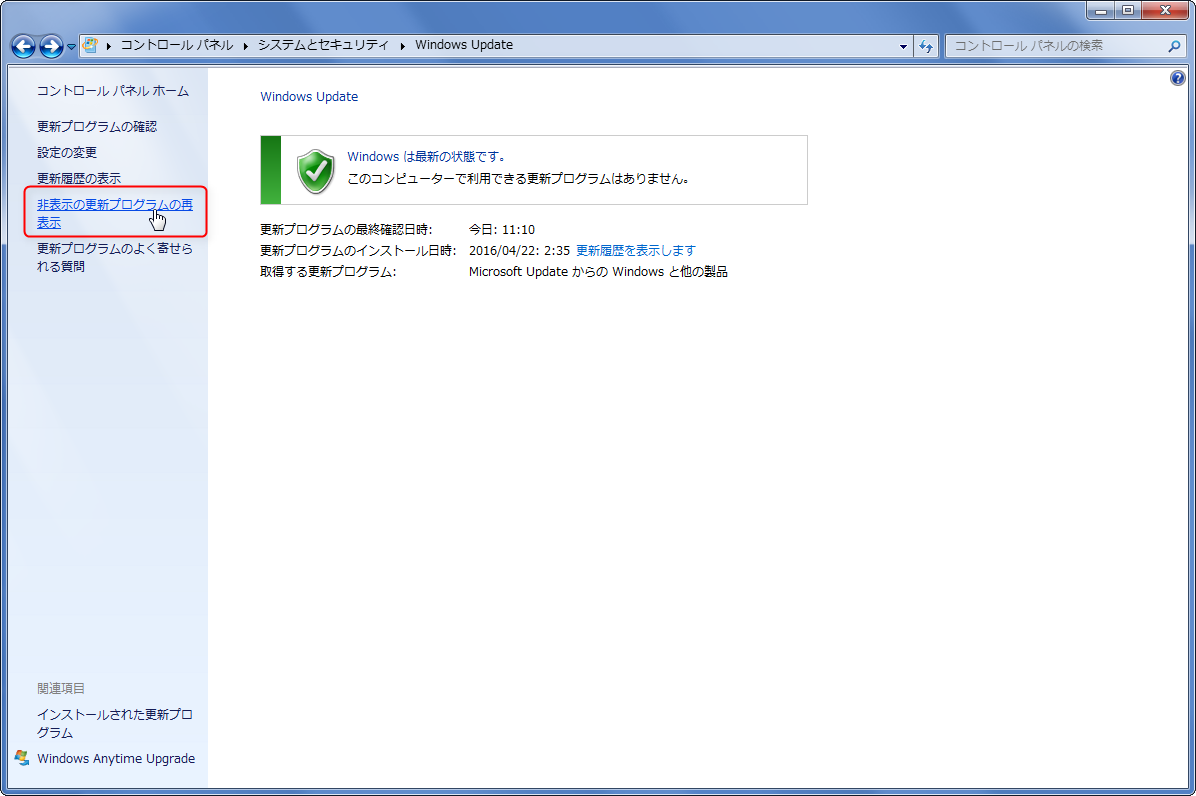
コントロールパネルから「Windows Update」にアクセスし、「非表示の更新プログラムの再表示」を押します。
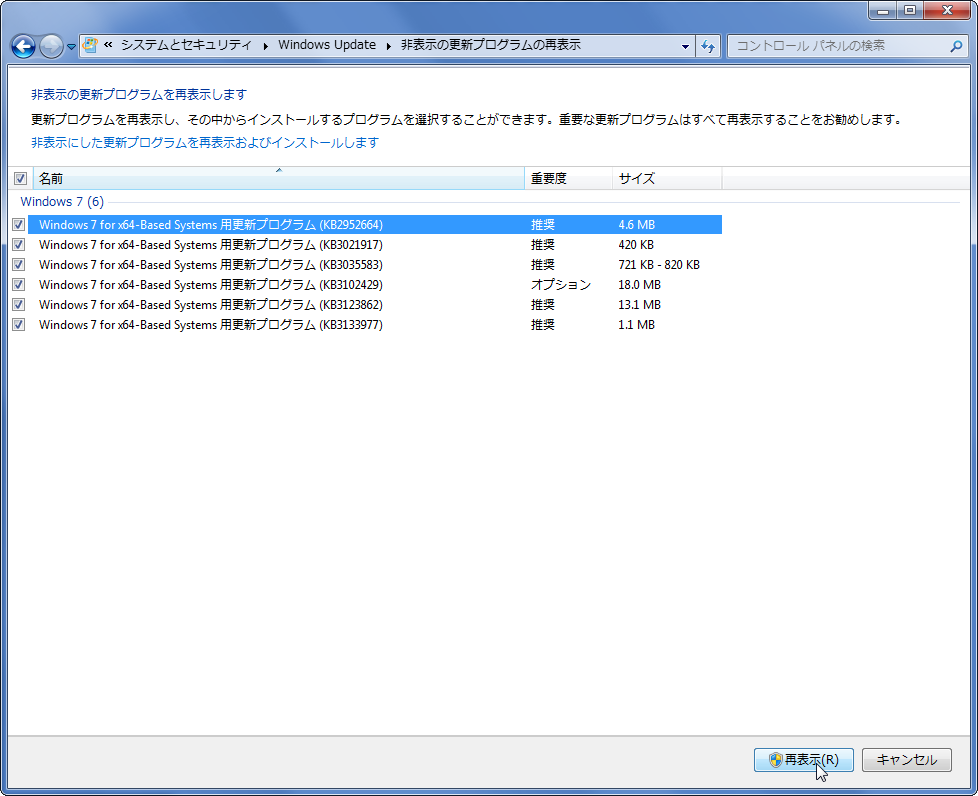
全部チェックして「再表示」を押します(UACが反応するので許可を与えて下さい)。再表示すればインストールできるようになるので、再表示した更新を適用して下さい(ここで再起動が必要な場合あり)。当方では、更新を適用し終えた瞬間にWindows10アップグレードの案内画面が出るようになりました。
アップグレード手順
さて、それではアップグレードを適用します。当方ではアップグレード後に速攻でWindows7に戻すことを念頭に置いて作業を進めます。
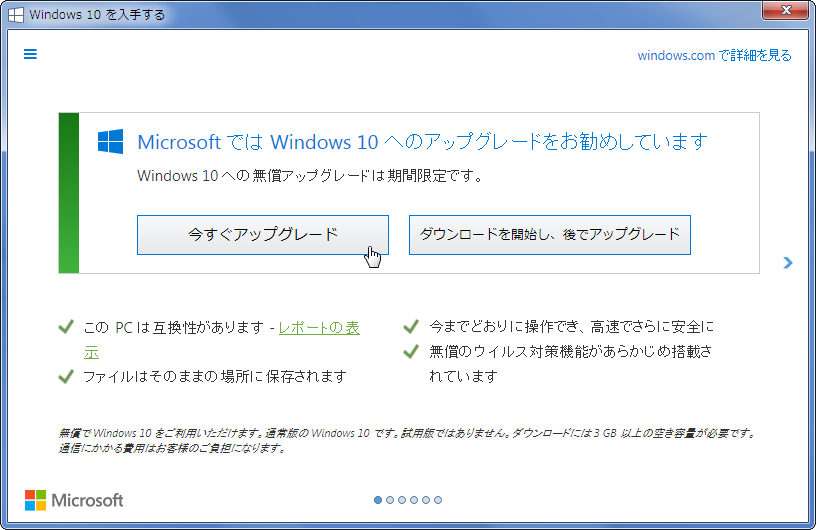
この画面の出し方はもはや説明する必要もないでしょう。タスクバーの田マークをクリックすればOKです。準備ができているなら「今すぐアップグレード」を押します。
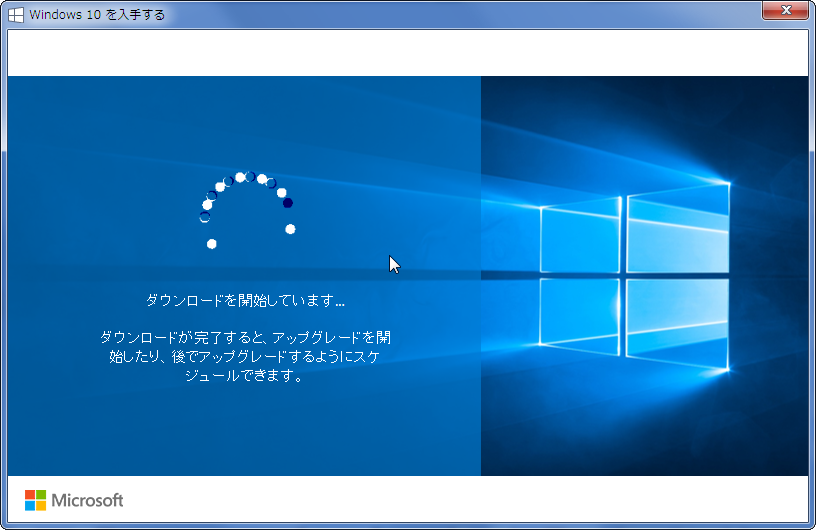
おや、なにかダウンロードし始めたようだ。(※3GBくらいの巨大なファイルをダウンロードするので気長に待つこと)
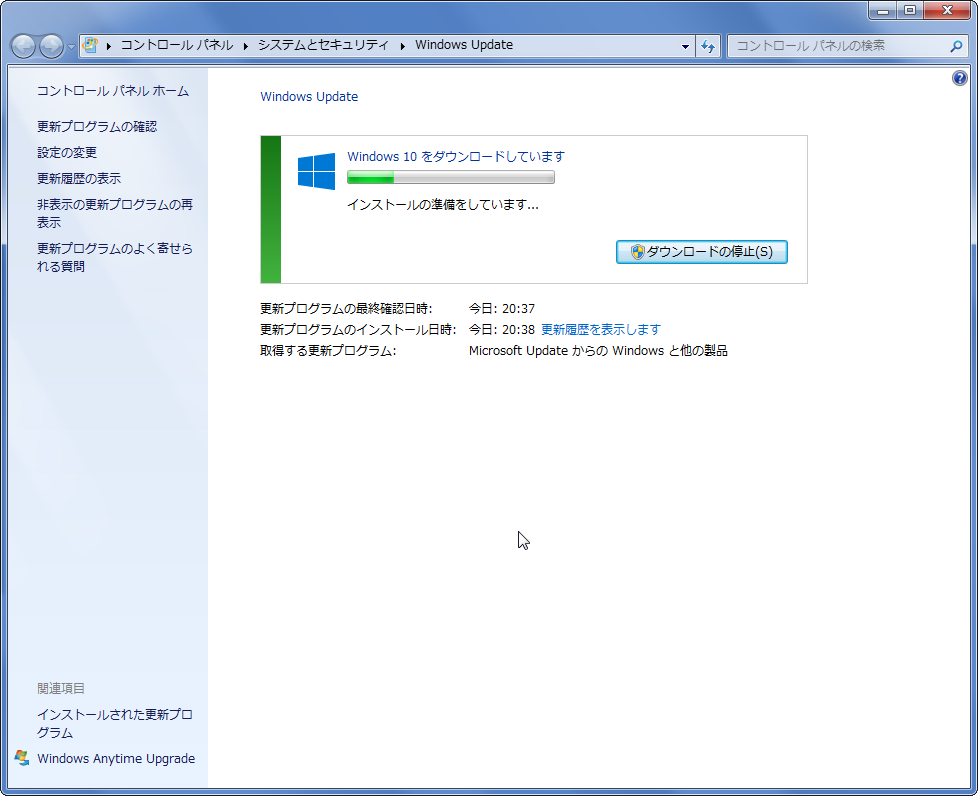
ダウンロード待機中…(ダウンロードが完了したらこの画面にアップグレード適用ボタンが表示されると思われるのでそれを押す)
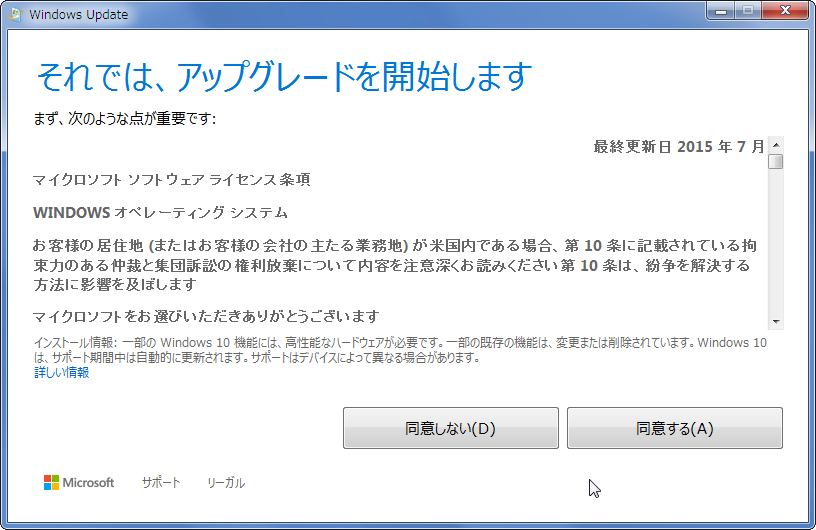
ダウンロードが完了したら、いよいよアップグレード適用です。まずはインストール作業では恒例行事のライセンス条項です。「同意する」
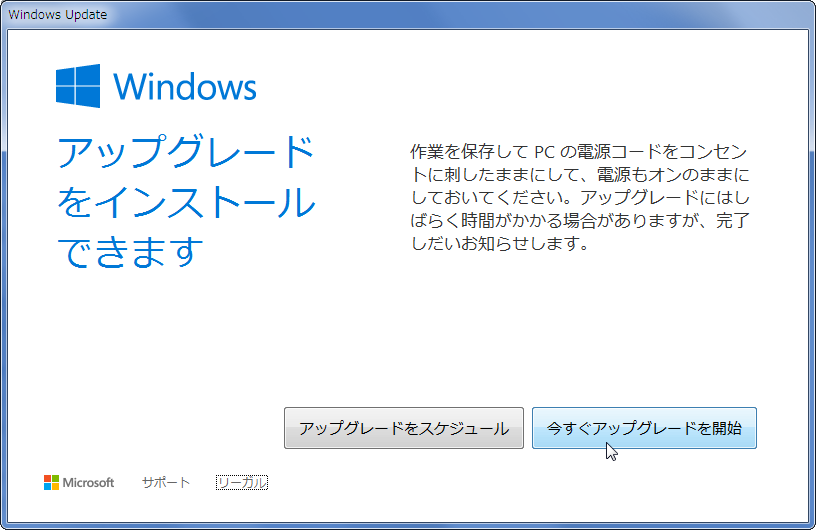
「今すぐアップグレードを開始」を押したら、アップグレードの適用が始まります。ここからしばらくはPCが何度か自動で再起動しながら勝手にアップグレードしていくので、ただ眺めていればいいです。
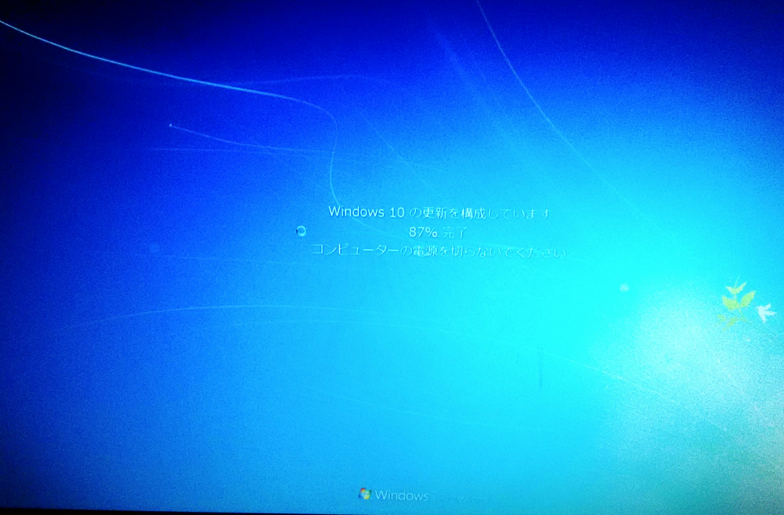
待機中…
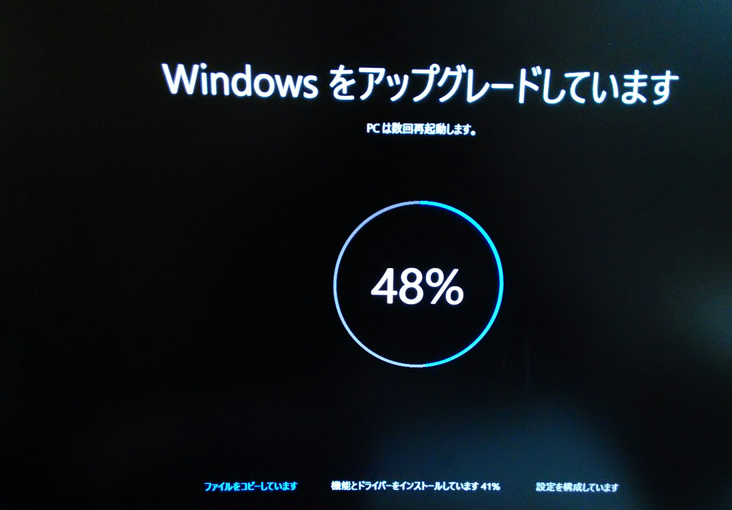
待機中…
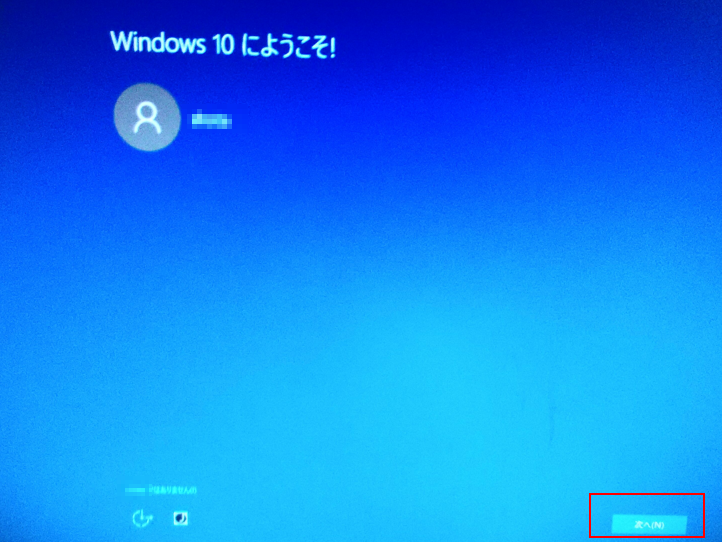
こんな感じの画面が出てきました。「次へ」
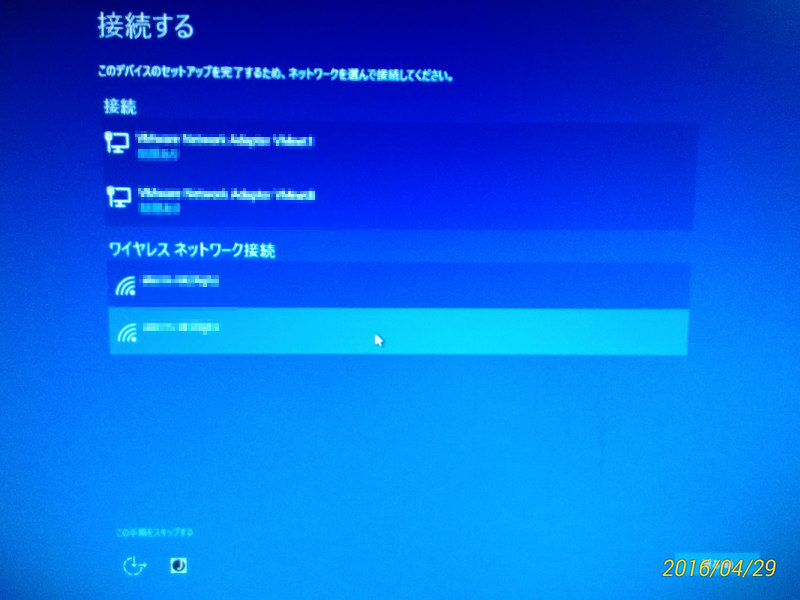
接続可能ならば、ここでネットワークに接続しましょう。Wi-Fiの場合はアクセスポイントのパスワードを入力します。
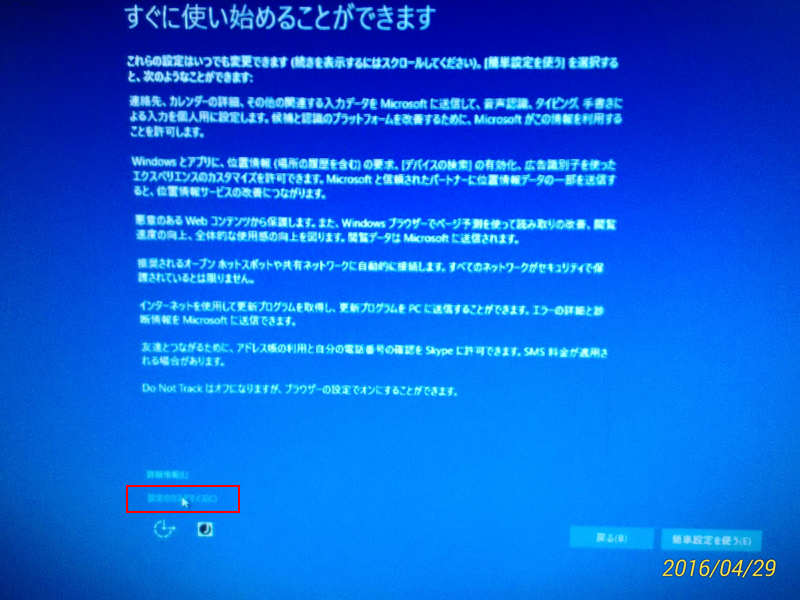
ここは面倒でも「設定のカスタマイズ」が無難でしょう。情報の送信設定はきちんと把握すべきです。
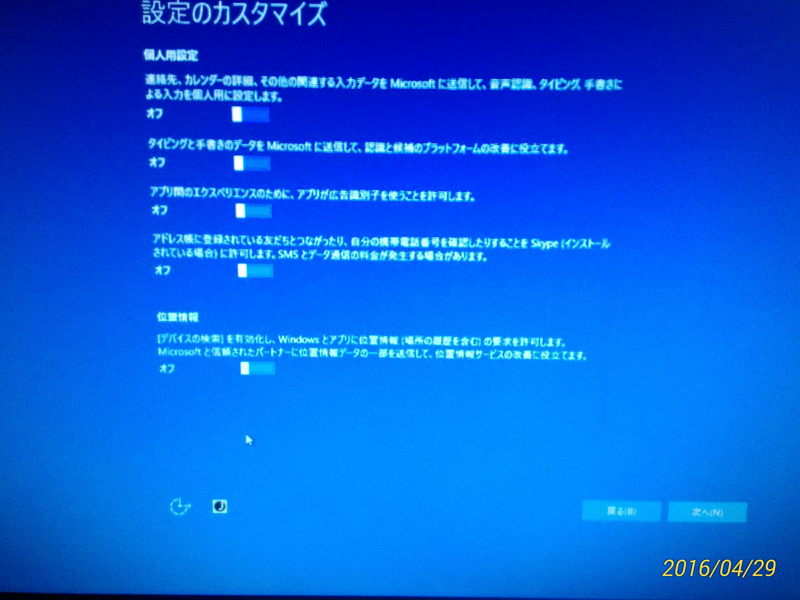
送信する情報の選択です。私は全部OFFにしました。設定したら「次へ」
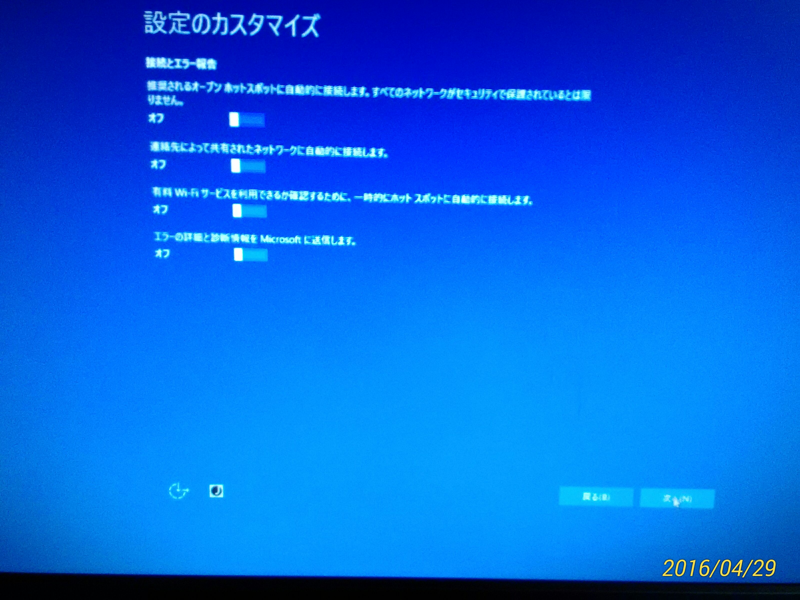
ネットワーク接続関係の設定です。ここも私は全部OFFにしました。設定したら「次へ」
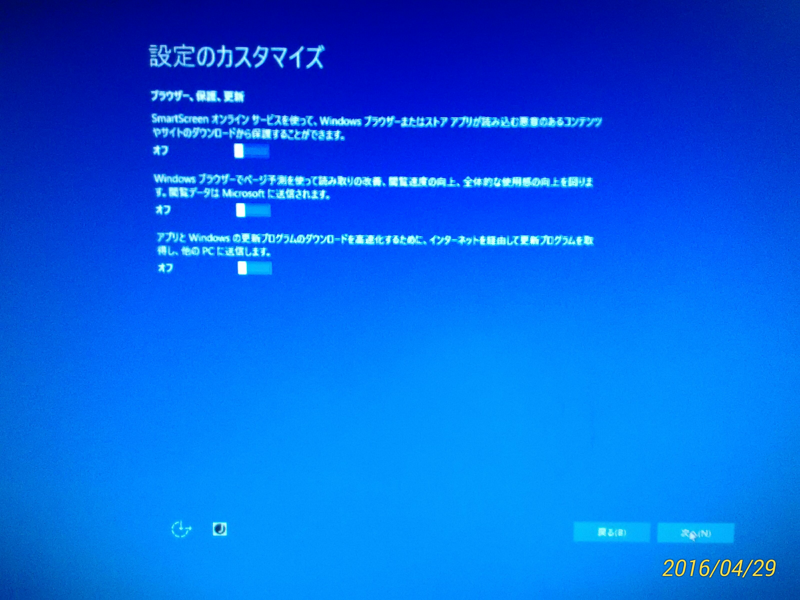
引き続き情報送信などの設定です。設定したら「次へ」
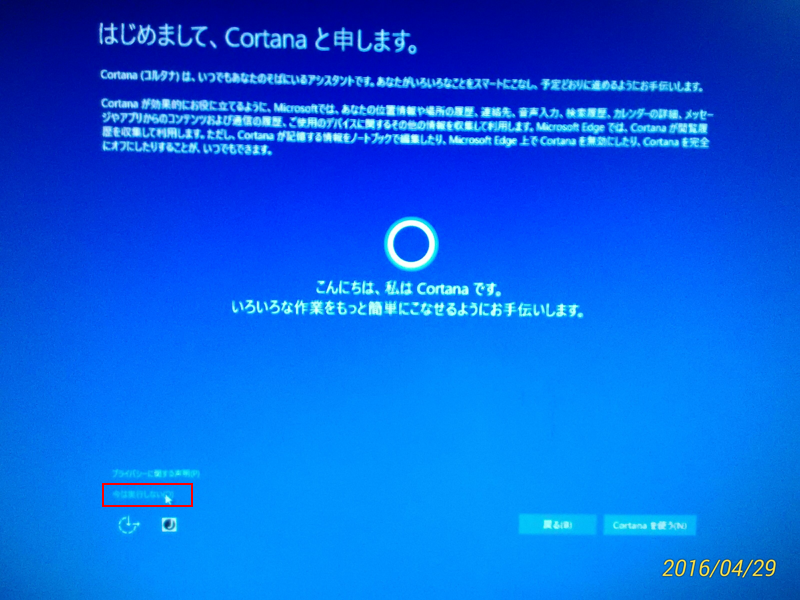
設定が面倒なので「今は実行しない」を選択しました。

「既定のアプリを選択」
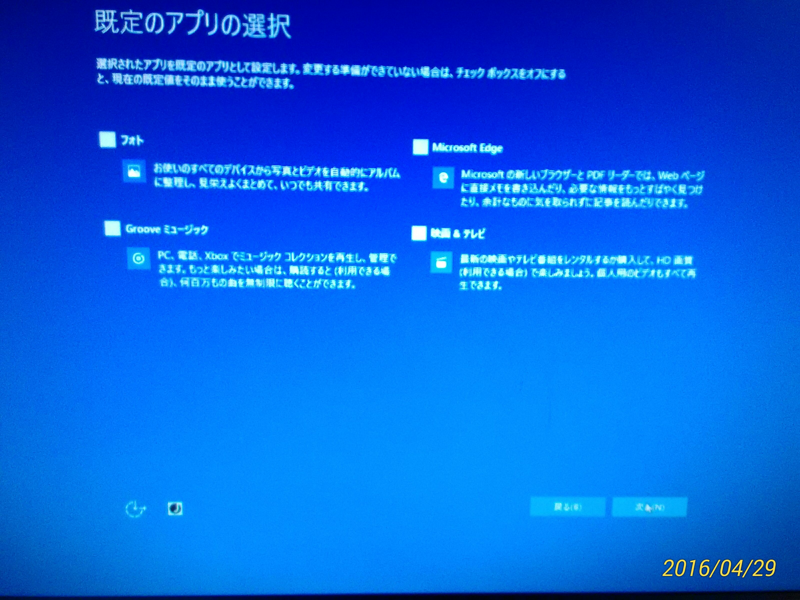
チェックボックスを全部外して「次へ」

待受画面っぽいものが出てきたら、何かキーを叩いたりクリックしたりしてみましょう。
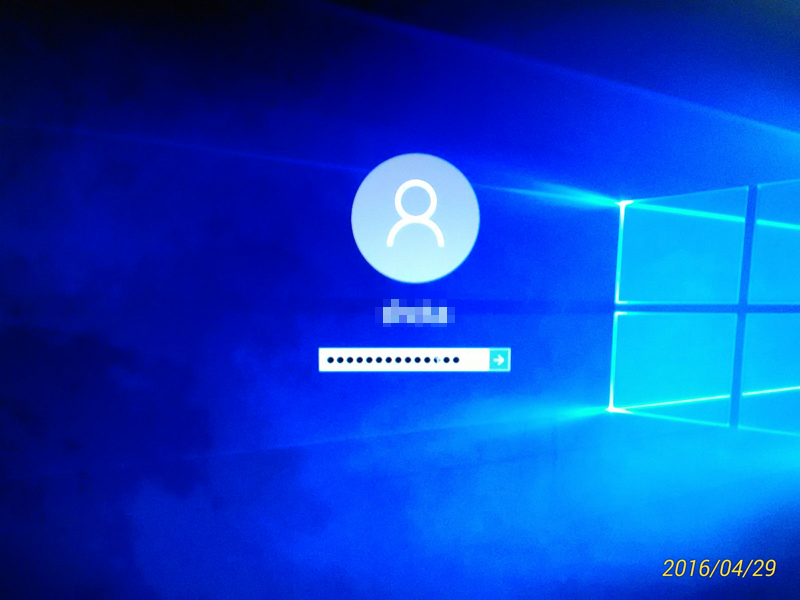
ログイン画面が出るので、いつもどおりパスワードを入力してログインしましょう。
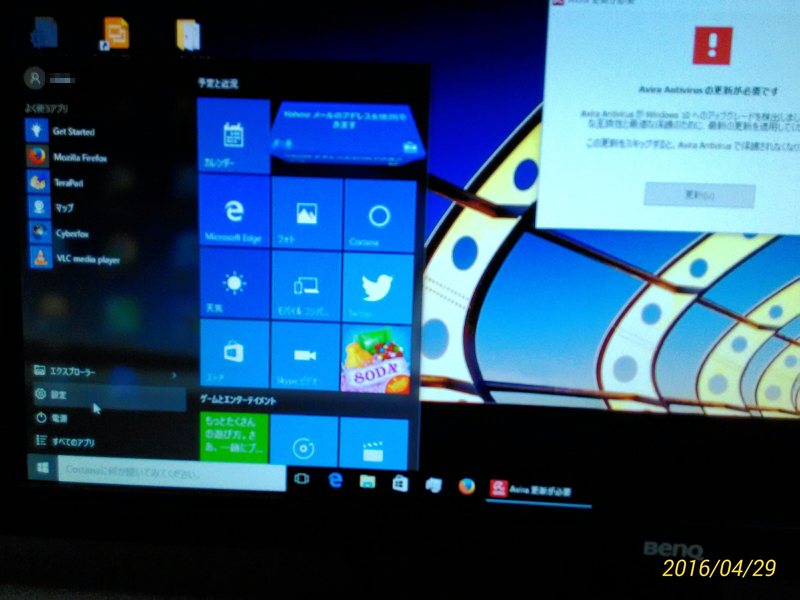
しばらく待てば、デスクトップが表示されます。アイコンの配置などもさして変わっていないはずです。
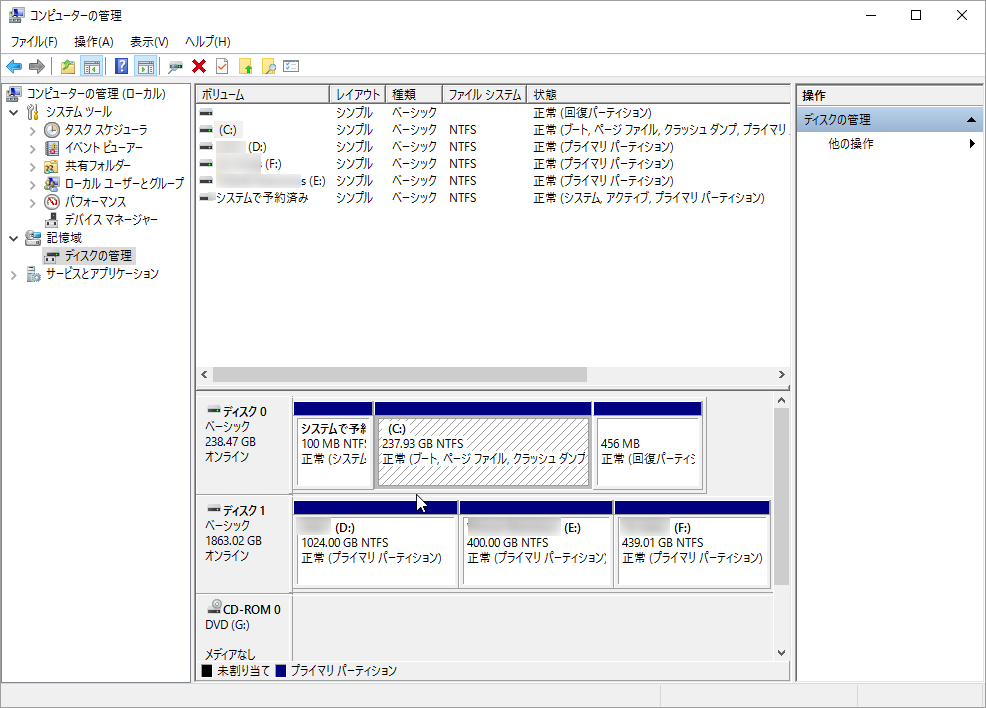
Windows7→Windows10へのアップグレードでは、UIなども結構変わります。スタートメニューも様変わりです。ほかにも、Windows10へのアップグレード時にCドライブ後方に新しい隠しドライブができていました。
参考サイト


