Windowsでユーザーアカウント名(画面に表示される名前)とSIDの関連付けを確認する方法
投稿日:2017年11月08日
最終更新日:
もくじ
- SID(Security Identifier)とは何か
- ユーザーアカウント名とSIDの関連付けを確認する手順
SID(Security Identifier)とは何か
Windows NT系のOS(2000,XP以降にリリースされたクライアント向けWindows…Vista,7,8/8.1,10などはこちら)の内部では、ユーザーアカウントやグループなどをSID(Security Identifier セキュリティ識別子)という一意のID番号で管理しています。あるユーザーのアカウントを削除してから別のアカウントを作成しても同じSIDは使用されません。
システム内部でSIDを使用してユーザーの識別を行うことにより、ユーザーがユーザーアカウント名(画面に表示される名前)を書き換えてもユーザーのデータや権限はそのまま維持され、システム側としてもユーザーのデータを管理しやすくなります。ただ、SIDは基本的には表に出てこないのでユーザーがSIDを目にする機会はめったにありません。
ユーザーアカウント名とSIDの関連付けを確認する手順
ここからSIDを確認する手順の解説です。まずはレジストリエディタを起動しましょう。サードパーティのレジストリエディタがある方はそちらを利用しても構いませんし、Windows標準のものを使用する場合はWindowsキー+Rキーで「ファイル名を指定して実行」を呼び出して「regedit」と入力して実行するなどしてレジストリエディタを起動してください。
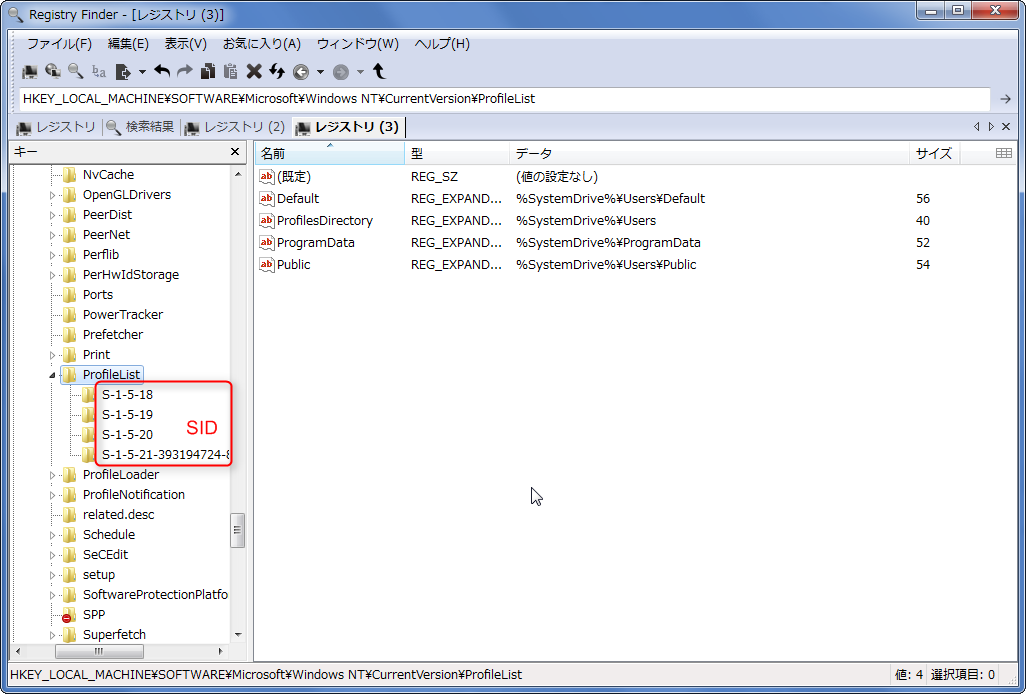
レジストリエディタを起動したら、以下のレジストリキーにアクセスしましょう。
[VIM]
HKEY_LOCAL_MACHINE\SOFTWARE\Microsoft\Windows NT\CurrentVersion\ProfileList
[/VIM]
このキーのサブキーとしてSIDがぶら下がる感じです。上の画像ではSIDが4つありますが、4つ目の異様に長い名前のがユーザーアカウントのSIDです。
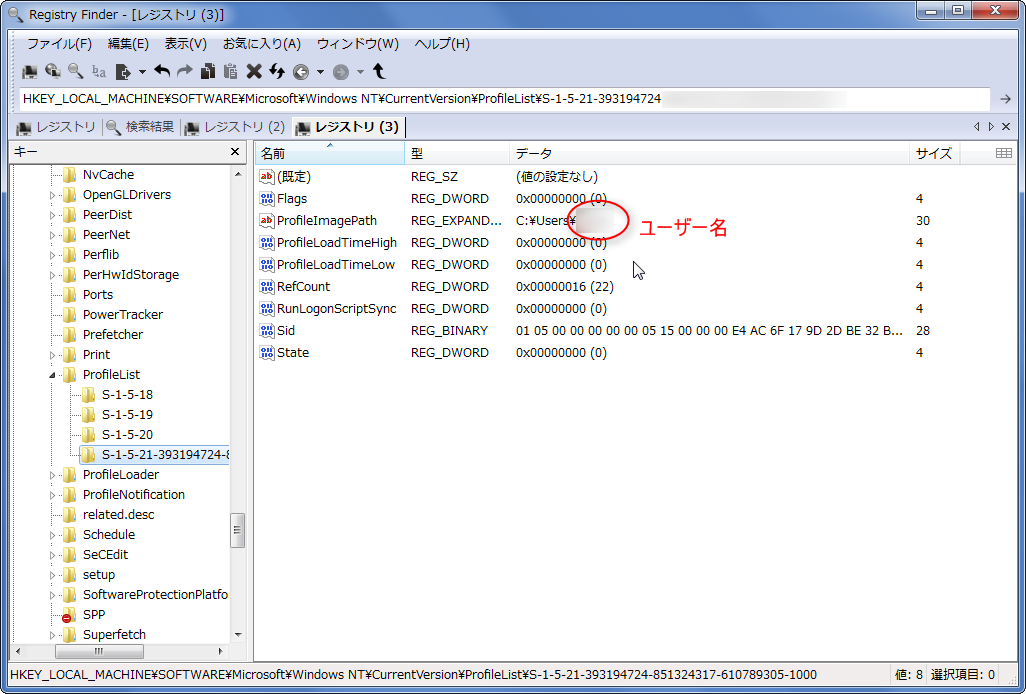
[VIM]
HKEY_LOCAL_MACHINE\SOFTWARE\Microsoft\Windows NT\CurrentVersion\ProfileList\(任意のSID)
[/VIM]
のレジストリキーにアクセスし、「ProfileImagePath」の値を確認すると、標準ではこんな感じになると思います。
[VIM]
C:\Users\(ユーザー名)
[/VIM]
これでSIDとユーザーアカウント名(画面に表示される名前)の関連付けを確認できます。
参考リンク


