LibreOffice Calcで「この条件を満たしている時にセルの背景色を変える」などの動作をさせるときに使用する「条件付き書式」についてメモ
投稿日:2016年06月16日
最終更新日:
もくじ
- 基本操作
- 条件付き書式を1つのセルに設定する
- 条件付き書式を複数のセルに設定する(コピーする)
基本操作
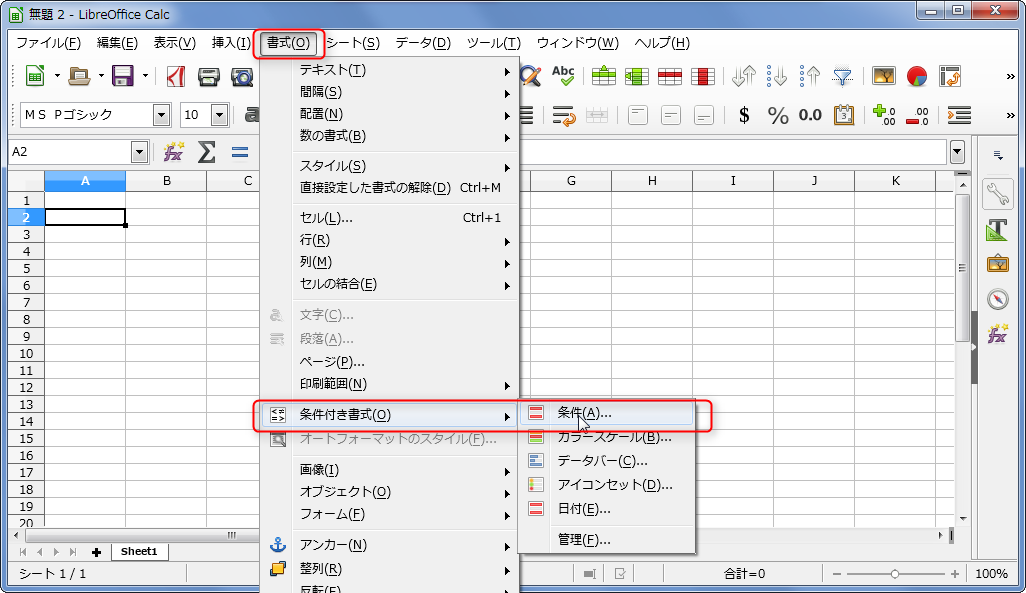
どこかのセルを選択した状態でツールバーから「書式」を選択し、「条件付き書式」→「条件」を選択しましょう。
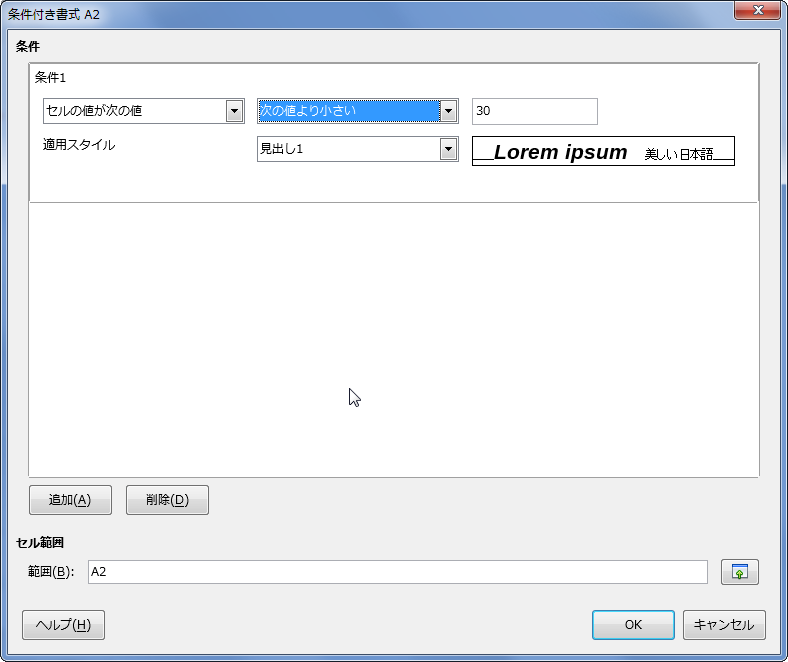
こんな感じの条件設定画面が出てくるので、条件とセルの書式を設定しましょう。「適用スタイル」で「新しいスタイル」を選択すれば、条件を満たした時の書式を任意に設定できます。なお、「追加」ボタンを押せば条件を複数追加できます。
条件付き書式を1つのセルに設定する
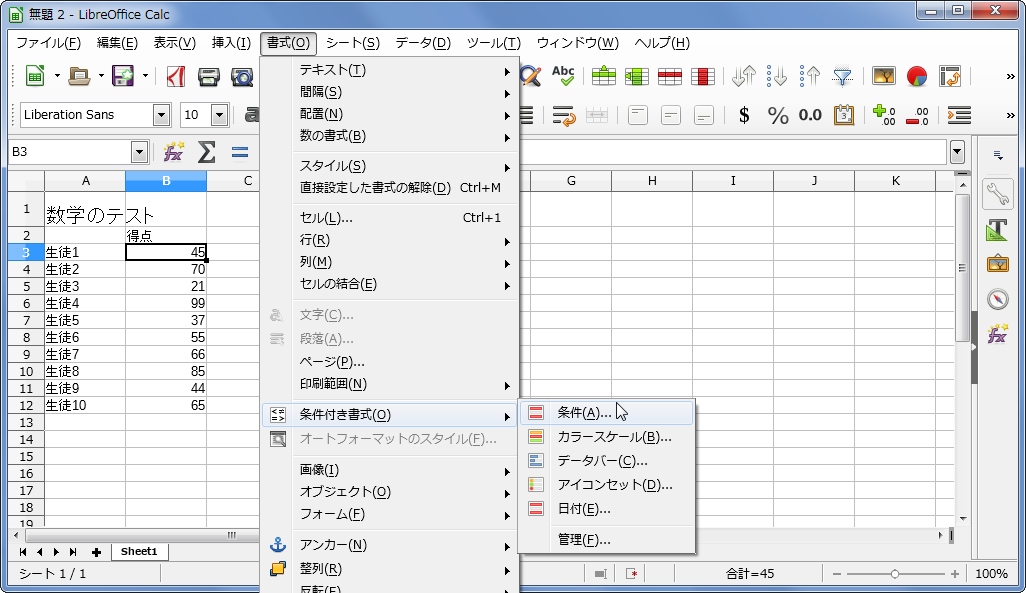
まずは条件付き書式を1つのセルに設定してみましょう。今回の題材は「10人の生徒が受けた数学の試験結果」です。とりあえず、赤点(30点未満)の生徒をあぶり出してみましょう。また、成績優秀者(80点以上)も特別な表示にしましょう。生徒の得点が入力されたセルを1つ選択し、ツールバーから「書式」を選択し、「条件付き書式」→「条件」を選択しましょう。
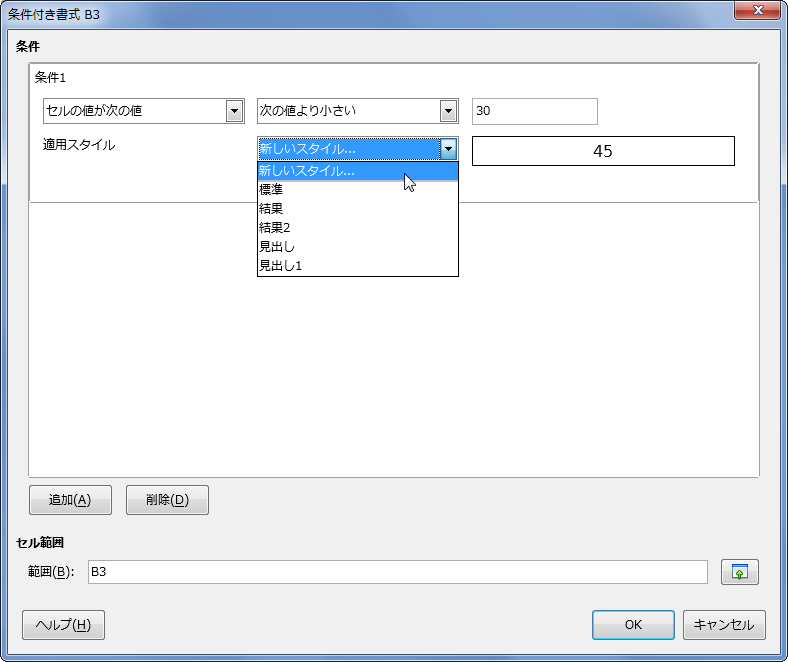
まずは赤点をあぶり出します。条件は「セルの値が次の値」「次の値より小さい」にセットし、値には「30」をセットします。適用スタイルは「新しいスタイル」を用います。
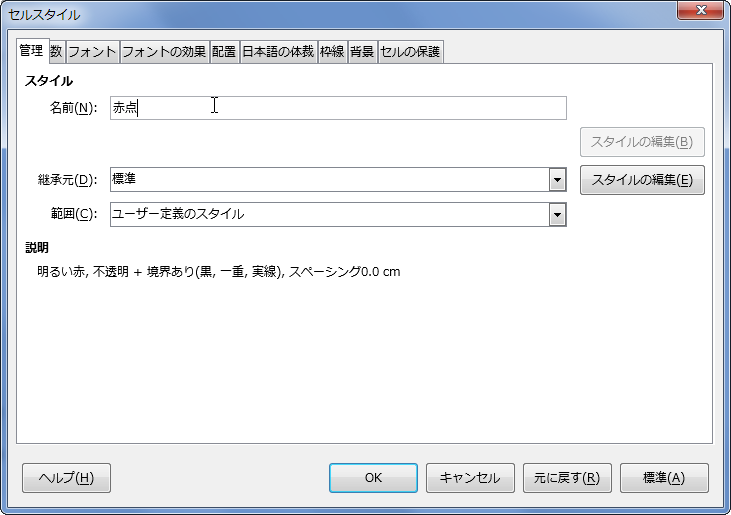
スタイルにはきちんと名前をつけて管理しやすくしましょう。とりあえず「赤点」とでも名づけておきます。
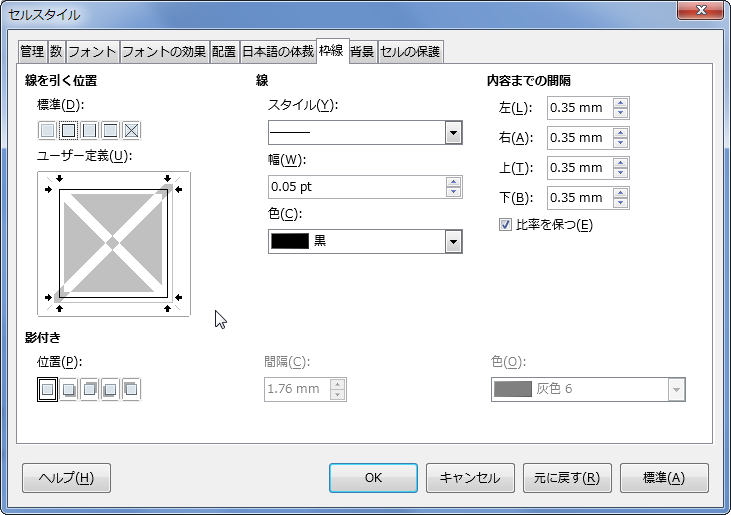
一応枠線も設定しておきます。
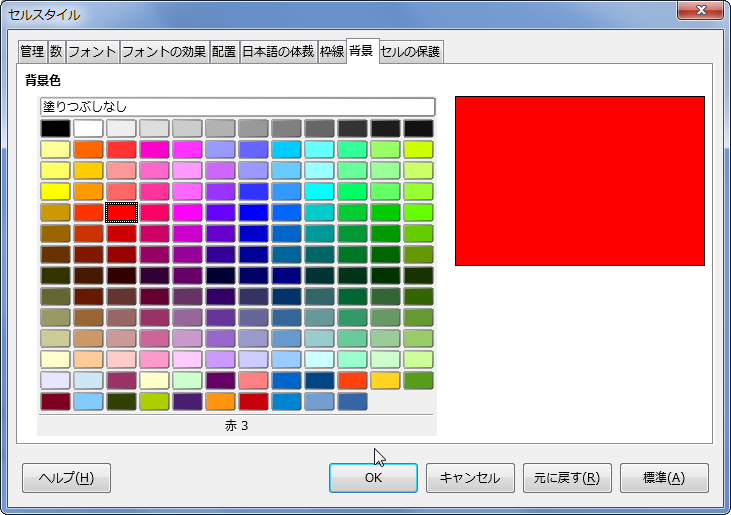
背景を赤くして、「OK」ボタンを押します。
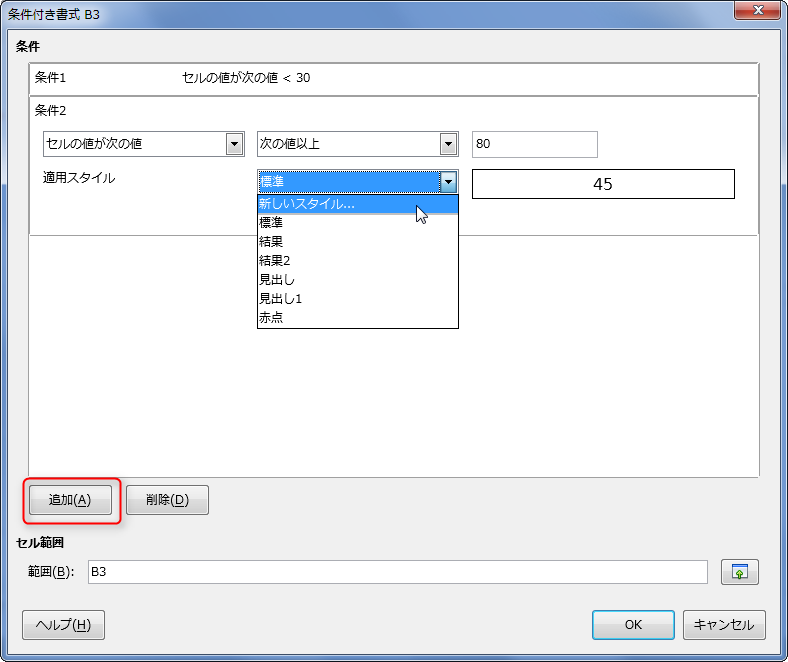
次は成績優秀者用の表示です。「追加」ボタンを押して2つ目の条件を追加し、条件は「セルの値が次の値」「次の値以上」にセットし、値には「80」をセットします。適用スタイルは「新しいスタイル」を用います。
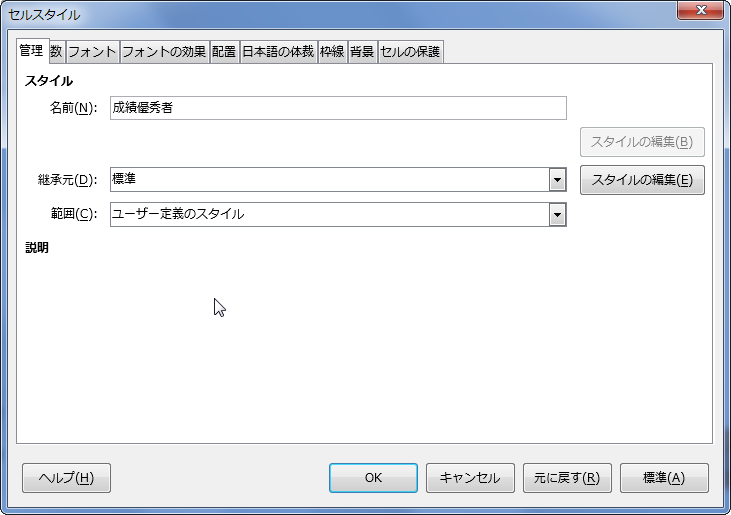
例によってスタイルに名前を付けます。
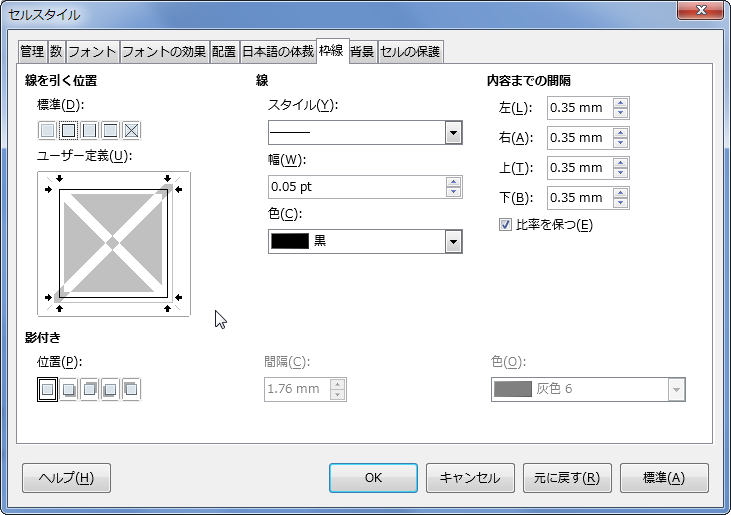
一応枠線も設定しておきます。
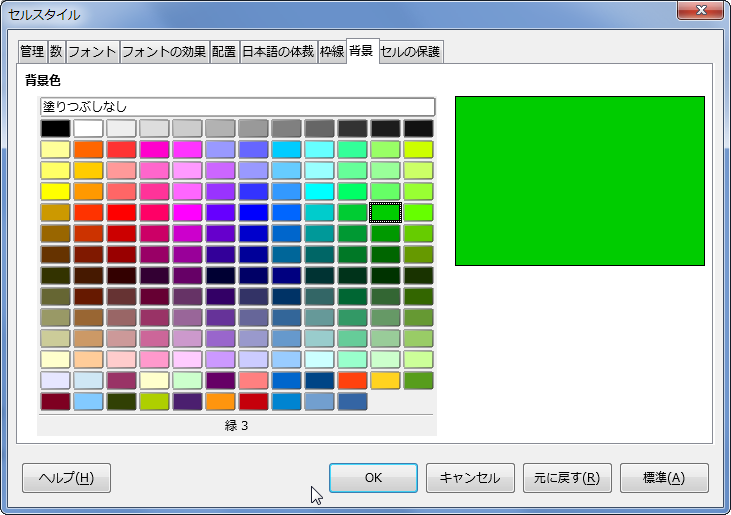
今回は背景を緑にします。「OK」
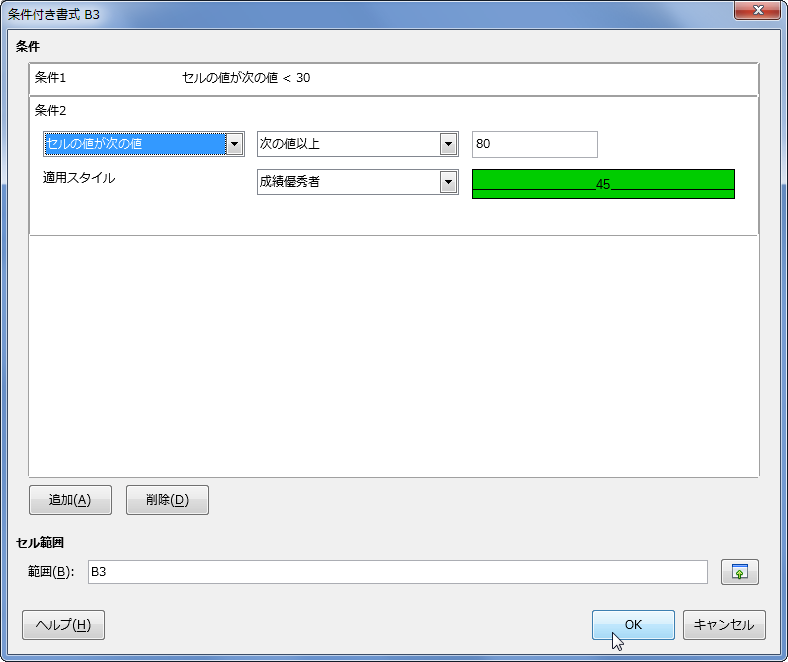
条件が完成したので、「OK」ボタンをクリックします。なお、条件判定は上から行われるようです。
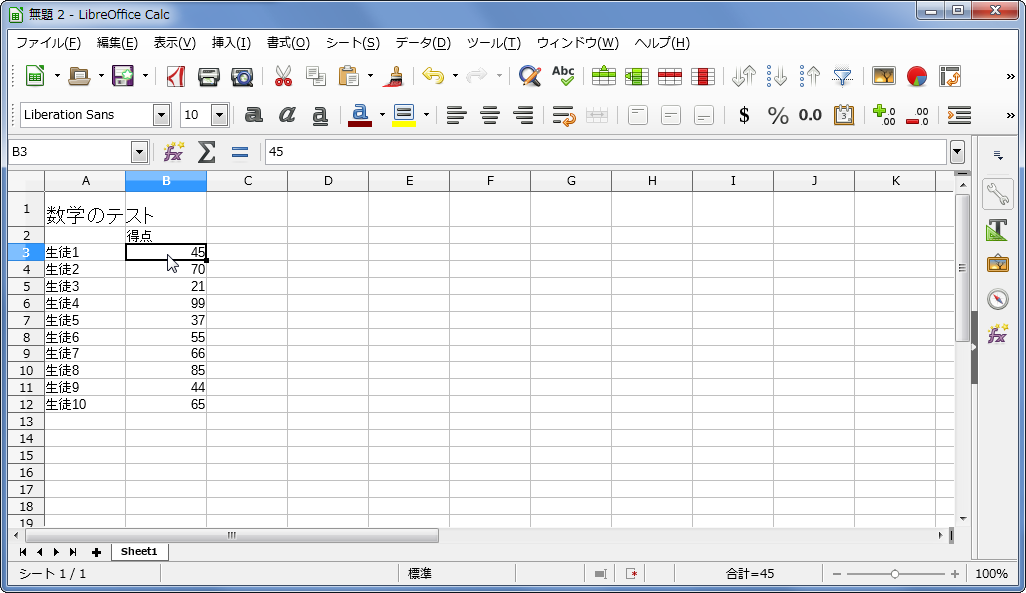
何も起きませんでした。30点未満でも80点以上でもないので、これが正常ではあります。
条件付き書式を複数のセルに設定する(コピーする)
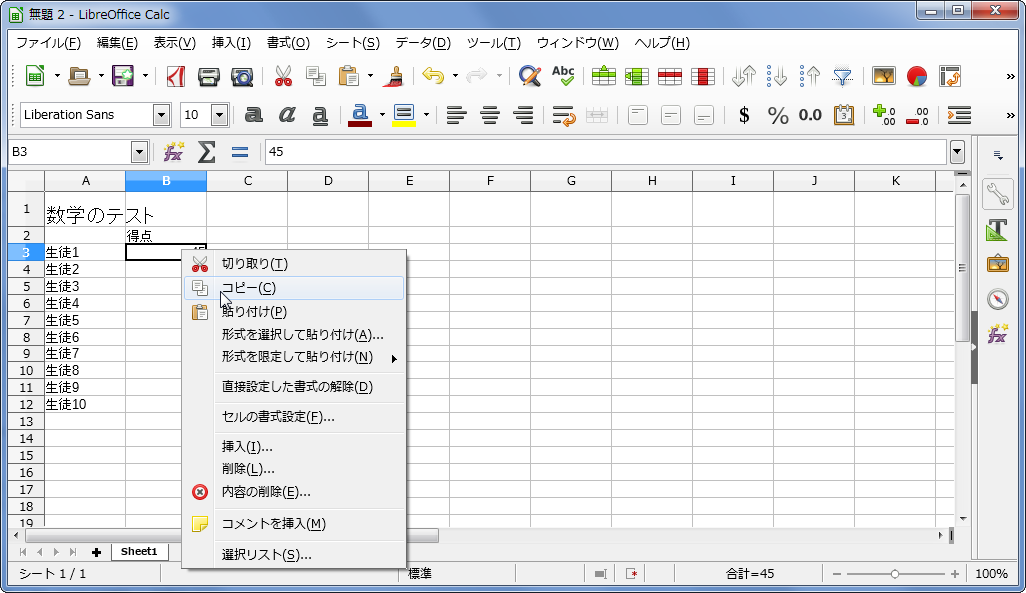
今度は条件付き書式の設定を別のセルにコピーしてみましょう。この操作ができれば、先ほどの設定をいちいち各セルに施す労苦から解放されます。まずは先ほど条件付き書式を設定したセルを選択して、Ctrl+Cまたは右クリック→「コピー」でコピーします。
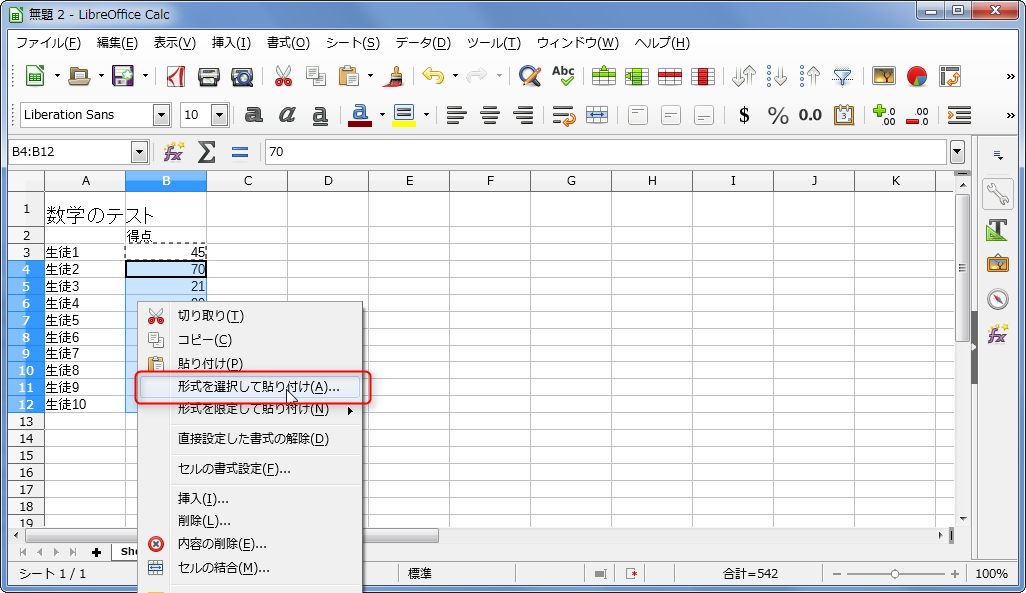
続いて、条件付き書式を適用したいセルをまとめて選択し、右クリック→「形式を選択して貼り付け」を選択しましょう。
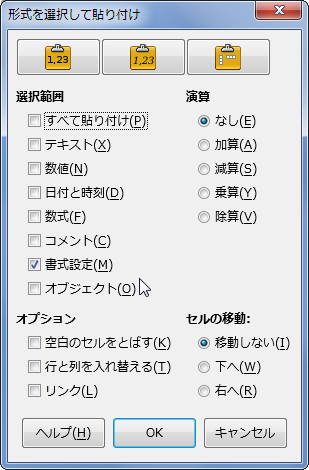
「書式設定」のチェックのみをオンにして、書式設定だけを貼り付けます。
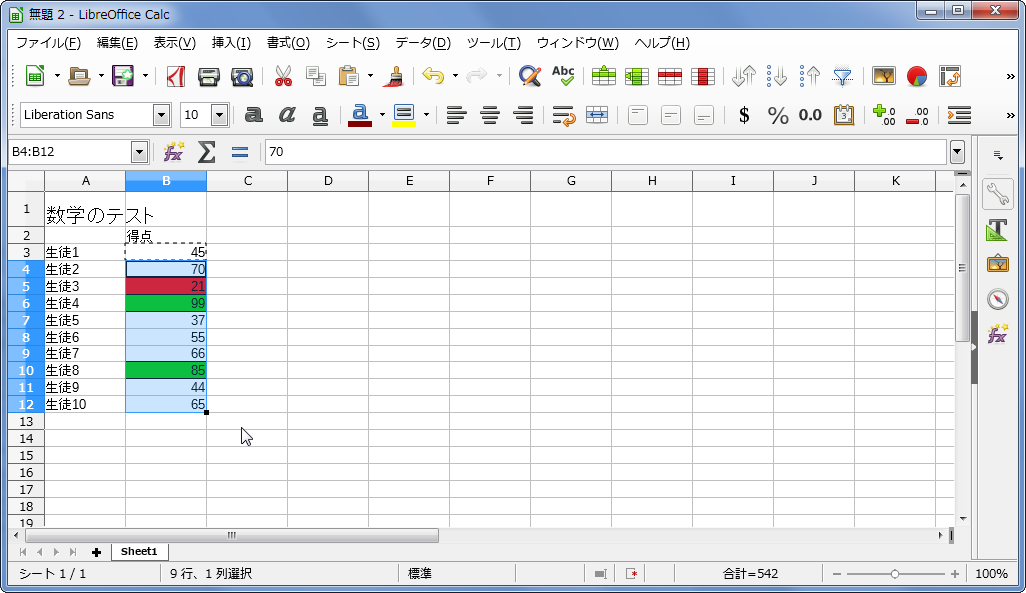
条件付き書式が各セルに適用され、赤点の人と成績優秀者がきちんと色分けされました。


