見た目を極力維持しながらPNGファイルを減色してファイルサイズを大幅に抑えるツール「PNGoo」
投稿日:2020年01月15日
最終更新日:
もくじ
- 「PNGoo」の概要
- インストール手順
- 使い方
「PNGoo」の概要
「PNGoo」は、PNGファイルを圧縮するプログラム「pngquant」をWindows上で(GUIで)使用できるようにしたソフトです。PNGファイルの色数を減らすことで、ファイルサイズを小さくします。減色するので画質は低下しますが、画質の劣化を極力避ける独自のアルゴリズムが採用されているので、画質の低下は最小限に抑えられます。また、圧縮後もアルファチャンネルは保持されます。なお、減色語の色数は256色から更に減らすこともできます。
インストール手順
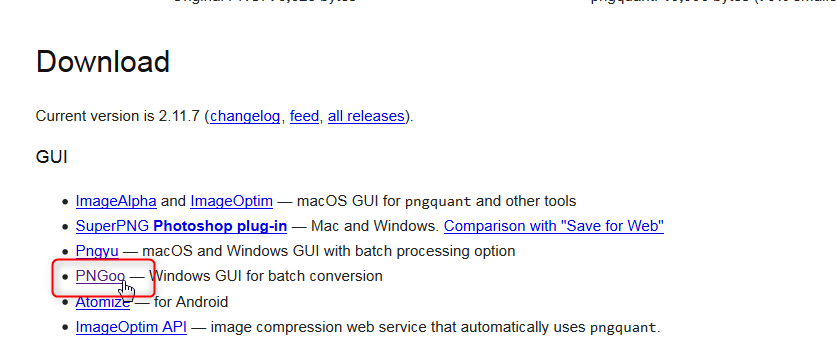
まずはpngquant – lossy PNG compressorにアクセスし、ソフトのファイルをダウンロードしましょう。「PNGoo」と書かれたリンクをクリックし、ファイルを適当な場所に保存しましょう。
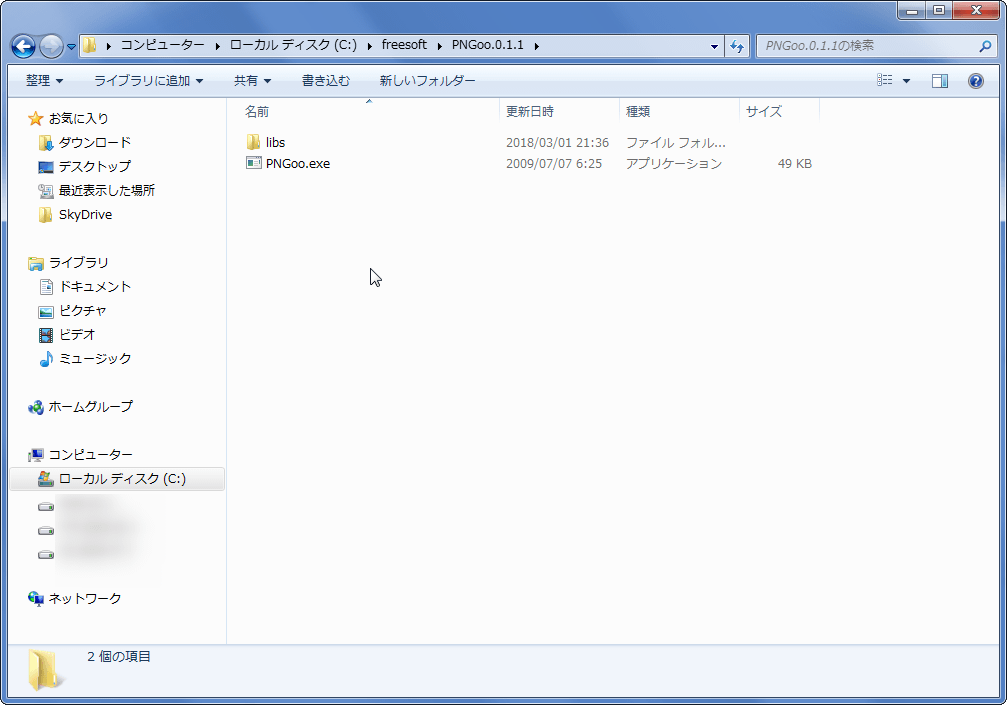
ダウンロードしたファイルを適当なフォルダに解凍すれば、インストール作業は完了です。「PNGoo.exe」をダブルクリックすれば、ソフトが起動します。
使い方
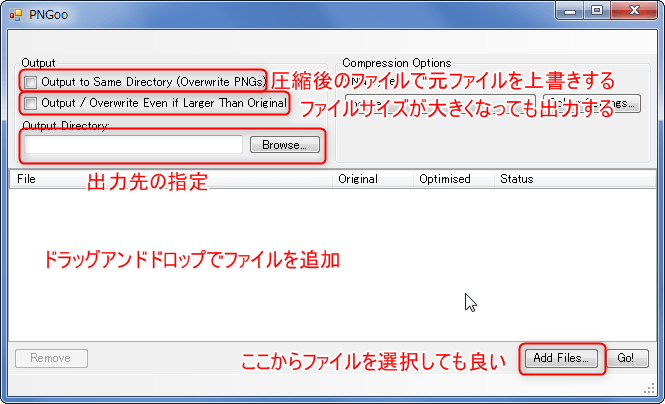
ソフトを起動したら、圧縮したいPNGファイルをドラッグアンドドロップまたは「Add Files」から追加します。複数のファイルを同時に放り込んでも大丈夫です。また、必要なら以下の設定を変更しましょう。
- Output to Same Directory(Overwrite PNGs)…このチェックボックスをオンにすると、圧縮後のファイルによって元ファイルが上書きされます。
- Output/Overwrite Even if Larger than Original…このチェックボックスをオンにすると、圧縮後にファイルサイズが大きくなる場合でもファイルが出力(上書き)されます。
- Output Directory…圧縮後のファイルの出力先フォルダを指定しましょう。
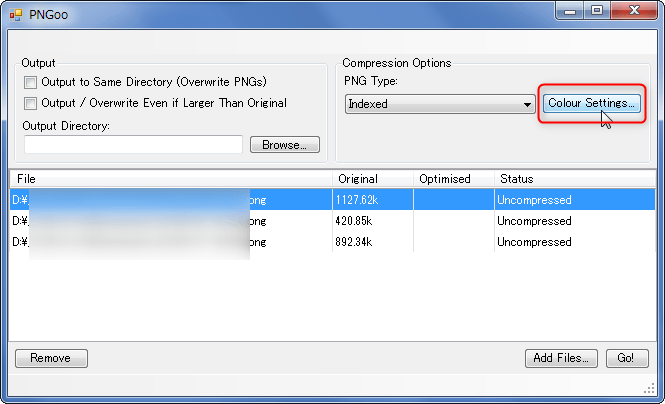
ファイルを追加した後、このまま「GO!」ボタンを押せば、256色に減色されてファイルサイズが小さくなったものが出力されますが、画質を犠牲にしてでも(色数を減らしてでも)ファイルサイズを更に小さくしたい場合は、「Colour Settings」ボタンを押しましょう(設定画面がすぐには出てこないことがありますが、気長に待ちましょう)。
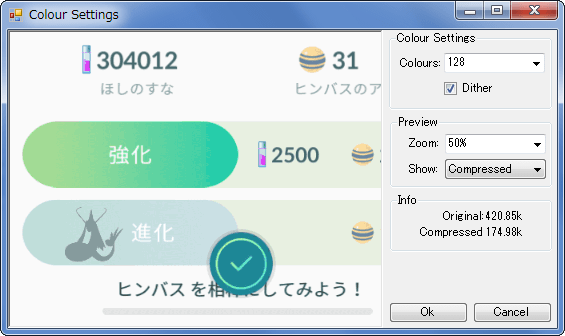
このように、選択した画像のプレビューと設定画面が表示されます。「Colours」では、圧縮後の色数を選択できます。色数を減らせばファイルサイズが小さくなりますが、画質が犠牲になることがあるので、プレビューでどれくらい画質が犠牲になるかを確認して選択するようにしましょう。また、圧縮後のファイルサイズは「Info」欄の「Compressed」で確認できます。
「Preview」では、「Zoom」でプレビュー画像の表示倍率を選択できます。また、「Show」ではプレビュー対象を
- Original(元画像)
- Compressed(圧縮後の画像)
- IE6 Display(IE6での見た目)
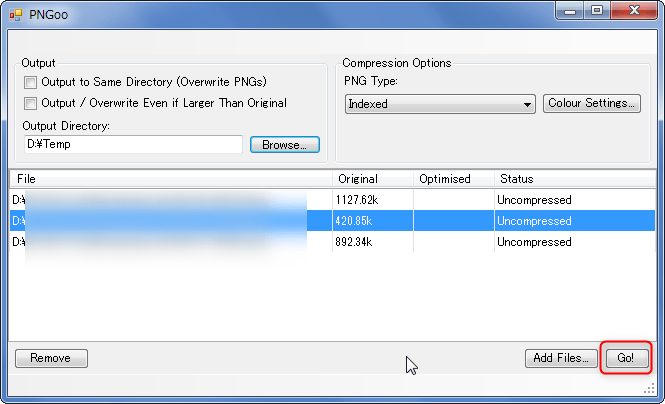
設定が完了したら、「GO!」ボタンを押せばファイル圧縮が実行され、指定したフォルダに圧縮後のファイルが出力されます。
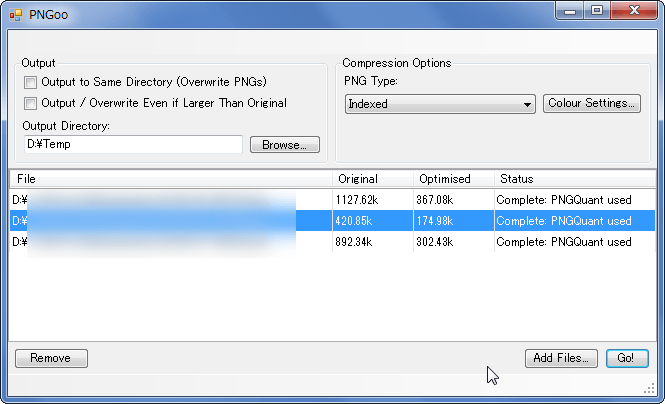
圧縮が完了すると、「Status」の表示が変化します。


