VMware PlayerでAndroid仮想マシンをセットアップ!後編
投稿日:2015年05月26日
最終更新日:
このページでは、VMware Playerを使用してAndroid仮想マシンをセットアップする方法を解説します。この記事では仮想マシン作成後のAndroidのインストールを解説します。
おおまかな手順
- VMware Playerをダウンロード・インストール。(前編で解説)
- AndroidのISOイメージをここからダウンロード。(前編で解説)
- VMware Playerに仮想マシンを作成する。(前編で解説)
- Androidをインストールする。
- 仮想マシンを再生し、Androidをガシガシインストールしていく。
- Root化するかどうかの選択画面もあり。
- キーボードのみで作業する。初めての人には難所もあり。
詳細は以下
Androidのインストール
ここからAndroidのインストール作業に入ります。
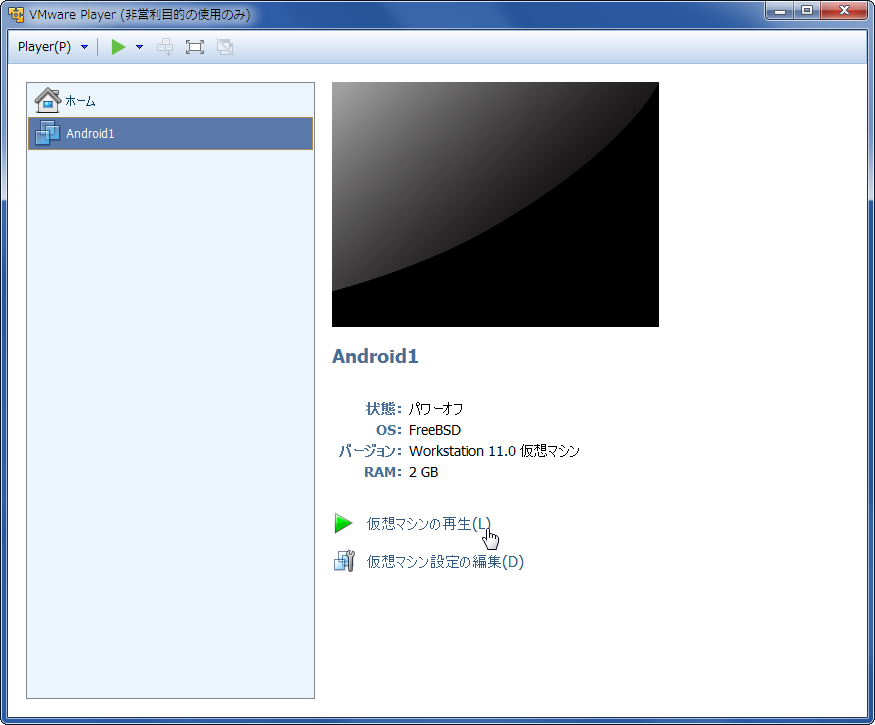
Androidをインストールする仮想マシンを選択し、仮想マシンの再生
ここから仮想マシンでの作業に入ります。
(重要)ここから先、
- 仮想マシンの作業に入るときはCtrl+Gキー。
- 同じく抜け出すときはCtrl+Altキー。
- 仮想マシン自体を終了したいときは通常時は上のツールバー→Player→パワー→ゲストをサスペンド。
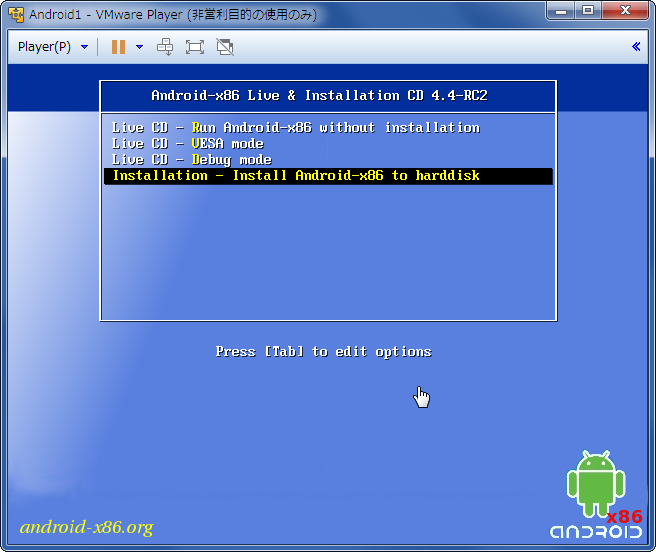
「Installation…」を上下キーで選択してEnter。
しばらく黒画面に大量のメッセージが流れ・・・
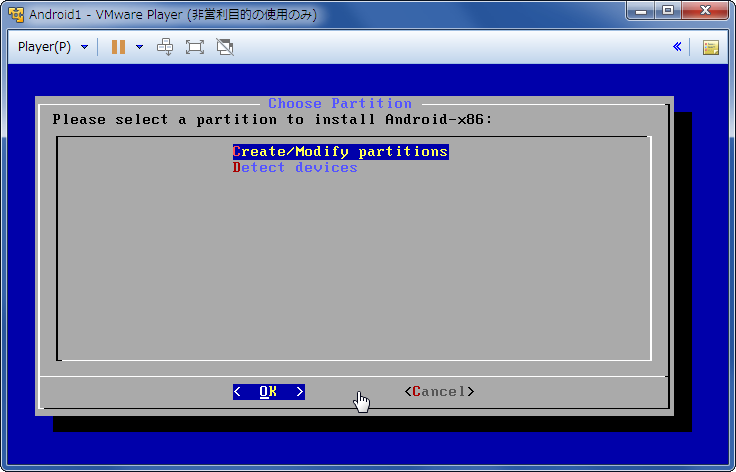
「Create/Modify partitions」を選択してEnter
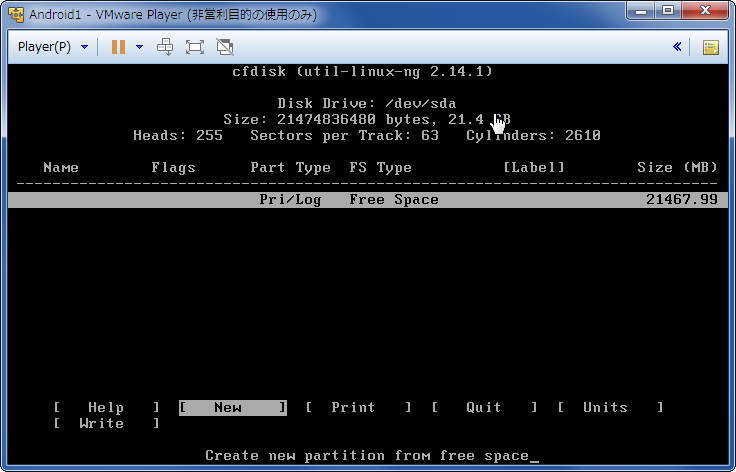
「New」を選択してEnter
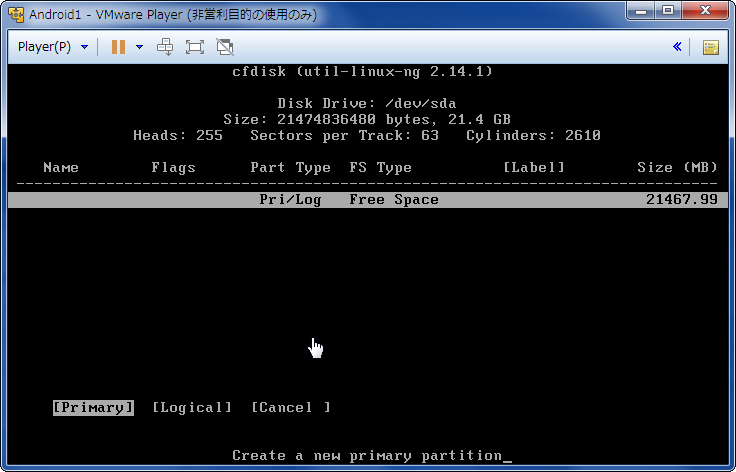
「Primary」を選択してEnter
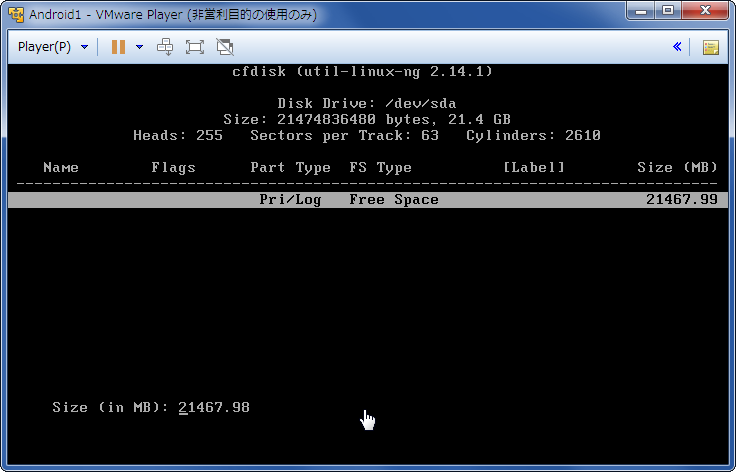
ここはそのままEnter
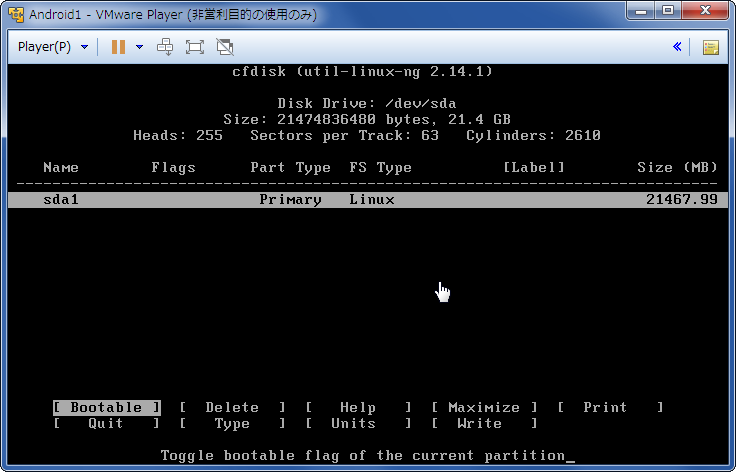
「Bootable」を選択してEnter
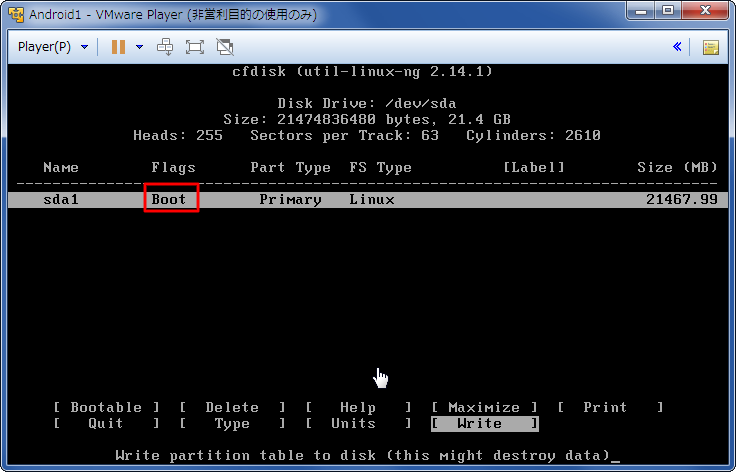
赤線で囲った部分に「Boot」の文字が表示されたら「Write」を選択してEnter
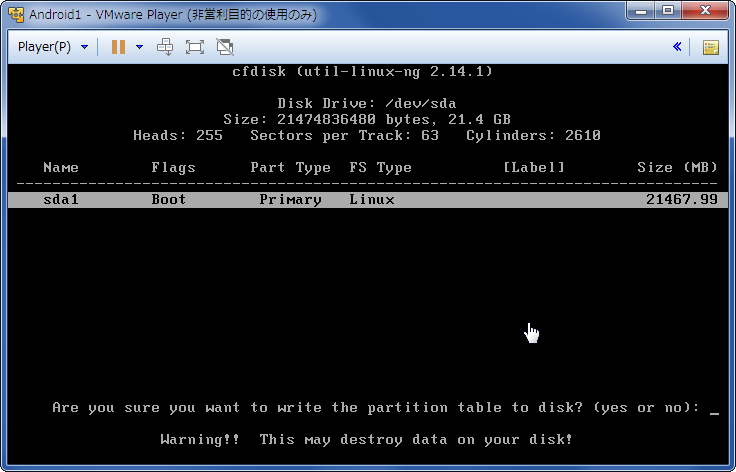
操作を実行するか訊いてくる。「yes」と入力して(sが表示されないけど)Enter
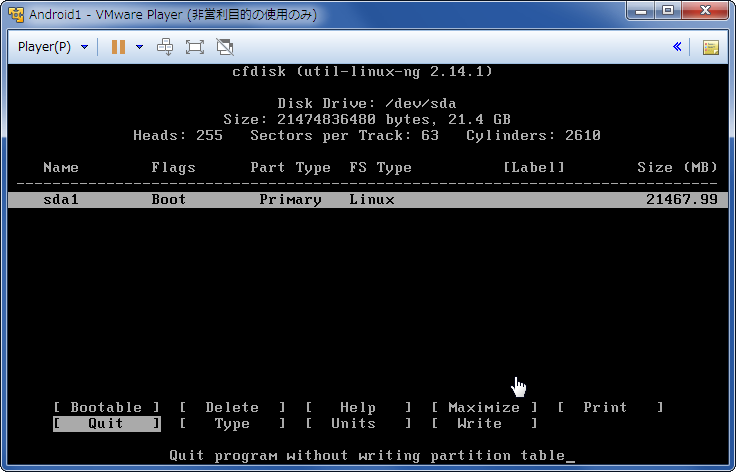
しばらく待って、無事にこの画面になったら「Quit」を選択してEnter
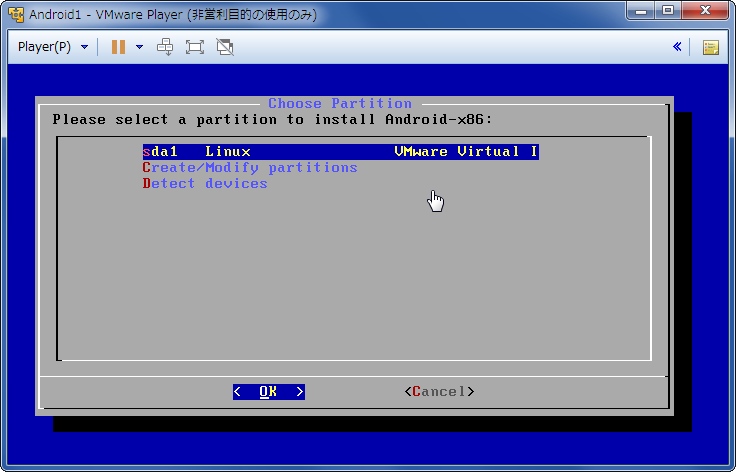
「sda1…」を選択してEnter
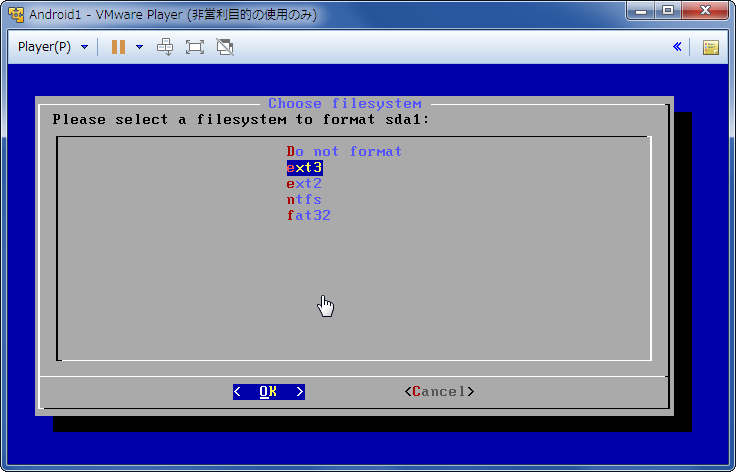
「ext3」を選択してEnter
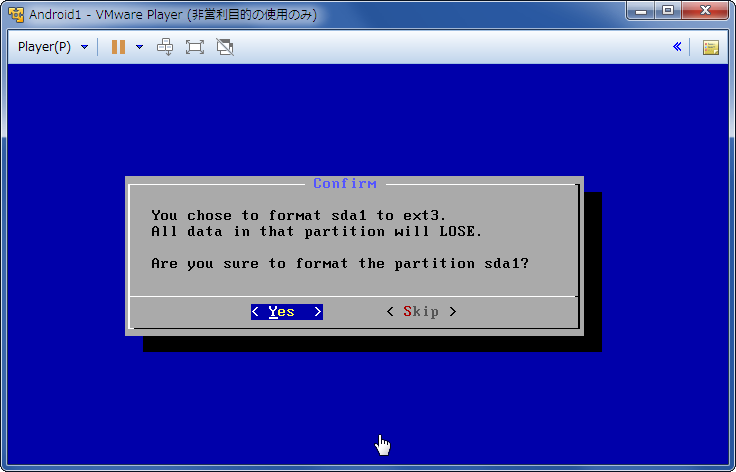
「Yes」を選択してEnter
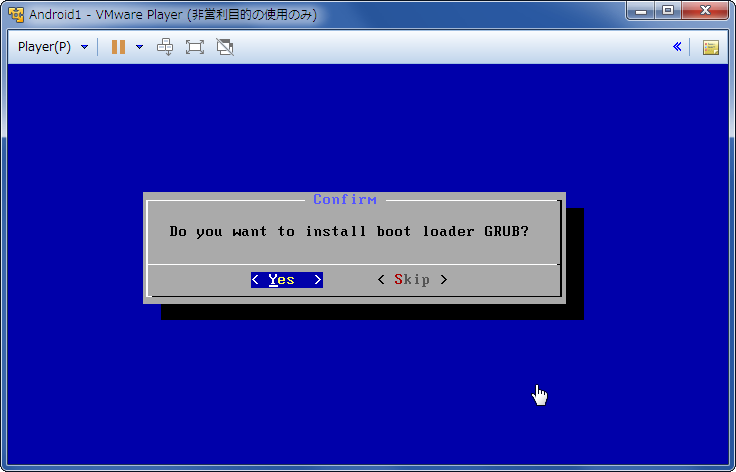
「Yes」を選択してEnter
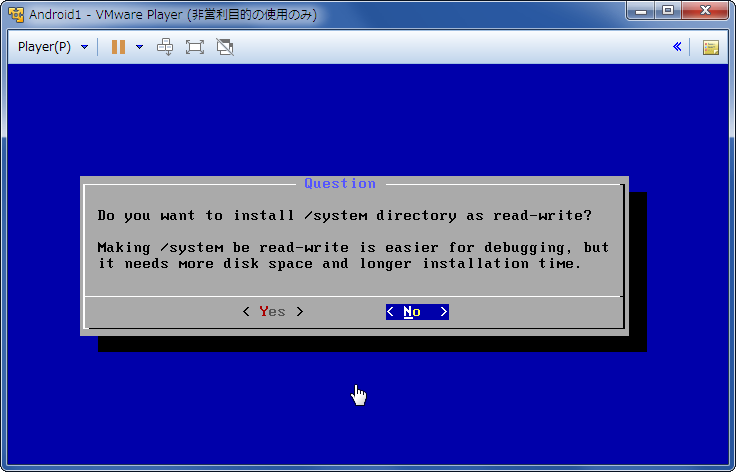
ここでは所謂「Root化」するかどうかを訊いてきます。私は「No」を選択しました。
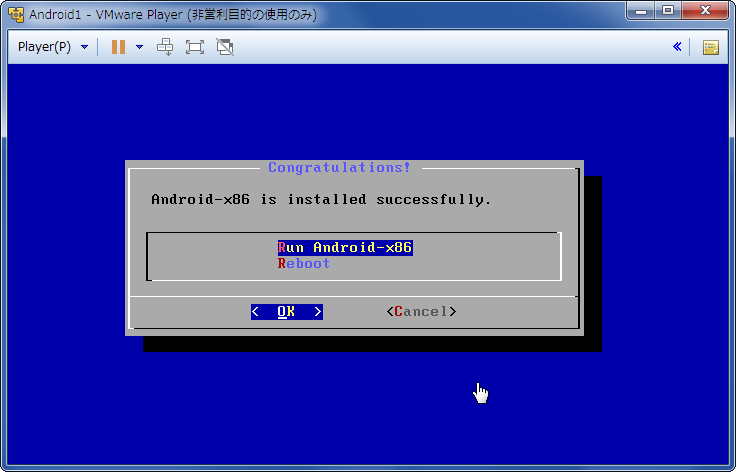
しばらく待てば、こんな画面が出ると思います。Run Android-x86でもRebootでも好きな方を選択してEnterを押します。
ここまでくれば、Androidのインストールは成功です!おめでとうございます!
…しかし、ここからまだ続きがあります。Androidのスマホやタブレットをセットアップした方ならば瞬殺できる工程ですが、一応最後まで説明しようと思いますので、もう少しだけお付き合いください(わかる方は読み飛ばして自分でセットアップしたほうが良いかと思われます)。


