VMware PlayerでAndroid仮想マシンをセットアップ!後編の後編
投稿日:2015年05月27日
最終更新日:
このページでは、VMware Playerを使用してAndroid仮想マシンをセットアップする方法を解説します。ここではAndroidインストール完了後のセットアップ(Androidスマホやタブレットの初期設定の部分)の解説を行います。
おおまかな手順
- VMware Playerをダウンロード・インストール。(前編で解説)
- AndroidのISOイメージをここからダウンロード。(前編で解説)
- VMware Playerに仮想マシンを作成する。(前編で解説)
- Androidをインストールする。
- Androidの初期設定を行う。
詳細は以下
解説開始のお知らせ
ぼちぼち解説を始めます。
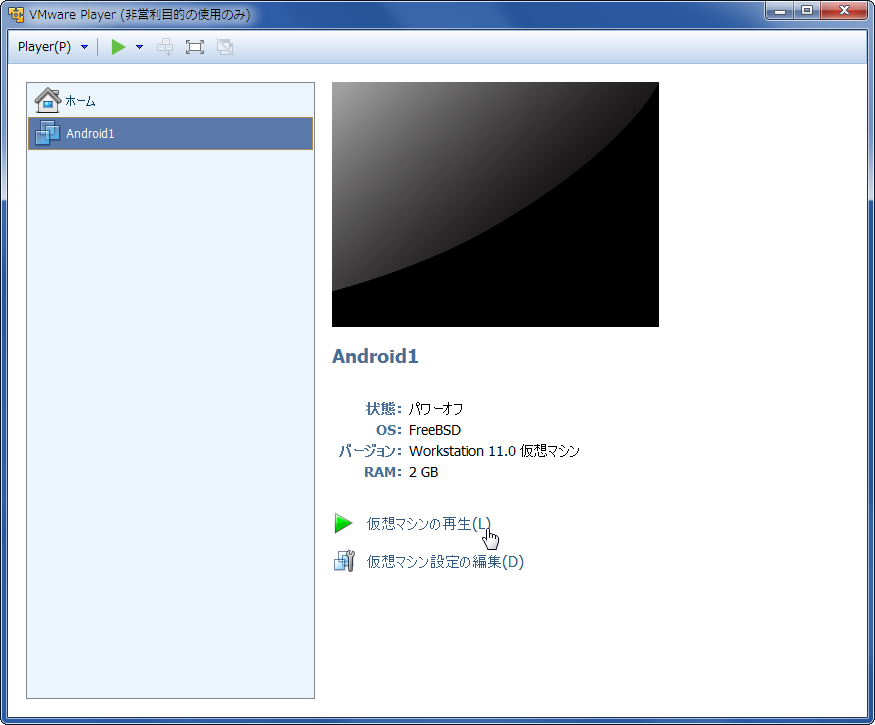
仮想マシンの再生
(重要)仮想マシンの操作
- 仮想マシンの作業に入るときはCtrl+Gキー。
- 同じく抜け出すときはCtrl+Altキー。
- 仮想マシン自体を終了したいときは通常時は上のツールバー→Player→パワー→ゲストをサスペンド。
また、一定時間操作なしの状態だとブラックアウトする(操作受け付けず。復旧は強制リブートのみ)ので注意。
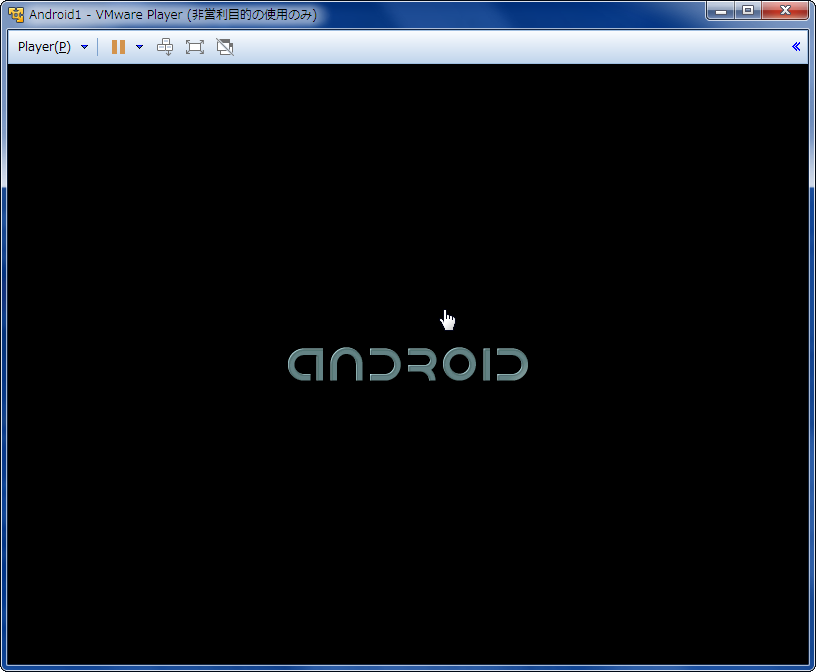
起動中…
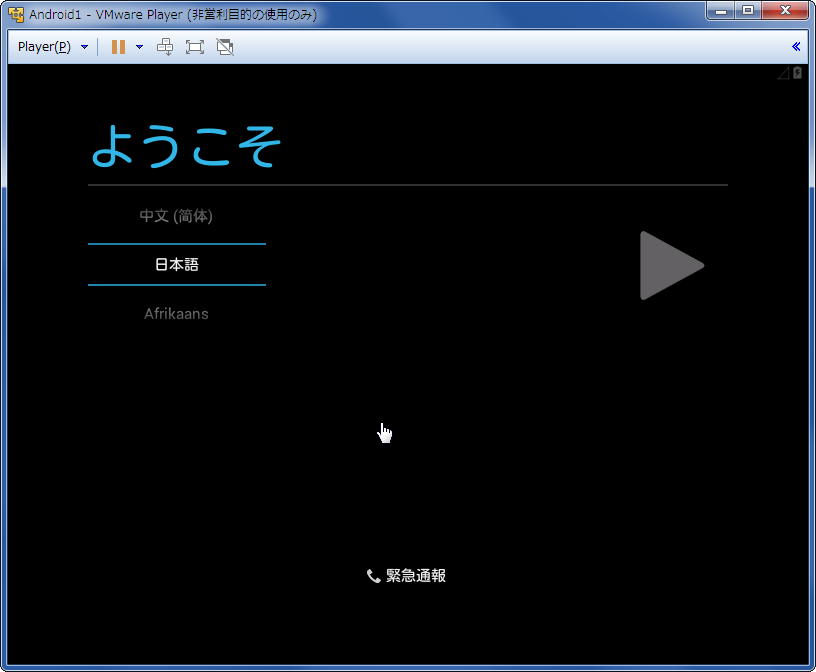
ここからはマウスを使います。言語をスクロール(スワイプ?)して選択し、三角マークで次へ
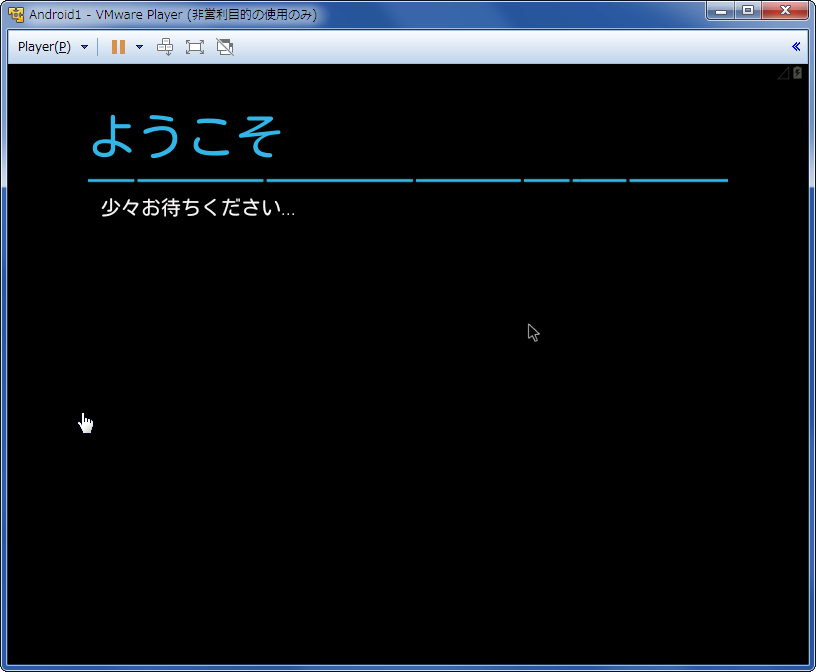
Now loading…
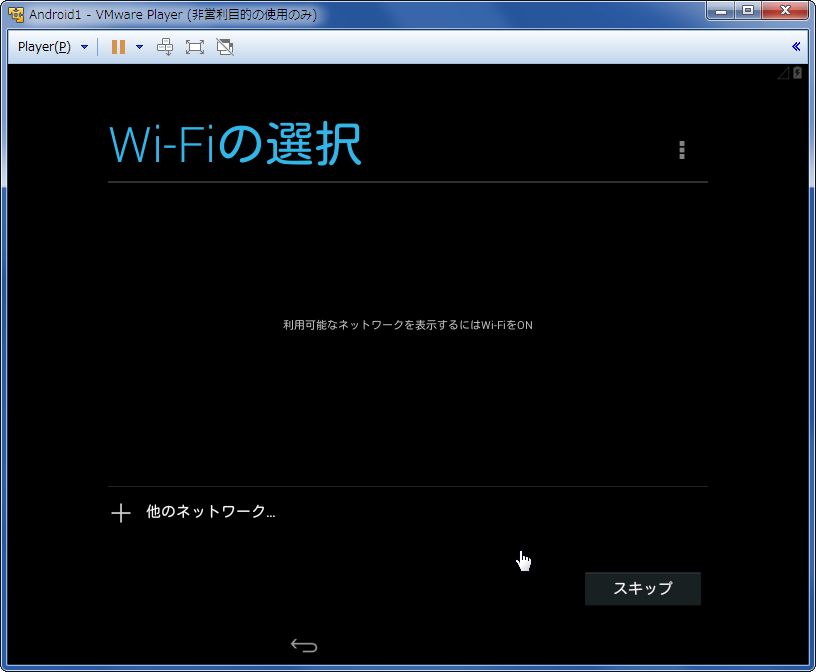
スキップ
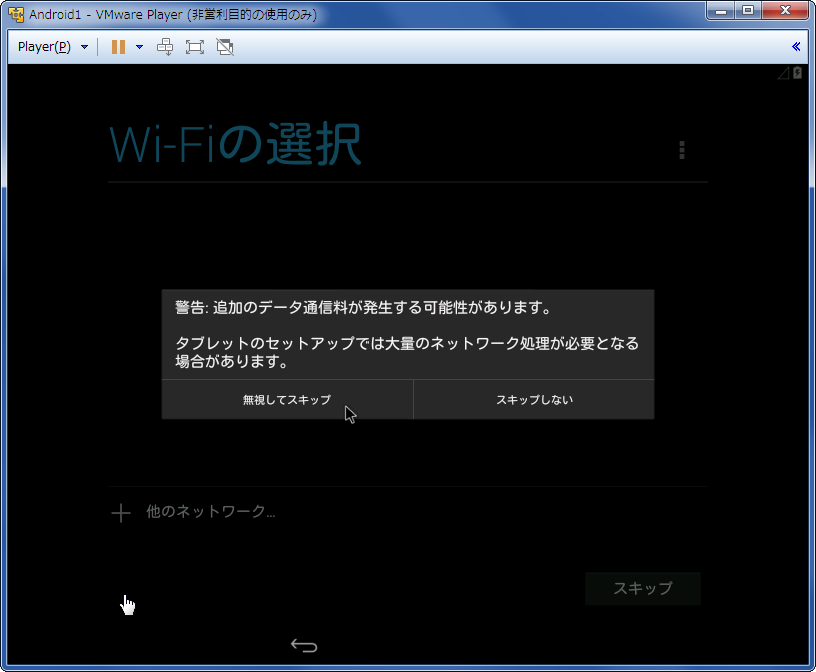
無視してスキップ
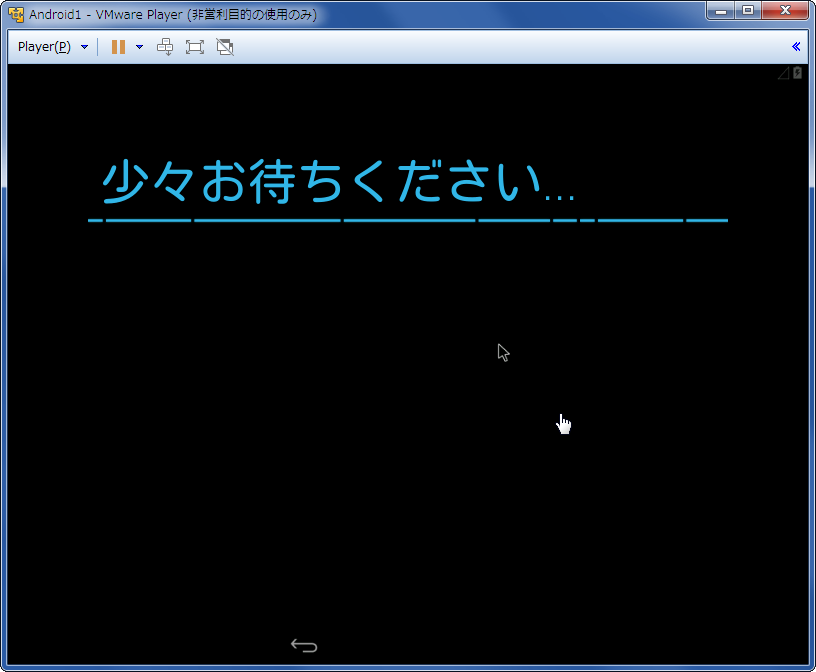
Now loading…
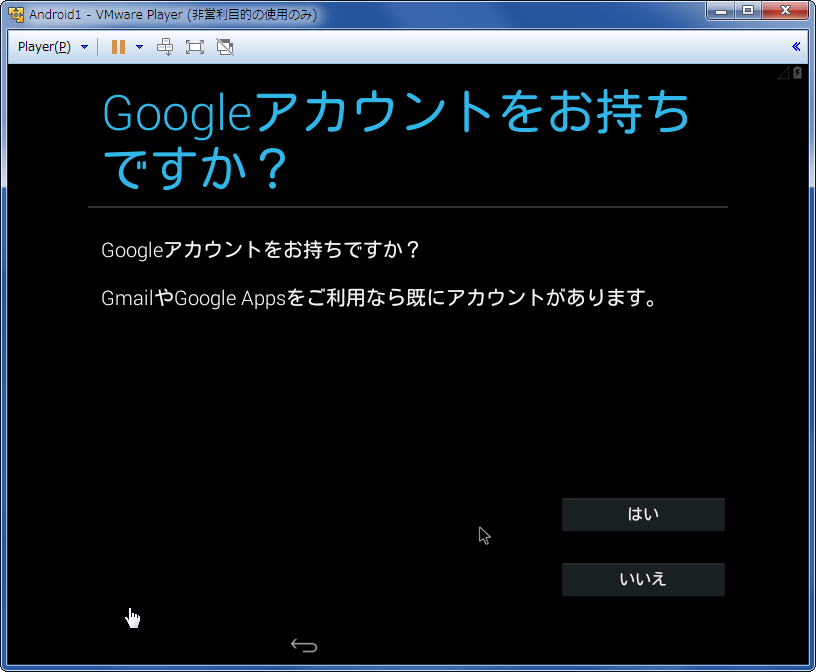
Googleアカウントを所持しているか訊いてきます。セットアップ中に作成するのは面倒なので、PC側で先に作成しておきます。「はい」をクリック
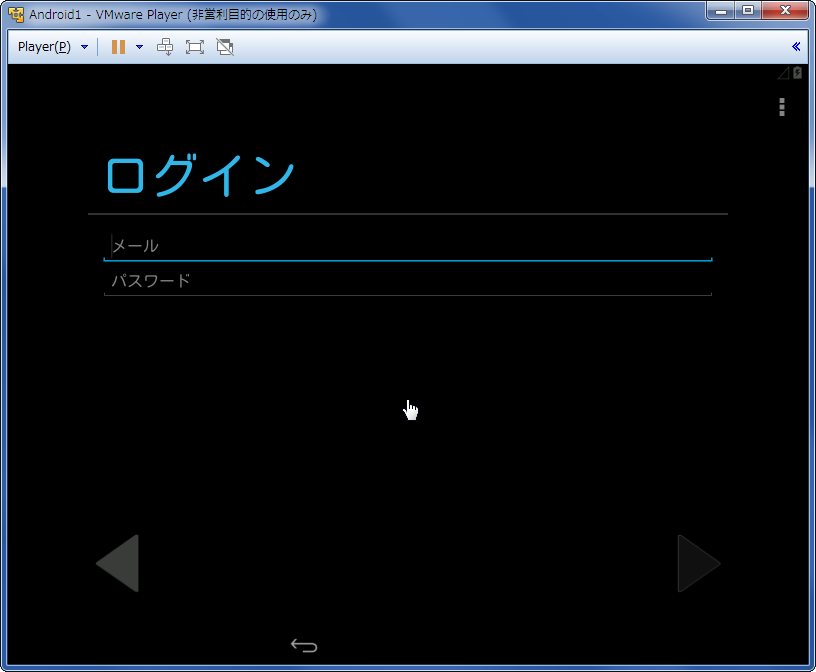
アカウントのメアドとパスワードを入力します。@(アットマーク)はShift+2で入力可能です。
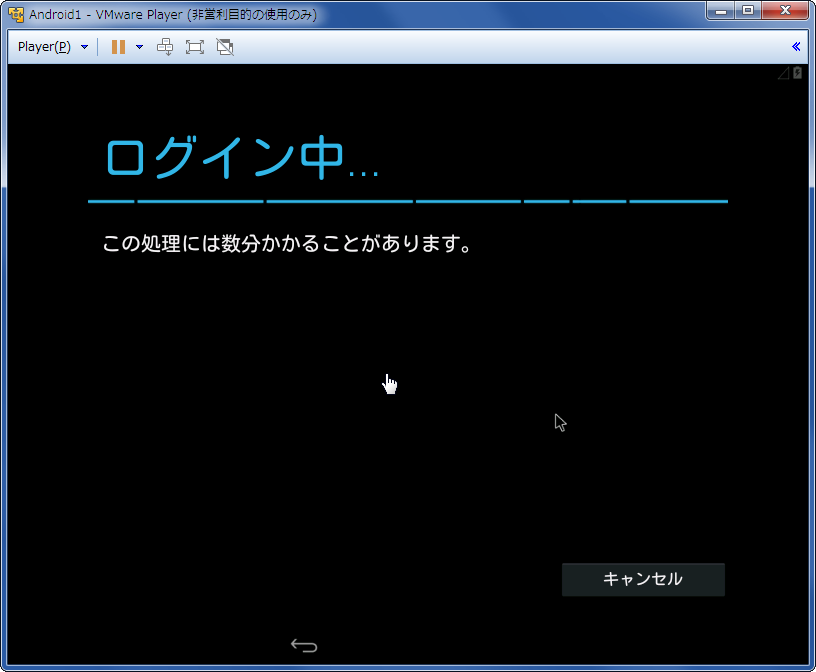
利用規約に同意し、しばらく待ちます。
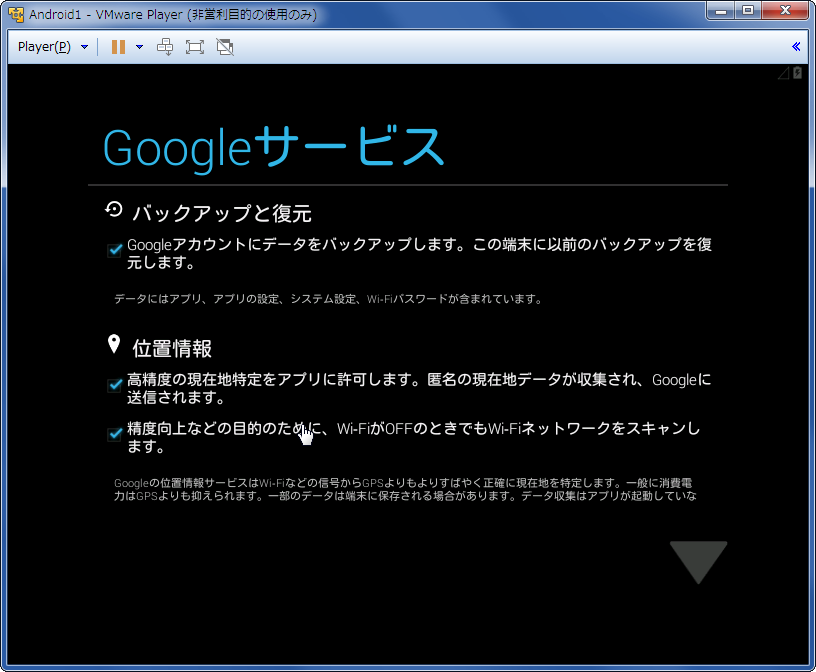
ここは好きな様にカスタマイズして次へ
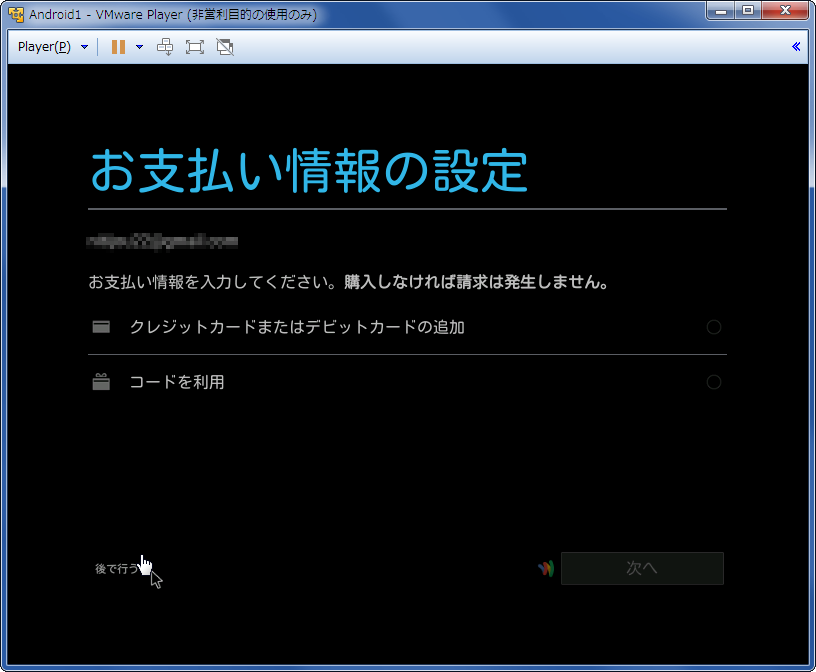
後で行う
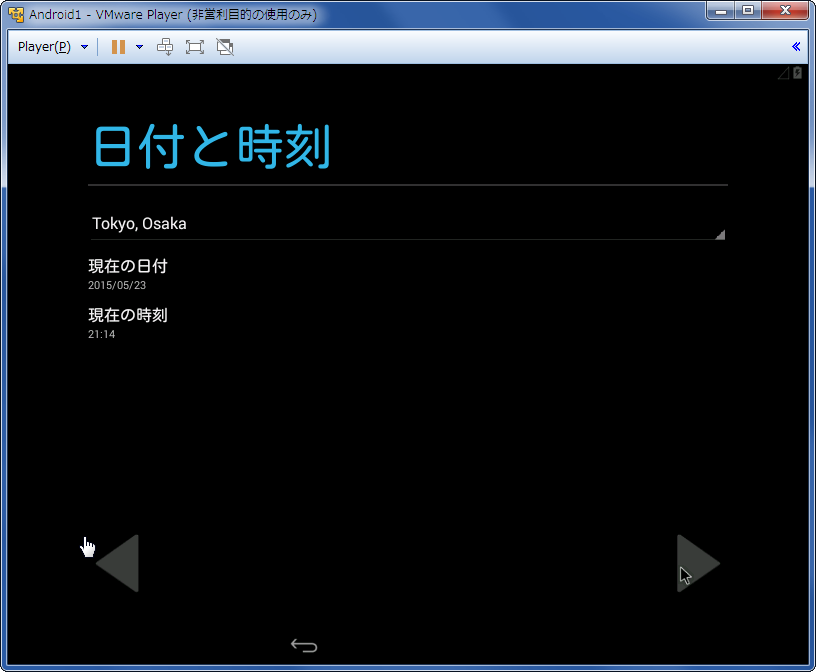
正常であることを確認して次へ
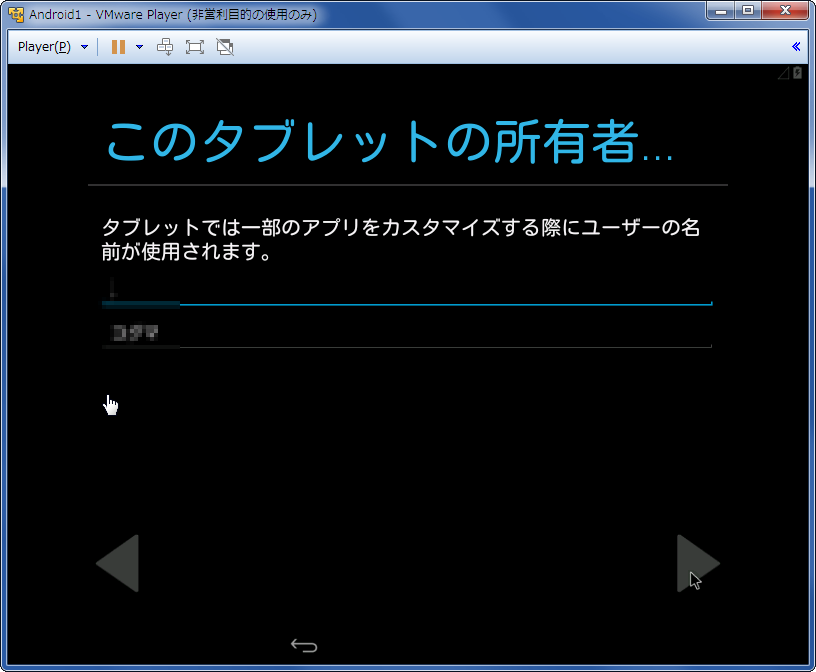
必要ならカスタマイズして次へ
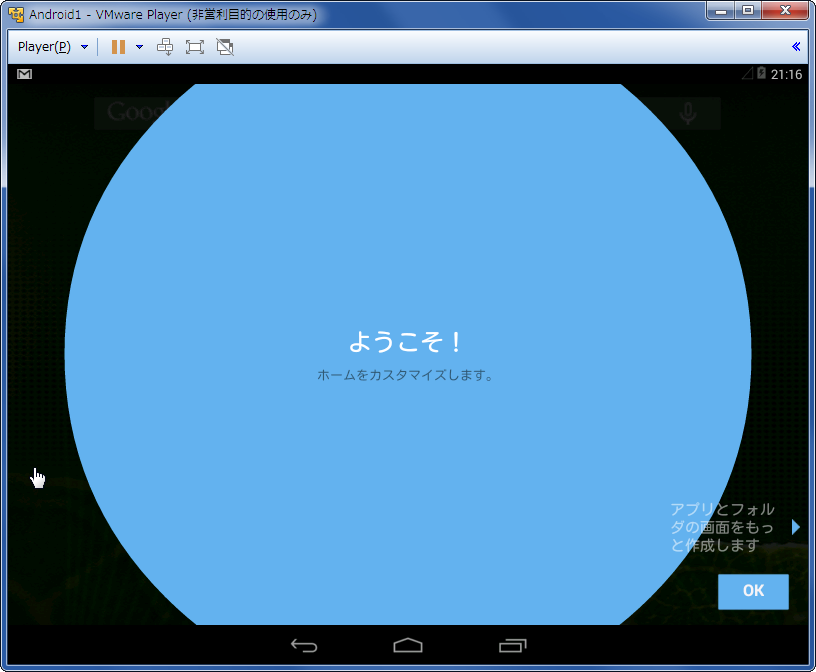
OK
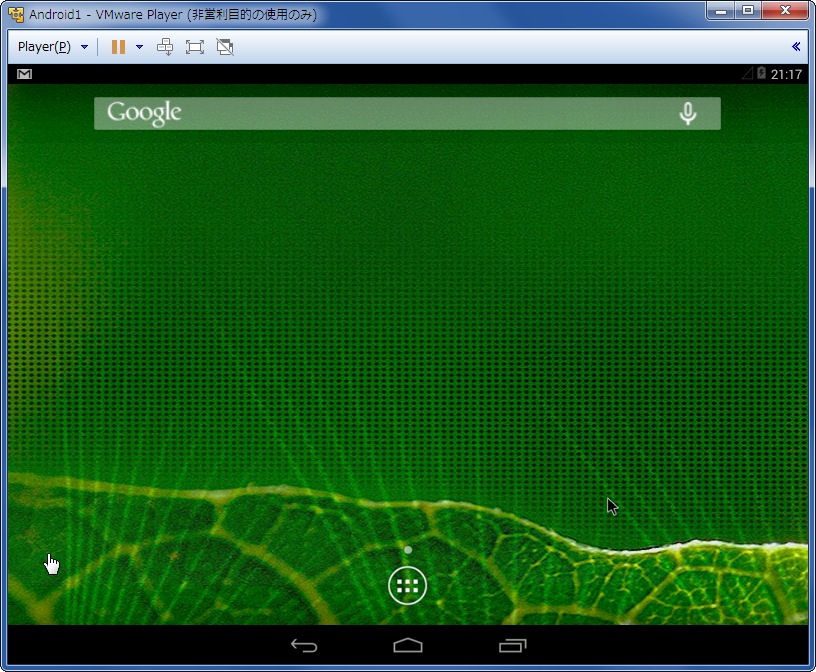
設定完了です。あとは好きな様に使いましょう。
最初に変更すべき設定
ここにもはじめに変更したい設定が存在します。具体的には、画面ブラックアウト阻止の設定になります。ブラックアウトしたら最後、復旧するにはVMware側から強制再起動するしかなくなるので、速攻で変更しましょう。
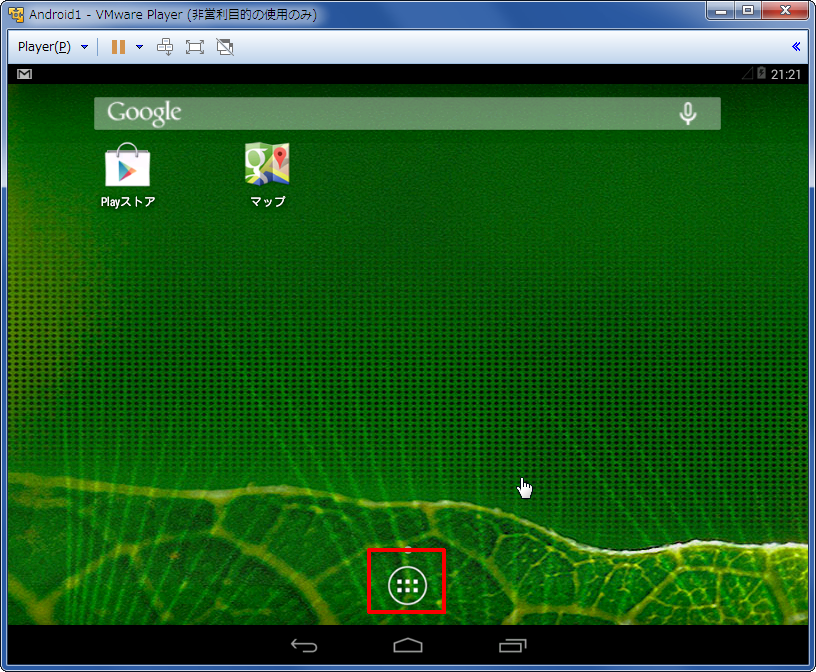
赤枠で囲ったところをクリック
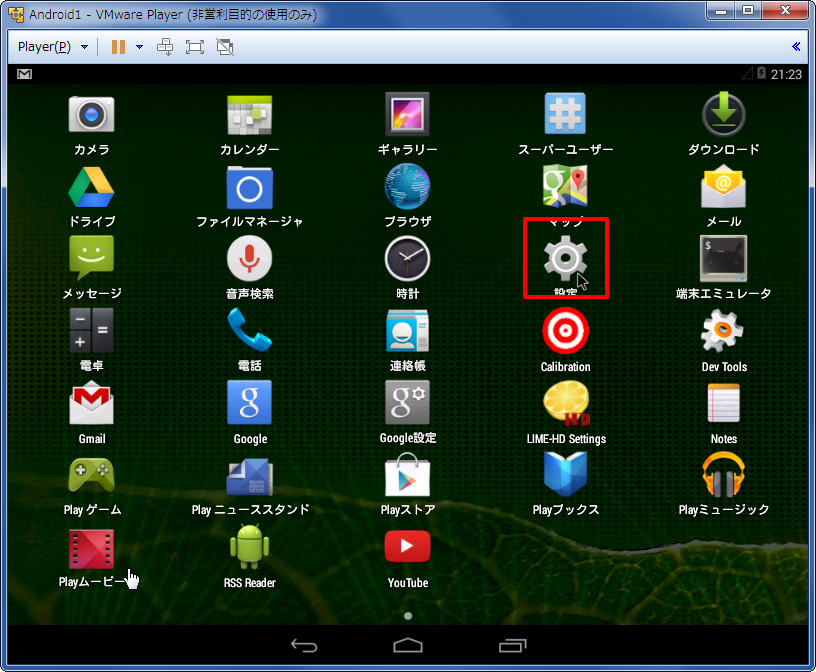
設定
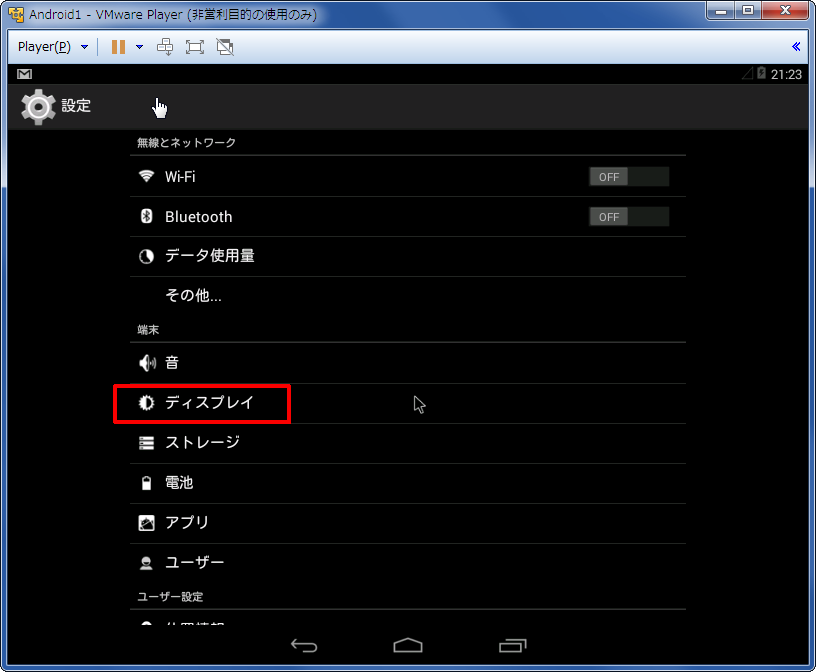
ディスプレイ
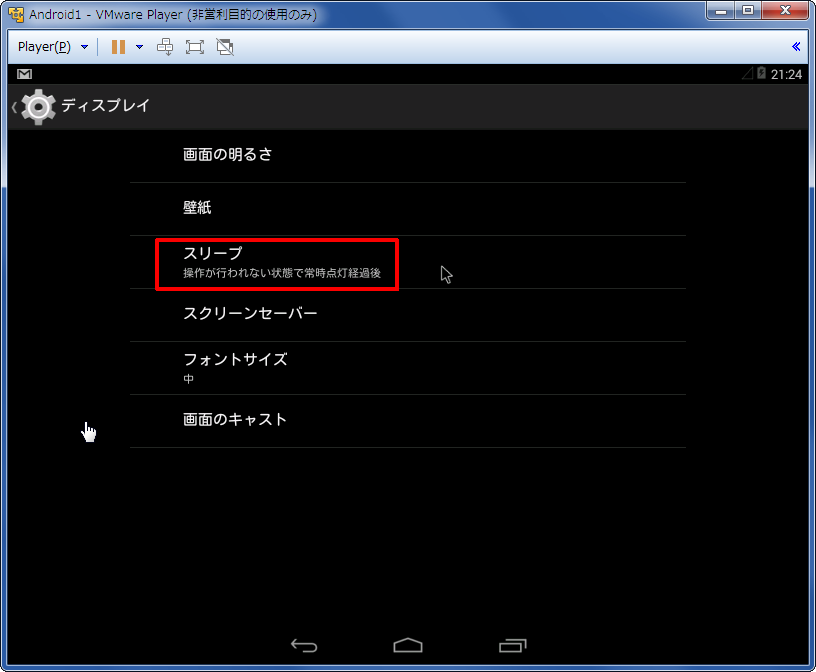
スリープ
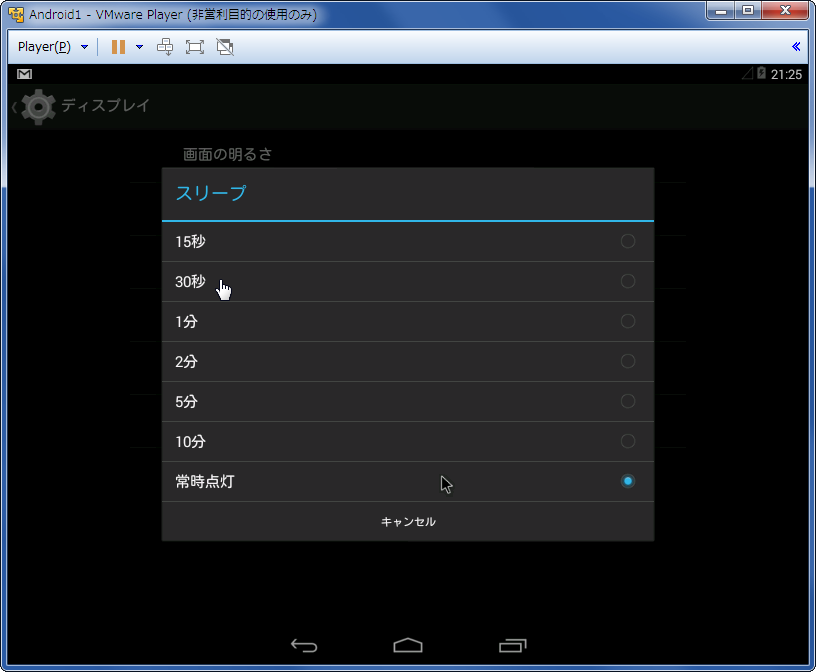
常時点灯に変更しましょう。設定完了後はホームボタン(下の五角形のやつ)でホーム画面に戻れます。



この記事のトラックバック用URL
コメント