VMware Playerの仮想マシン(CentOS7)のネットワーク設定(IPアドレス設定など)を手動で行う
投稿日:2017年10月13日
最終更新日:
もくじ
- 事前準備
- ネットワーク設定の変更手順
事前準備
ここでは、自宅サーバー等をLANなどの家庭内ネットワーク(プライベートIPアドレスを機器に割り当てて運用するネットワーク)を想定しています。仮想サーバーのIPアドレス設定を行う前に、他の機器(やネットワーク上のDHCPサーバーが割り当てるIPアドレス)と競合しないIPアドレスを確保しておきましょう(当方ではDHCPサーバーの役割を果たすルーター側で仮想サーバーに割り当てるIPアドレスを固定したりしています)。
- Aterm WG1200HS(無線LANルーター)である機器に割り当てるIPアドレスを固定する手順はこちら
ネットワーク設定の変更手順
まずはCentOS7サーバーを起動し、rootまたはsudoできるユーザーでログインしましょう。ログインしたら以下のコマンドを打ちます。 [VIM] sudo nmtui [/VIM]

GUIでネットワーク設定を行える画面が出てきます(当方ではSSH経由(Tera Term使用)でもGUIになりました)。方向(上下)キーで「接続の編集」をハイライトさせ、Enterキーを押下します。
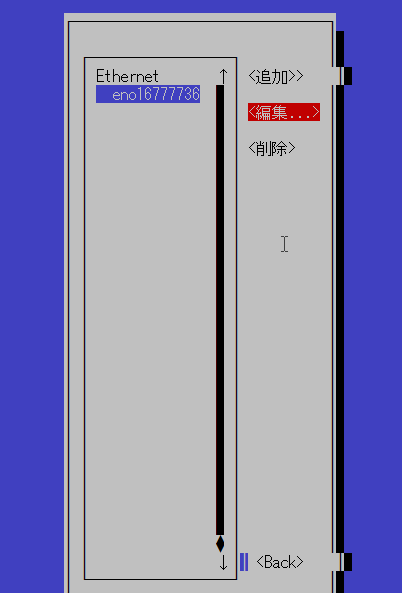
設定を変更したいインターフェイスを選択している状態で方向キー(右→下)を押下して「編集」をハイライトさせ、Enterキーを押下します。
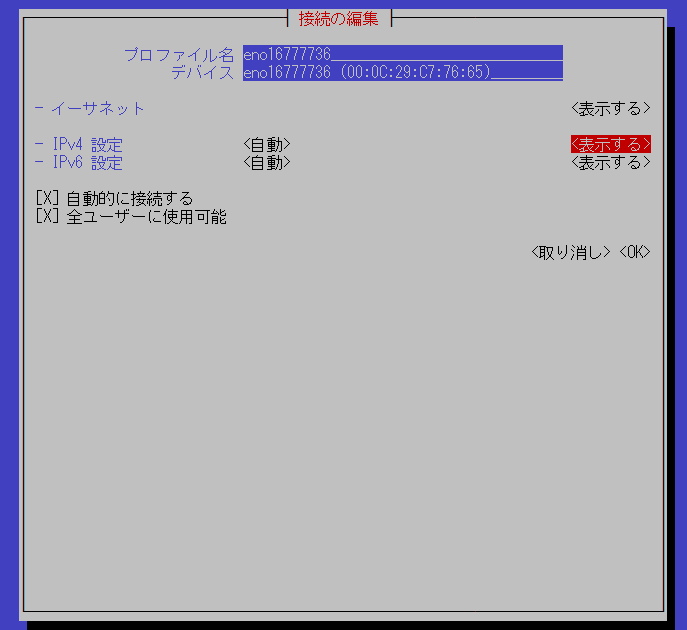
設定したい項目の「表示する」をハイライトさせ、Enterキーを押下しましょう。
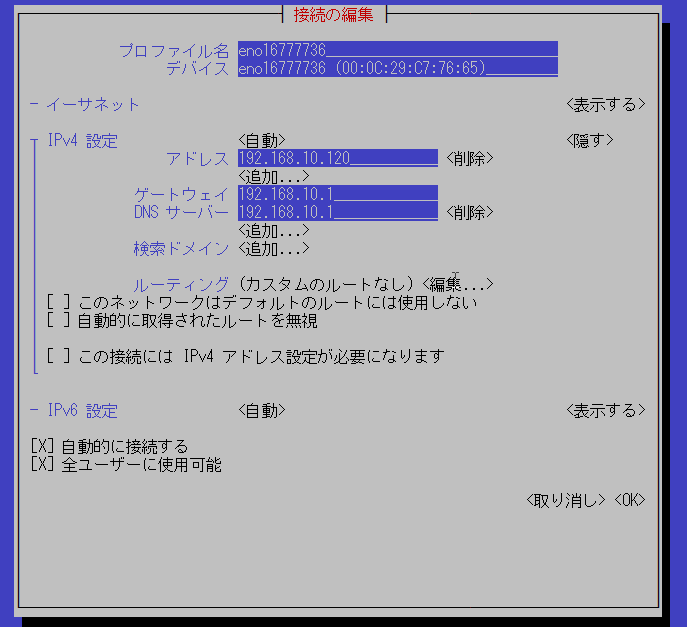
必要な項目の設定を追記変更しましょう。IPv4では、以下の設定を行うことが多いと思われます。
- IPアドレス:仮想サーバー用に確保したIPアドレスを入力
- ゲートウェイ:ルーターのIPアドレスを入力
- DNSサーバー:ルーターのIPアドレスを入力
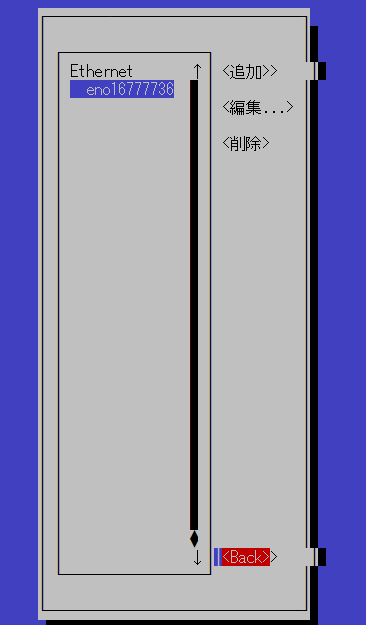
「Back」をハイライトさせてEnterキーを押下しましょう。

「終了」をハイライトさせてEnterキーを押下すれば、ネットワーク設定は完了です。


