マウスからもキーボードからも操作できる便利なボタン型ランチャー「CLaunch」
投稿日:
Windowsで各種ソフトウェアを使用するとき、スタートメニューから使いたいソフトを探すのに苦労することもあるかと思います。ボタン型ランチャーソフト「CLaunch」を導入すれば、ユーザーが独自に整理し使いやすくカスタマイズしたソフトウェアの起動ボタンを使えるようになります。もくじ
- 「CLaunch」の概要
- インストール手順
- 使い方(基本)
「CLaunch」の概要
「CLaunch」は、マウス・キーボードから使用できるボタン型ランチャーソフト(ソフトを呼び出すためのソフト)です。ユーザーが使用する各種ソフトを登録し、マウス・キーボード操作で迷わず起動できるようになります。ショートカットキーをサポートしているので、キーボード操作のみで目的のソフトを起動できるように設定することもできます。
インストール手順
まずはCLaunchの詳細情報 : Vector ソフトを探す!からインストーラをダウンロードしましょう。ダウンロードが完了したら、ダブルクリックしてインストーラを実行してください(UACが反応します)。
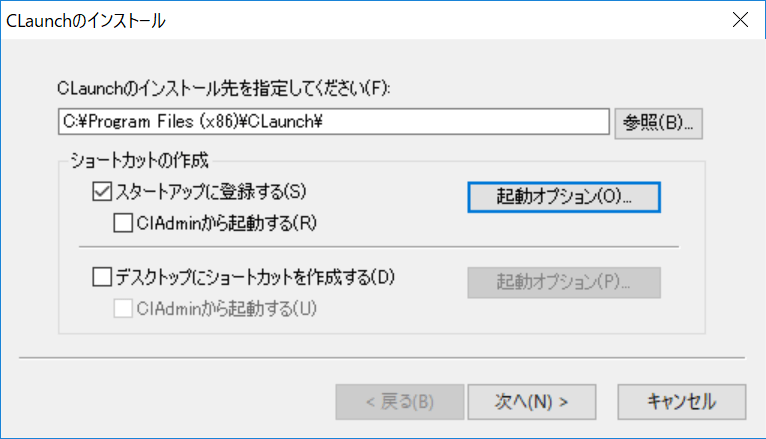
必要なら、インストール先のフォルダを変更してください。また、「スタートアップに登録する」のチェックは入れたままにしておくことを推奨します(Windows起動と同時にCLaunchが立ち上がり、ログインしたらすぐに使えるようになります)。問題なければ「次へ」を押してしばらく待ちます。
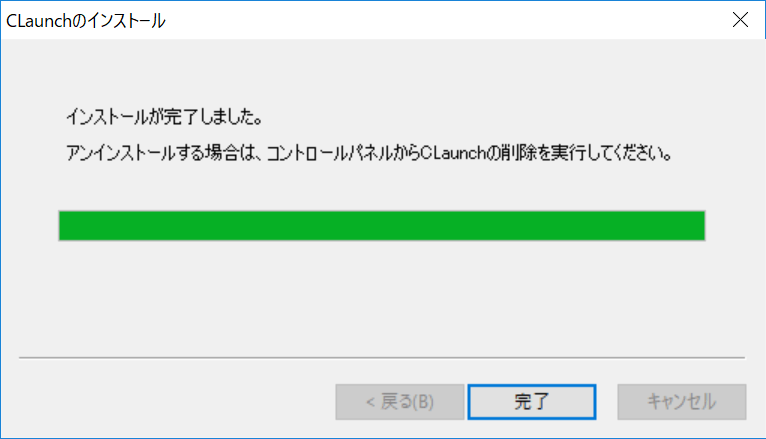
完了ボタンを押せばインストール完了です。CLaunchは起動した状態なので、そのまま使い始めることができます。
使い方(基本)
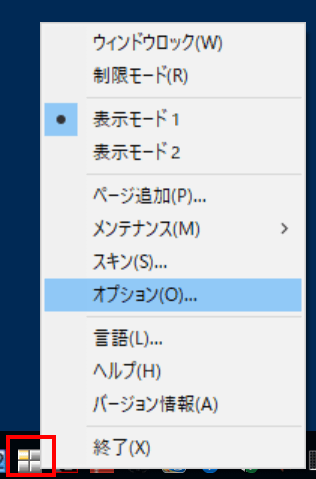
CLaunchが起動している時は、タスクトレイにこのようなアイコンがあります。このアイコンをシングルクリックするか、デスクトップ上のなにもないところをダブルクリックすることで、CLaunchの画面が表示されます。
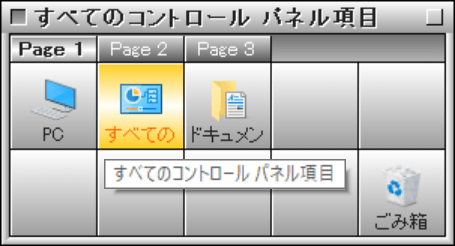
CLaunchの画面はこんな感じです。プログラム等のアイテムを登録できる「ページ」は初期状態では3つ用意されており、1ページに付き10個のアイテムを登録できます。登録されたアイテムをクリックするか、上下左右キー等でアイテムを選択し、それからEnterキーを押せば、プログラムを起動したりファイルを開いたりできます。
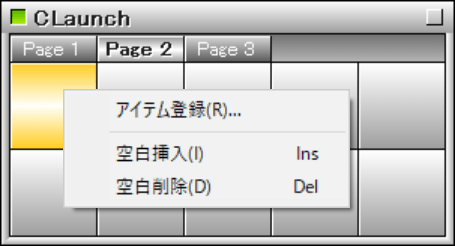
アイテムを登録する場合は、アイテム未登録のボタンを右クリック→「アイテム登録」を選択してアイテムの存在する場所(パス)を打ち込むか、アイテム(のショートカット)をボタンにドラッグアンドドロップすればOKです。ただし、マウスカーソルがCLaunchの画面に入った後、マウスカーソルがCLaunchの画面から脱出した時にCLaunchの画面が消えるので、アイテム登録作業時にはCLaunchの画面左上にある四角をクリックして黄緑色にしておきましょう(この状態なら画面は勝手に消えない)。


