HDDの不良セクタの有無、不良セクタの場所を確認する「HDD-Scan」
投稿日:2017年03月20日
最終更新日:
もくじ
- 「HDD-Scan」の概要
- インストール手順
- 使い方
「HDD-Scan」の概要
「HDD-Scan」は、HDDの不良セクタをスキャンし、その数と位置を表示してくれるソフトです。不良セクタチェックの他にも、S.M.A.R.T情報の確認やデータの読み書きのモニタリングなどの機能を搭載しています。2017年3月地点で、公称対応OSはWindows Vistaまでとなっていますが、当方のWindows7(SP1)でも使用は可能でした。
インストール手順
まずはVectorのダウンロードページからソフトをダウンロードしてきましょう。ダウンロードしたら、ファイルを適当なフォルダに展開しましょう。
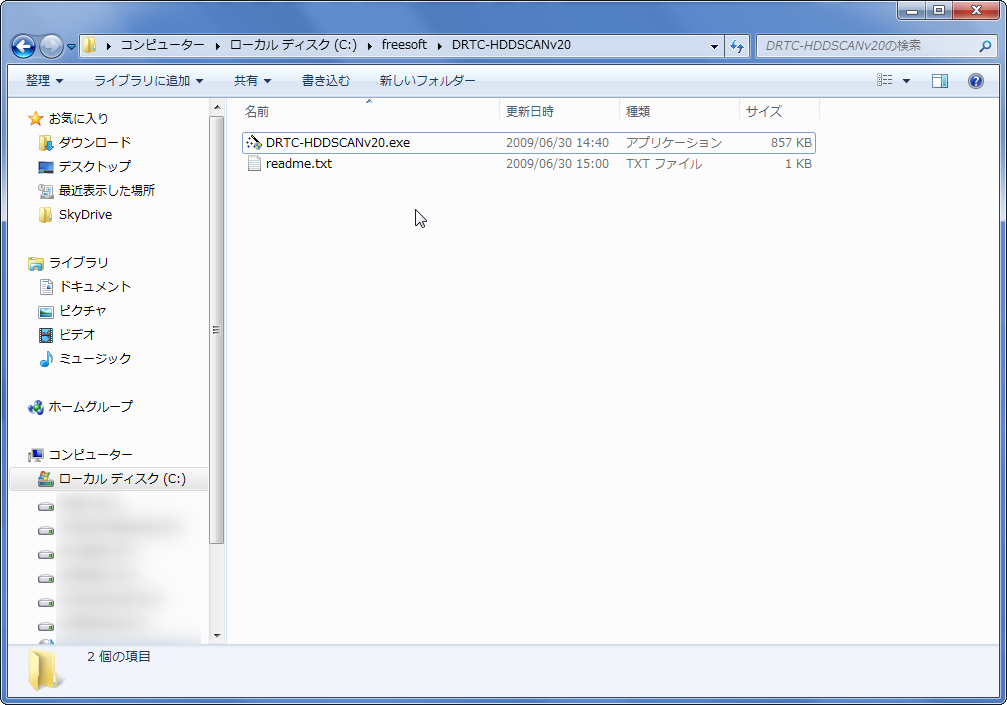
「DRTC-HDDSCANv20.exe」をダブルクリックで実行しましょう(インストーラではありませんがUACが反応します)。
使い方

起動したら、とりあえず「次へ」ボタンを押しましょう。
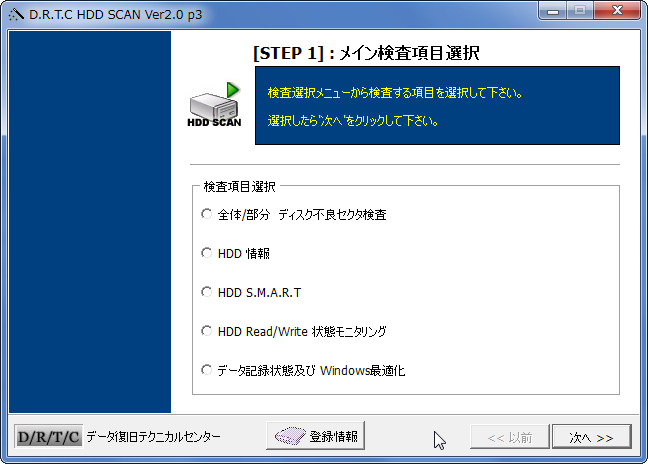
この画面でやりたいことを選びます。
不良セクタのチェック
不良セクタのチェックを行う場合は、検査項目選択画面で「全体/部分 ディスク不良セクタ検査」を選択して「次へ」を押します(事前にデータのバックアップを必ず取ること)。
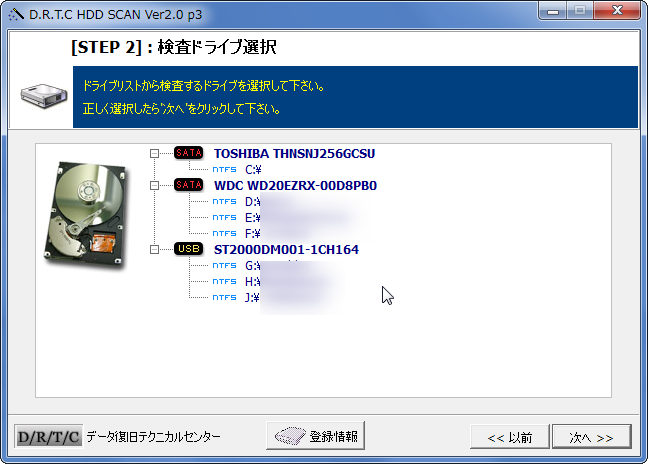
検査するドライブを選択し、「次へ」
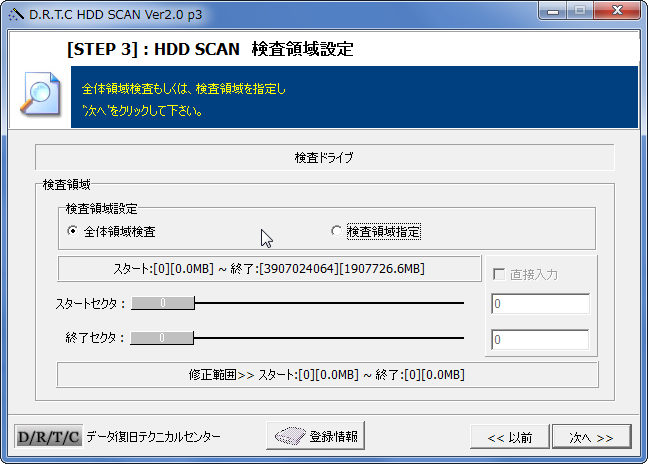
検査する範囲を指定して「次へ」
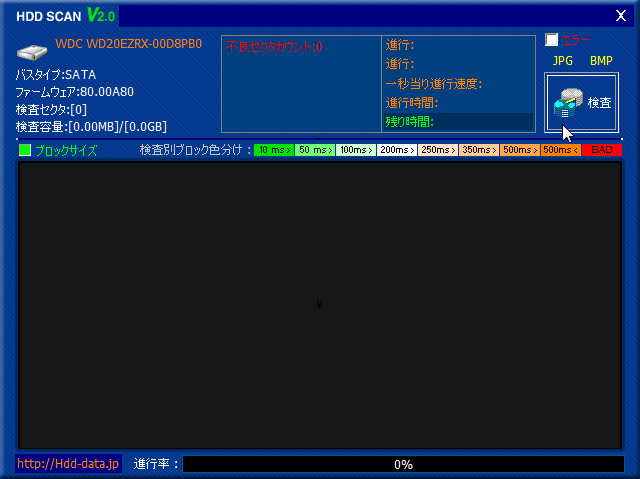
この画面で「検査」ボタンを押せば、不良セクタのチェックが始まります。チェック前には必ずデータのバックアップを取り、起動中のソフトはできるだけ終了させましょう。特にディスク全体をチェックする場合は、チェックは長時間かかるので覚悟しましょう。
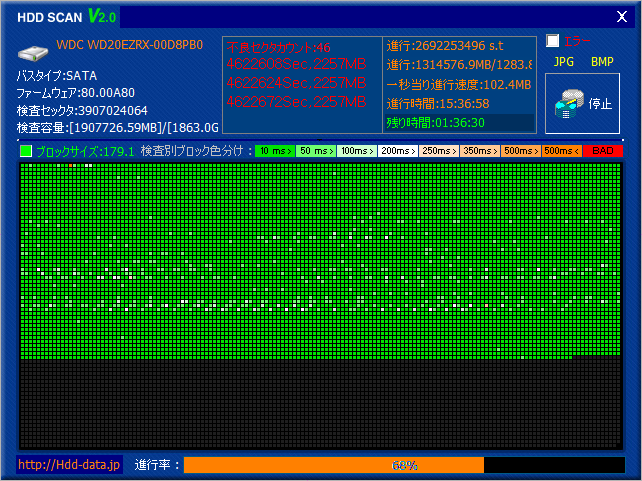
検査中…

検査が終了したら、レポートを保存するか訊かれるので、「Yes」を選択してレポート(テキストファイル)を保存しましょう。
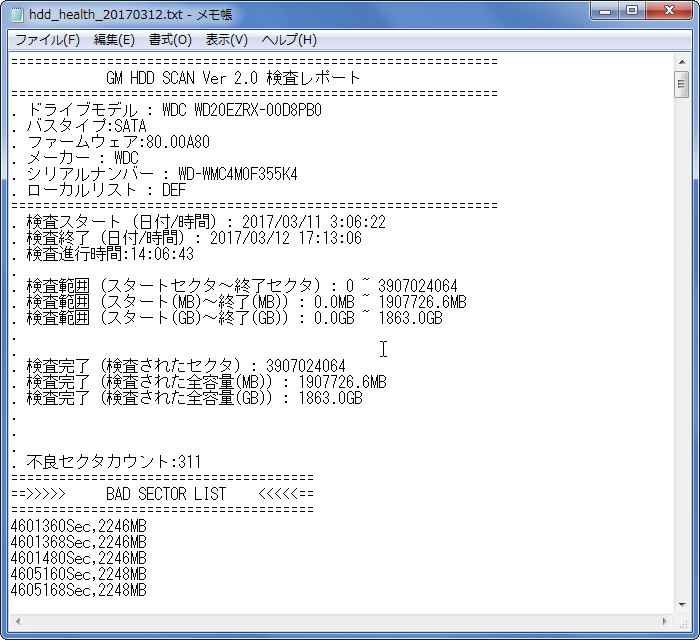
検査レポートはこんな感じです。当方では不良セクタが存在する2TBのHDD全体をスキャンした所、スキャン完了までに38時間位かかりました。
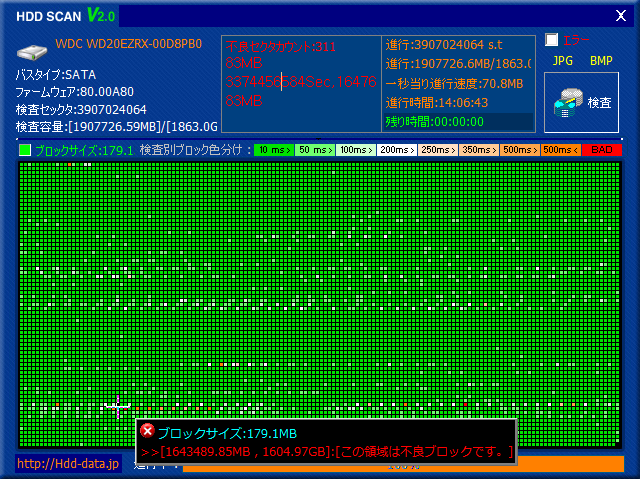
色分け表示されているところにカーソルを合わせれば、ディスクのどのあたりが大丈夫なのか(問題なのか)を把握できます。この色分け表示されている部分についても、「検査」ボタンの上にある「JPG」または「BMP」を押せば画像として保存できます。
S.M.A.R.T情報の確認
S.M.A.R.T情報は、HDDの健康状態についてHDD自身が生成する情報です。S.M.A.R.T情報だけですべての不具合を察知することはできませんが、どのような不具合が発生しているかを推測する上では有用な情報です。
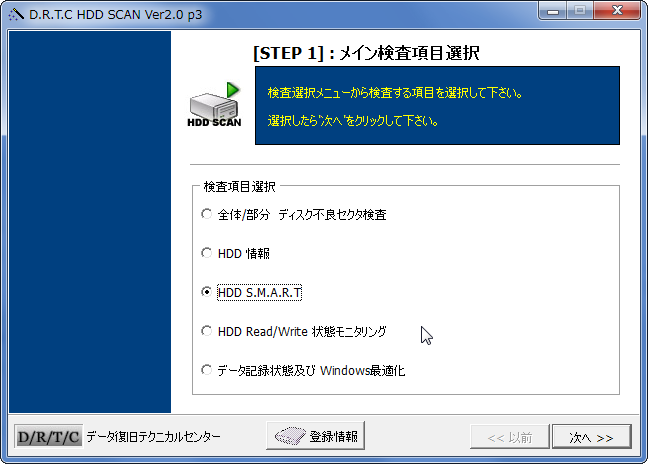
S.M.A.R.T情報を確認したい場合は、検査項目選択画面で「HDD S.M.A.R.T」を選択し、「次へ」を押します。
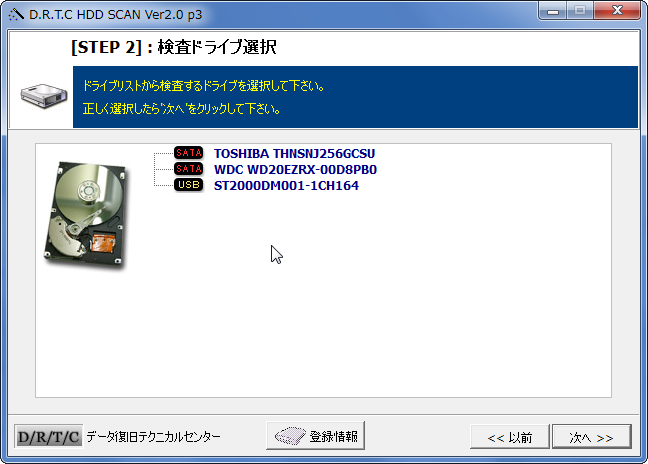
確認したいドライブを確認して「次へ」
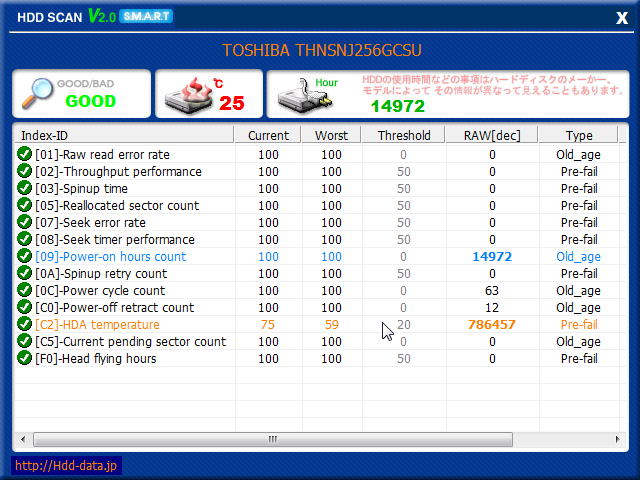
こんな感じで表示されます。表示される情報の意味はSelf-Monitoring, Analysis and Reporting Technology – Wikipediaなどを参考にして理解してください。


