WindowsXPの中でLinuxBean!(導入編)
投稿日:2014年04月07日
最終更新日:
WindowsXPが動いている中で(仮想マシンを使って)LinuxBeanを稼働させようというページです。
使用するもの
- VMwarePlayer(ver3以上)
- LinuxBeanのISOイメージ
この2つを用意します。
LinuxBeanのダウンロード
http://sourceforge.jp/projects/linuxbean/このページにアクセスしてダウンロードします。これは死ぬほど時間がかかるときがあるので注意です。ミラーサーバーがJAIST…の場合は短時間で済むはずです。
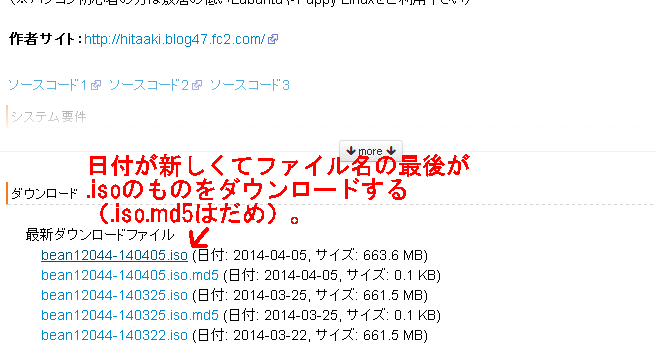
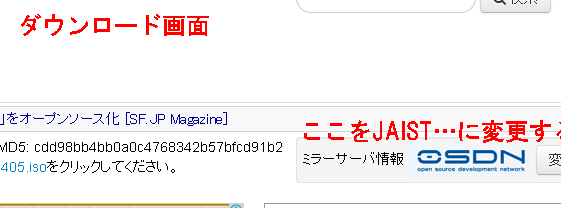
VMwarePlayerの導入
https://my.vmware.com/jp/web/vmware/free#desktop_end_user_computing/vmware_player/3_0|PLAYER-316|product_downloads
このページにアクセスし、VMwarePlayer3をダウンロードします。マシンが新しい場合はVMwarePlayer6の導入をお勧めします。しかしながら、古いマシンではVMwarePlayer6に対応していない場合があるようなので(私のマシン)ここではVMwarePlayer3で進めます。
ファイルをダウンロードしたらインストール作業を行います。一般的なインストーラなので解説は省きます。http://freesoft.tvbok.com/freesoft/matome/install.html←わかんない人はこれを参考に頑張る。 無事にVMwarePlayerを導入できたら次へ
仮想マシンの設定
とりあえず、インストールしたVMwarePlayerを起動。
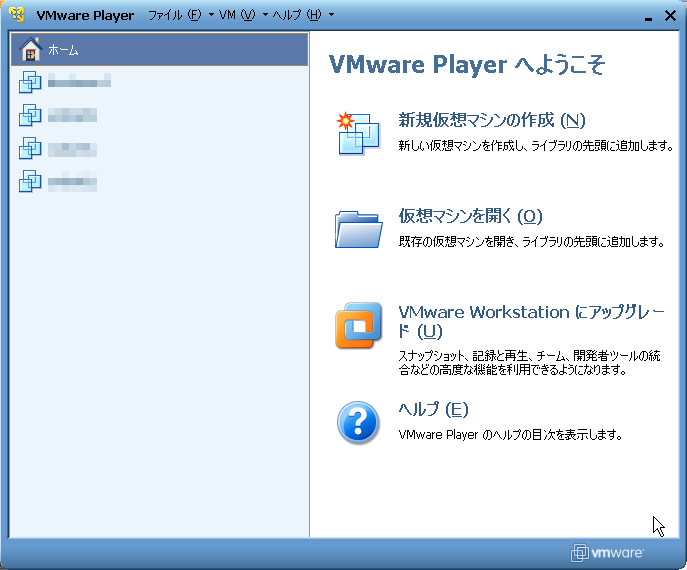
こんな画面が出る。新規仮想マシンの作成をクリック。
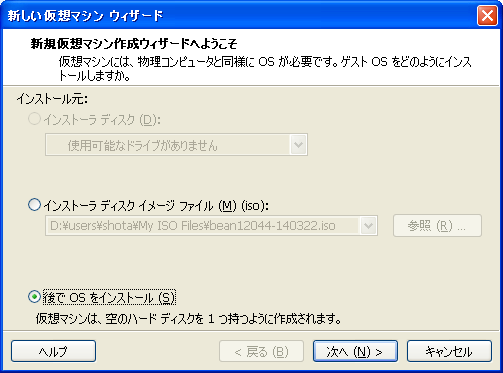
後でOSをインストールする。次へ
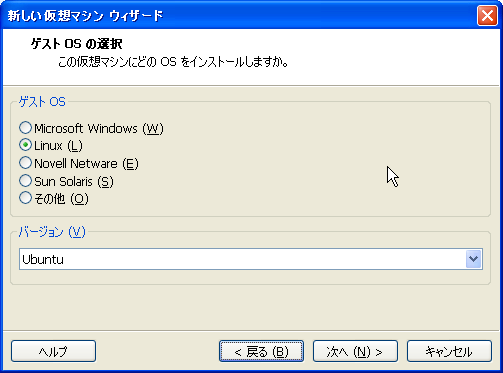
ゲストOSを選択する。Linuxを選択。バージョンはUbuntu。次へ
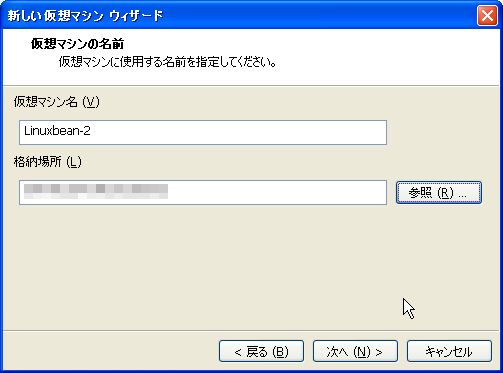
マシン名は好きな半角英数字を付ける。格納場所は管理しやすい場所へ(初期設定でもOK)。次へ
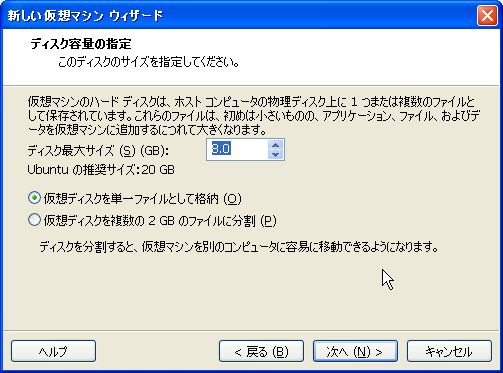
ここは初期設定のまま進んでもOK。次へ

必ずハードウェアをカスタマイズする。
カスタマイズ内容
- メモリは最低256MB以上。ホストマシン(実マシン)の搭載メモリと相談。
- プロセッサは初期設定でOK。
- CD/DVDはLinuxBeanのISOファイルを指定する(重要)。
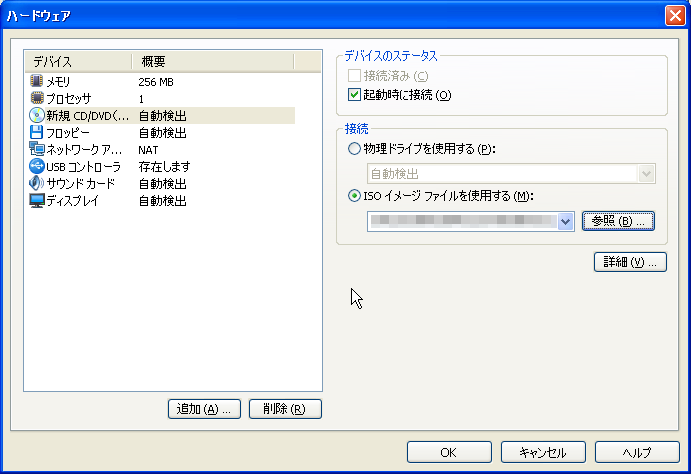
あとは全部初期設定のまま。OKして完了をクリック。 これで仮想マシンの設定は終了。
仮想マシンの起動・OSのインストール
(重要)ここから先、
- 仮想マシンの作業に入るときはCtrl+Gキー。
- 同じく抜け出すときはCtrl+Altキー。
- 仮想マシン自体を終了したいときは通常時は上のツールバー→VM→パワー→サスペンド。
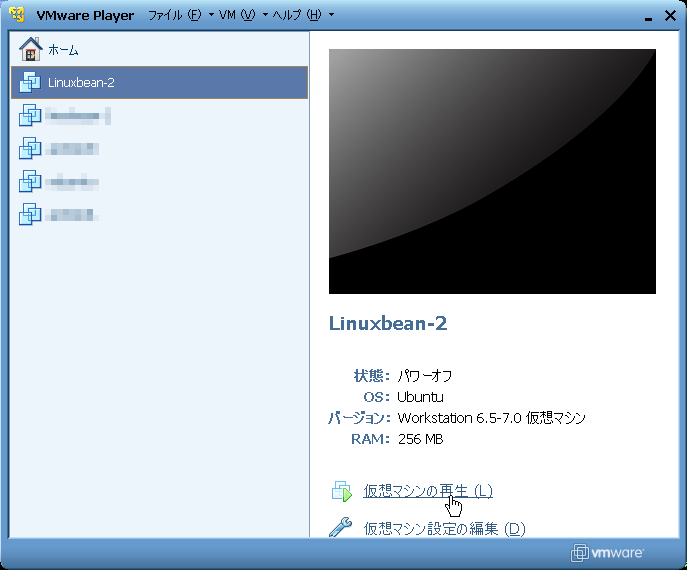
仮想マシンを選択するとこんな画面が出るはず。仮想マシンの再生をクリック。
(この先黒画面にわけわかんない英数字が並ぶ。Enterキー要求箇所あり。ビビらないこと。)
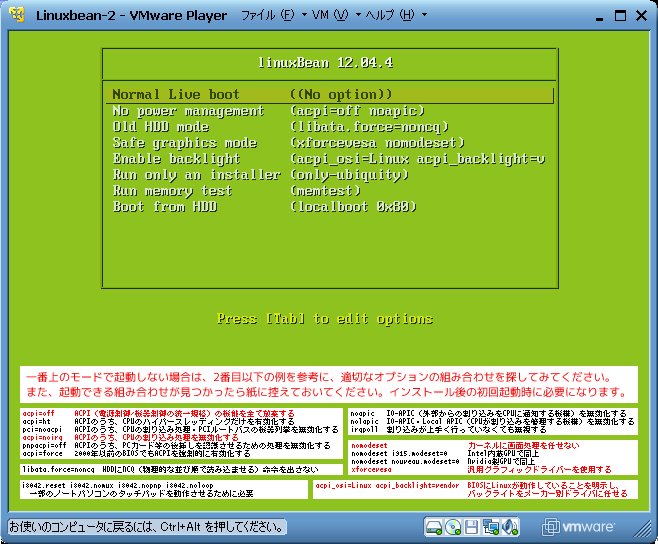
Normal Live boot(初期値)でEnterキー。しばらく待つ。
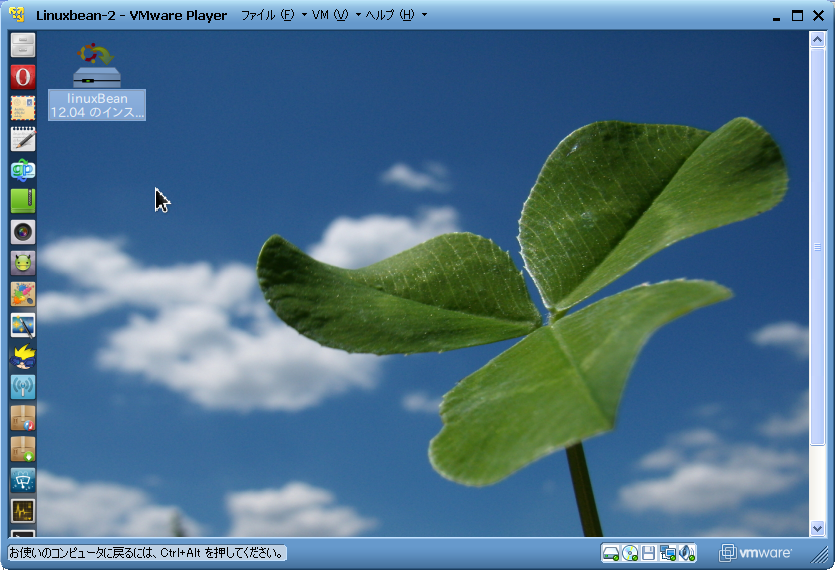
こんな画面が出るはず。LinuxBeanxx.xxのインストール(xx.xxはバージョン番号)をダブルクリック。しばらく待つ。
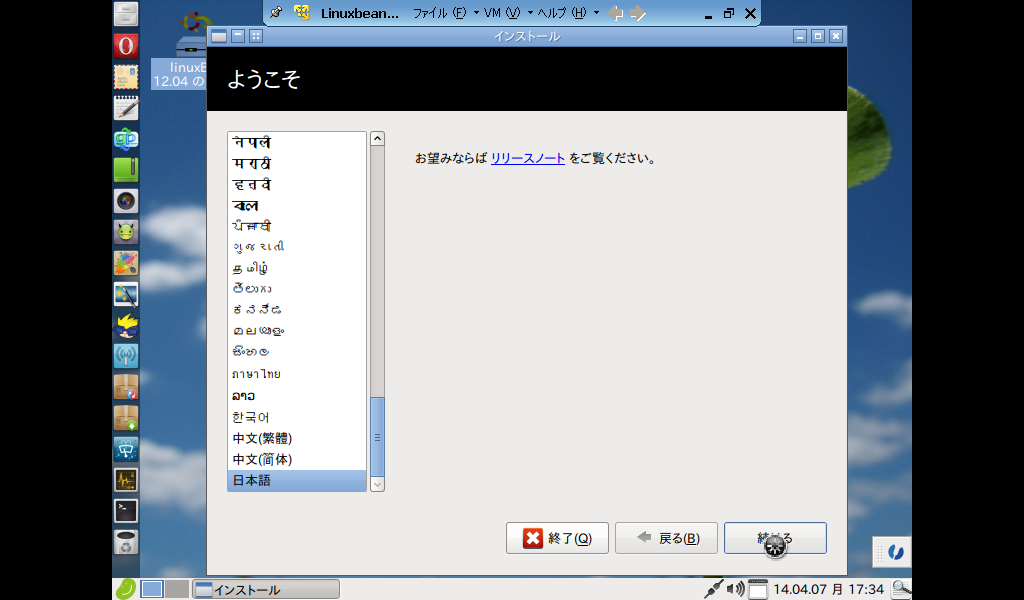
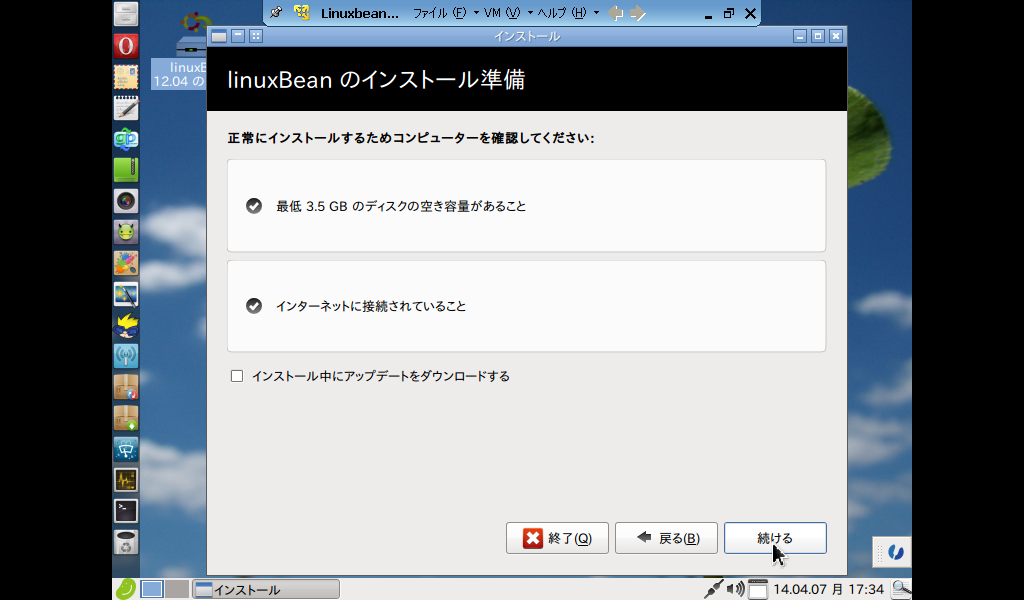
こんな画面が出る。「インストール中にアップデート…」はチェックをはずしたまま(個人的にこの方が楽。セキュリティ的に不安な人はチェックを入れてもよい)。
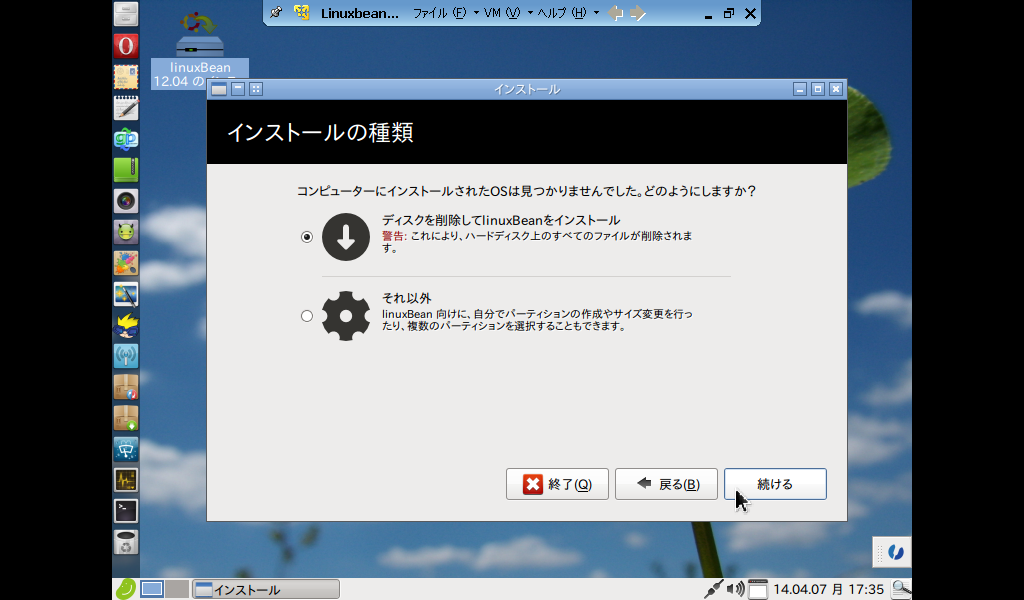
初期状態のまま進む(わかる人はカスタマイズにチャレンジするのもあり)。
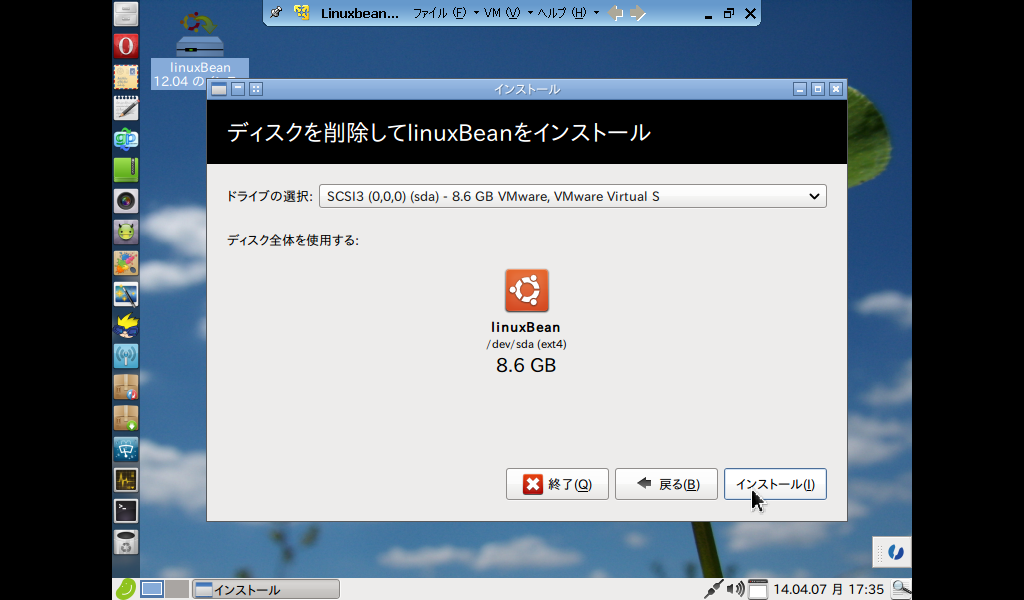
そのまま進む。
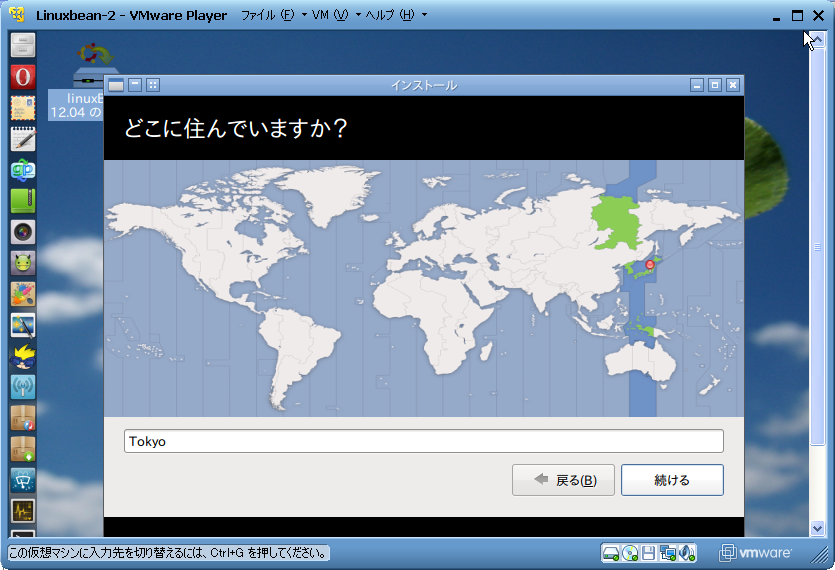
タイムゾーンの選択。必要な場合のみ変更。
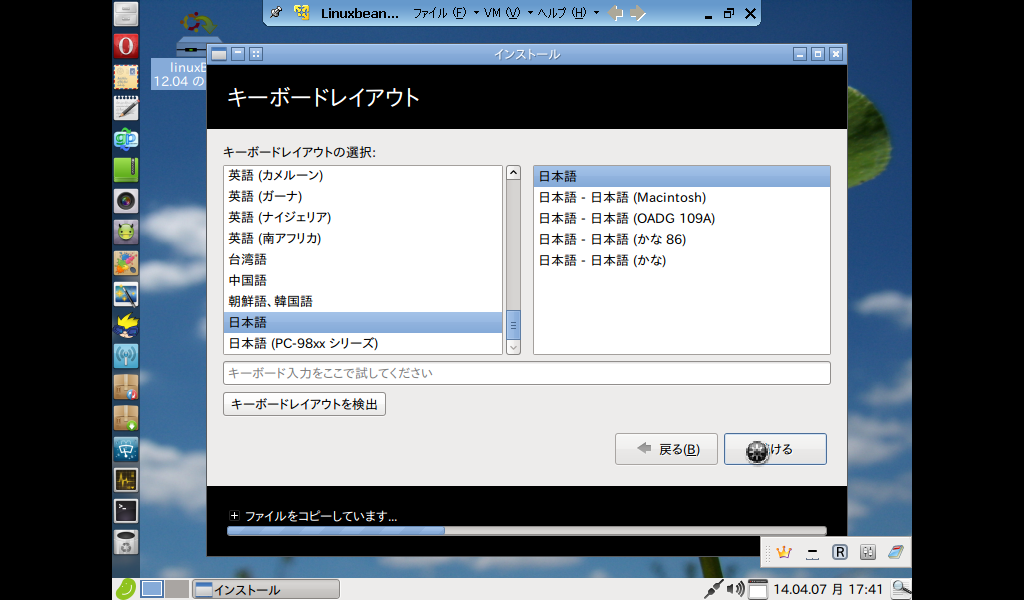
キーボードレイアウトの選択。必要な場合は変更する。
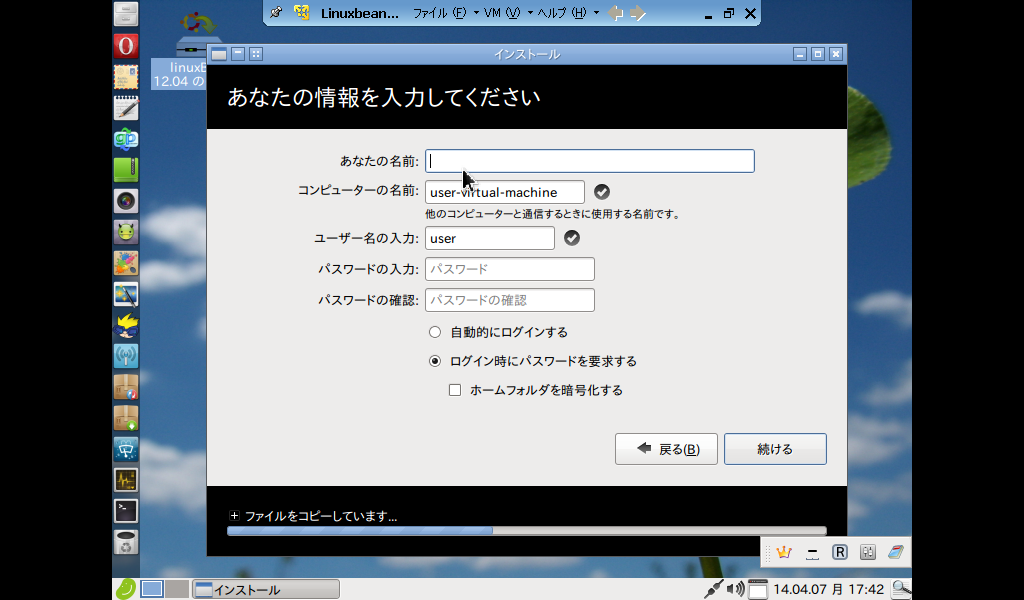
名前入力は適当な半角英数字で。パスワードはしっかり覚えておく。終わったら次へ。
しばらく待ち時間。メッセージが出たら再起動すること。
導入編はこれで終わり。再起動後の設定はこちらへ。


