Insertキーなどの普段は使わないキーを無効化して誤打による被害を防ぐソフト「killkeys」
投稿日:2018年03月15日
最終更新日:
もくじ
- 「killkeys」の概要
- インストール手順
- 使い方
「killkeys」の概要
「killkeys」は、任意のキーの有効・無効を切り替えることが出来るソフトです。InsertキーやCapsLockキーなどの使用頻度が低く、そして誤打しがちなキーを無効化することでPCをより快適に操作できるようになります。必要なときにはワンクリックで無効化したキーを再び有効化できるのでご安心ください。また、フルスクリーンモード時のみ無効にするキーを設定することもできます。
インストール手順
まずはReleases ・ stefansundin/killkeys ・ GitHubにアクセスし、インストーラをダウンロードしましょう。
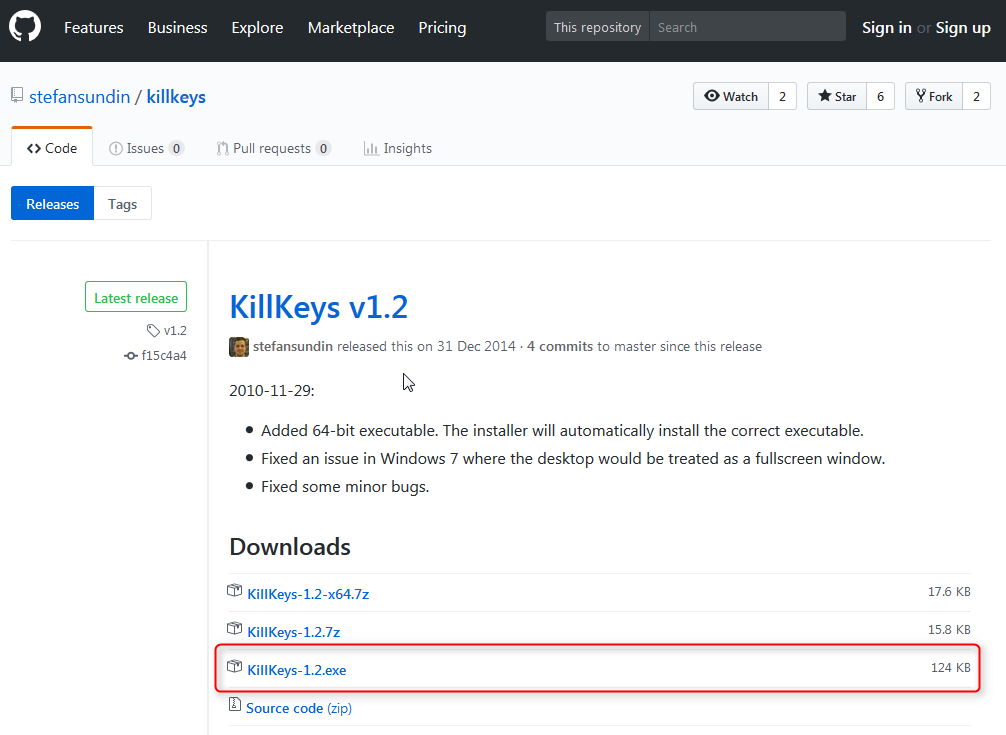
最新バージョンでファイル名の末尾が「.exe」となっているものをダウンロードしましょう。ダウンロードが完了したら、ダブルクリックでインストーラを起動してください(UACが反応します)。
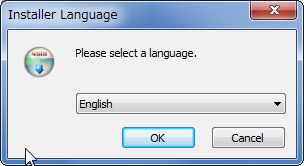
インストーラは日本語化されていないのでEnglishのまま「OK」
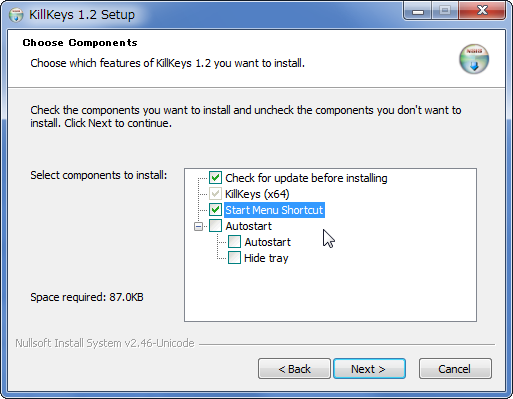
- Check for update before installing(インストール前にアップデートを確認する)
- Start menu shortcut(スタートメニューにショートカットを作成する)
- Autostart(Windows起動時にkillkeysも自動で起動する)
- Hide tray(タスクトレイのアイコンを非表示にする)
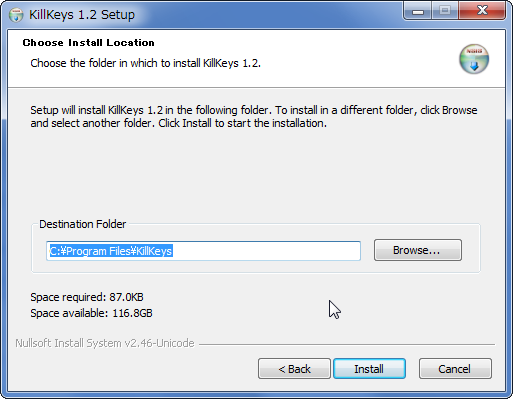
インストール先を指定して「Install」(設定時に使うのでインストール先フォルダの場所は覚えておく)
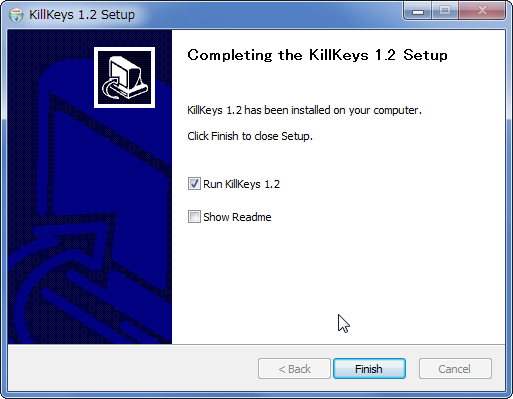
「Finish」
使い方
設定する
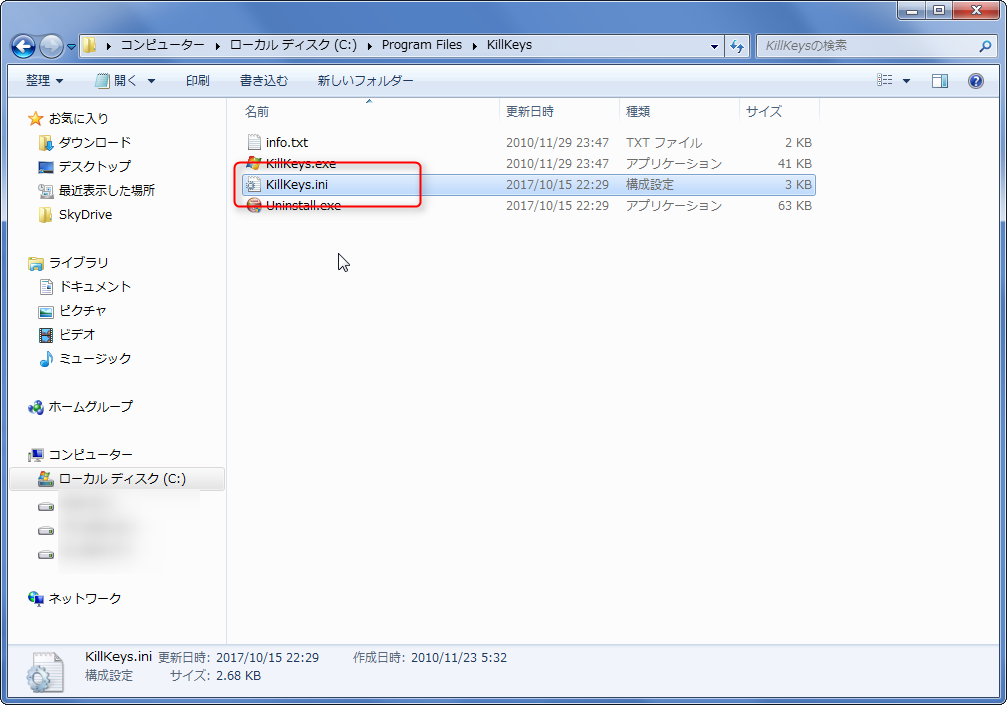
まずはインストール先のフォルダにアクセスし、「KillKeys.ini」という名前のファイルを任意のテキストエディタで開きましょう(場合によっては管理者権限で起動したテキストエディタで開かないとうまく編集できないことがあります)。

5行目辺りにある「Keys=」の行と11行目辺りにある「Keys_Fullscreen=」の行に、それぞれ無効化したいキーの仮想キーコード(16進数値)を入力します。複数入力する時は半角スペースで区切ってください。
例えば、InsertキーとCapsLockキーを無効化したい場合は以下のようになります。 [VIM] Keys=2D F0 [/VIM]
ファイルの編集が終わったら、保存して閉じてください。
実際に使用する
設定が済んだら、「KillKeys.exe」を実行しましょう。

タスクトレイ上にアイコンが表示され、無効化設定を行ったキーが無効化されます。タスクトレイ上のアイコンを1回左クリックするとKillKeysの機能が無効化され(キーは有効に戻る)、もう一度クリックすると再びKillKeysの機能が有効に(キーは無効に)なります。
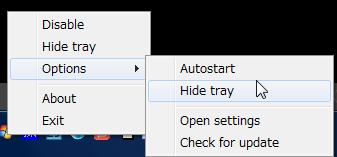
なお、タスクトレイのアイコンを右クリックするとメニューが表示されます。
- Disable/Enable(KillKeysを無効/有効にする)
- Hide tray(トレイアイコンを非表示にする…KillKeysを再び実行すればもとに戻る)
- Options
- Autostart(Windows起動時にkillkeysも自動で起動する)
- Hide tray
- Open settings(Windows既定のテキストエディタでKillKeys.iniを開く)
- Check for update(アップデートを確かめる)
- About(KillKeysに関する情報を表示する)
- Exit(KillKeysを終了する)


